
TPM 2.0 nasıl etkinleştirilir? Bu kılavuz, donanımınızın Windows 11 ile uyumlu olabilmesi için TPM 2.0’ı (Trusted Platform Module 2.0) etkinleştirmenize yardımcı olacaktır. Bu özellik etkinleştirilmeden, Windows 11 bilgisayarınıza veya dizüstü bilgisayarınıza yüklenemeyecektir.
Çoğu insanın henüz Windows 11’e yükseltme yapmamasının ana nedenlerinden biri kesinlikle TPM 2.0’dır. Microsoft işletim sistemi için tam güvenlik sağlamayı amaçlasa da, şirket eski bilgisayarlar için desteğini durdurmuş ve daha yeni ve daha modern, yüksek donanıma sahip bilgisayarlar için geliştirmeye devam etmiştir.
Şirket geleceğe yönelik atılımlarda bulunduğu ve daha fazla güvenlik sağlayan her türlü yeni teknolojiyi kullandığı için bu mutlaka kötü bir şey olmasa da, eski masaüstü veya dizüstü bilgisayarınızı yükseltmeyi yapamıyorsanız, ne yazık ki şirketin yeni işletim sisteminden de yararlanamayacaksınız. Elbette yeni başlayanlar için bir Linux dağıtımı yükleyerek eski bilgisayarınıza veya dizüstü bilgisayarınıza yeniden kurabilirsiniz, ancak Windows 11 yükleyemezsiniz.
TPM 2.0’ı desteklemeyen bir bilgisayara Windows 11’i yüklemenin başka yolları olsa da, hiç kimse bunun sorunsuz ve hatasız çalışacağını garanti edemez. Ayrıca, Windows 11 TPM 2.0 teknolojisi ile çalışacak şekilde tasarlandığından, uyumsuz bir sistemde çalışmak üzere tasarlanmış bir sürüm yüklemek muhtemelen sizi bilgisayar korsanlarına karşı savunmasız bırakan bazı önemli güvenlik açıklarıyla birlikte gelir. TPM 2.0 nasıl etkinleştirilir detaylarımızda.
Ayrıca okuyun: TPM Olmadan Windows 11 Nasıl Yüklenir [TPM 2.0 Bypass]
İçerik konuları
TPM 2.0 Nasıl Etkinleştirilir
Bilgisayarınızın donanımı TPM 2.0’ı destekliyorsa ancak etkin değilse, UEFI/BIOS’tan manuel olarak etkinleştirmeniz gerekecektir. TPM 2.0 etkin değilse, Windows 11 bilgisayarınızda çalışmayacaktır, en azından Microsoft tarafından sağlanan otomatik yükseltme aracıyla.

Bilgisayarın UEFI/BIOS’una gidin
Bilgisayarınızı veya dizüstü bilgisayarınızı yeniden başlatın ve ardından bilgisayarınızda BIOS’a girecek olan tuşu kullanarak UEFI / BIOS’a girin. Sizi UEFI / BIOS’a girmenizi sağlayacak tuşun hangisi olduğunu bilmiyorsanız, anakartınızın modeline bakın (Speccy gibi ücretsiz programlarla görebilirsiniz) ve üreticinin web sitesinden ne olduğunu görün. Masaüstü bilgisayarlar ve çoğu dizüstü bilgisayar için genellikle DEL, F2 veya F12’dir.
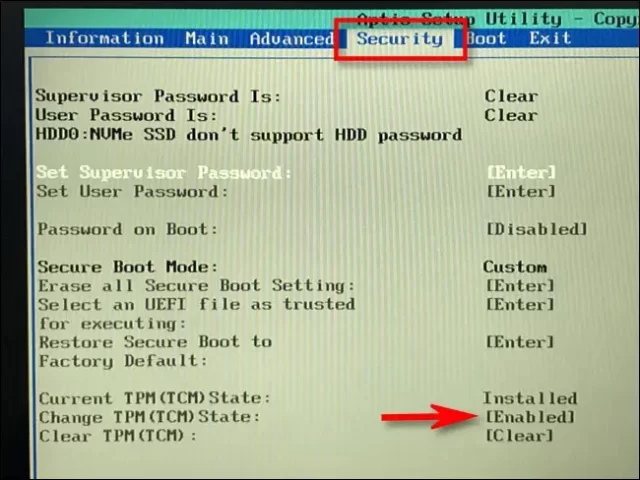
TPM ayarlarını bulun
Anakartınızın UEFI/BIOS’una girdikten sonra, “TPM” ayarını bulmanız gerekecektir. Bu seçenek genellikle “Güvenlik” veya “Gelişmiş” sekmesinde bir yerde bulunur. Bazı ASUS anakartlarda Intel için PCH-FW Yapılandırma seçeneği altında veya AMD için AMD fTPM yapılandırması altında bulunur. Bu işlev bölümlerin ve alt sayfaların hiçbirinde mevcut değilse, işlemcinizin TPM 2.0’ı desteklemediği veya bilgisayarınızın BIOS/UEFI’sini yükseltmeniz gerektiği anlamına gelir.
TPM 2.0’ı Etkinleştir
İşlemciniz TPM 2.0’ı destekliyorsa ve UEFI / BIOS’ta bu seçeneği bulursanız, üreticinin UEFI / BIOS sürümüne bağlı olarak “Açık”, “Etkin” veya “Firmware TPM” seçeneklerinden birine tıklayarak etkinleştirmeniz yeterlidir.
Değişiklikleri kaydedin ve yeniden başlatın
TPM 2.0’ı etkinleştirdikten sonra değişiklikleri kaydetmek için F10 tuşuna basın ve ardından bilgisayarınızı veya dizüstü bilgisayarınızı yeniden başlatın. Windows 11’e yükseltmek için Ayarlar’ı açın, Windows Update sekmesine gidin ve Güncelleştirmeleri denetle’ye tıklayın. Bilgisayarın Windows 11’i desteklediğini belirten pencere göründüğünde, indirme ve yükseltmeyi başlatmak için Şimdi İndir’e tıklayın.
Microsoft’a Göre TPM 2.0 Nasıl Etkinleştirilir
BIOS/UEFI’ye nasıl gireceğinizi ve doğru tuşu bulamıyorsanız, Microsoft’un resmi web sitesi aracılığıyla kullanıcılarına önerdiği adımları takip edebilirsiniz:
- Windows Ayarları’na gidin.
- Güncelleme ve Kurtarma sekmesine gidin.
- Güvenlik öğesine tıklayın.
- Şimdi Yeniden Başlat’a tıklayın.
- Bir sonraki ekranda Sorun Gider’e tıklayın.
- Ardından Gelişmiş Seçenekler -> UEFI Ürün Yazılımı Ayarları -> UEFI Ürün Yazılımı Ayarları -> Yeniden Başlat’a tıklayın.
Bu ayarlar bazen UEFI BIOS’ta Gelişmiş, Güvenlik veya Güvenilir Bilgisayarlar olarak adlandırılan ikincil bir menüde yer alır. TPM etkinleştirme seçeneği Güvenlik Aygıtı, Güvenlik Aygıtı Desteği, TPM Durumu, AMD fTPM anahtarı, AMD PSP fTPM anahtarı, Intel PTT veya Intel Platform Güven Teknolojisi olarak adlandırılabilir.
Sıkça Sorulan Sorular
TPM 2.0 nedir?
TPM 2.0 modülünün kendisi anakart üzerinde bulunan küçük bir çiptir ve bilgisayar korsanlarının ve kötü amaçlı yazılımların bilgisayarınıza erişmesini zorlaştırmak için parolalar, sertifikalar ve şifreleme anahtarları gibi bilgileri depolar.

Bilgisayarım TPM 2.0’ı destekliyor mu?
Intel 8000 serisi veya daha yeni bir işlemciniz ya da AMD Ryzen 2000 (2200G ve 2400G hariç) veya daha yeni bir işlemciniz varsa TPM 2.0 kesinlikle desteklenir. Birinci nesil AMD Ryzen işlemciler ve Intel 7000 serisi ve daha eski işlemciler gibi bundan daha eski olan hiçbir şey bu özelliği desteklemez.
İşlemcim desteklediği halde neden UEFI/BIOS’ta TPM 2.0’ı göremiyorum?
Yapmanız gereken ilk şey, işlemcinizin TPM 2.0’ı desteklediğini doğrulamaktır. Üreticinin resmi web sitesini ziyaret edin ve bu özelliği desteklediğini doğrulamak için işlemci modelinize bakın. Destekliyorsa ancak etkinleştirme seçeneği görünmüyorsa, UEFI/BIOS sürümünüzü yükseltin.
TPM 2.0 nasıl etkinleştirilir konumuz buraya kadar. Ayrıca okumanızı önerdiğimiz başka bir yazımız: Bilgisayarı Windows 11’e Yükseltme Nedenleri








































