
Srttrail.txt BSOD hatası Windows 11’e yükselttikten sonra birkaç kullanıcının karşılaştıklarını bildirdi. Hata, sisteminizi sonsuz bir yeniden başlatma döngüsüne sokar ve diğer sorunların yanı sıra bozuk sistem dosyaları, bölümle ilgili sorunlar, hatalı çalışan donanım veya yanlış bağlantılar nedeniyle ortaya çıkabilir.
Ayrıca, Windows 11’de BSOD hatalarıyla karşılaşma olasılığını nasıl azaltacağınızı öğrenin.
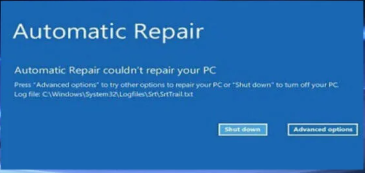
BSOD hataları, işletim sisteminin çökmesine ve kaydedilmemiş verilerin kaybolmasına neden olduğu için en sinir bozucu olanıdır. Bu tür hatalarla karşılaştığınızda, Başlangıç Onarma yardımcı programı yardıma gelir ve işletim sisteminin başlatılmasını engelleyen sorunları ortadan kaldırır. Ancak bu da Windows 11’deki srttrail.txt hatasına karşı etkisiz bir düzeltmedir.
Hata genellikle bilgisayarı açtığınızda karşılaşılır. Ancak sistem kullanımdayken bile meydana gelme olasılığı vardır. Bu gerçekleştikten sonra, günlük dosyasını aşağıdaki konumda bulacaksınız:
C/Windows/System32/Logfiles/Srt/SrtTrail.txt Bu yoldan bahsedilir ve iki seçenek sunulur, Kapat veya Gelişmiş seçenekler. İlkini seçerseniz, Windows sonsuz bir yeniden başlatma döngüsüne girer.
Hata, aşağıdaki bölümlerde tartışıldığı gibi, her biri belirli bir düzeltmeye sahip olan birkaç nedenden dolayı meydana gelebilir.
Yazının sonuna geldiğinizde Windows 11’deki srttrail.txt hatasının çözülmesi gerekiyor.
İçerik konuları
Srttrail TXT hatası nedir?
Srttrail.txt hatası, otomatik onarım sistemiyle ilgili bir sorunu gösterir. Bundan sonra, kullanıcılar Gelişmiş Onarım’ı çalıştırabilir veya bilgisayarı kapatabilir ve ilki genellikle Windows 11’deki Srttrail.txt hatası için ideal çözümdür.
Ne olduğunu merak ediyorsanız, Srttrail.txt dosyası, Windows tarafından düzgün şekilde başlatılamadığı örneklerin tutulduğu bir günlüktür.
Windows 11’de srttrail.txt hatasına neden olan nedir?
Windows 11’deki srttrail.txt hatasının altında yatan birkaç neden vardır ve bunların hepsini aşağıda listeledik.
- Yazılımla ilgili sorunlar
- Bozuk sistem dosyaları
- Kötü amaçlı yazılım veya virüs enfeksiyonu
- Donanımla ilgili sorunlar
- Bozuk Kayıt Defteri
- Arızalı harici çevre birimleri
Altta yatan nedeni listeden belirleyebilirseniz, ilgili düzeltmeye gidin ve onu uygulayın. Yine de, hızlı sorun giderme için yöntemleri listelendikleri sırayla takip edebilirsiniz.
Windows 11’de srttrail.txt BSOD hatasını nasıl düzeltebilirim?
1. Kritik olmayan cihazların bağlantısını kesin
BSOD hatalarıyla uğraşırken birincil yaklaşımınız, kritik olmayan harici aygıtların bağlantısını kesmektir. Uyumsuz birçok cihazın işletim sisteminin işleyişiyle çeliştiği ve dolayısıyla hatalara yol açtığı bilinmektedir.
Cihazların bağlantısını kestikten sonra bilgisayarı yeniden başlatın ve Windows 11’deki srttrail.txt hatasının giderilip giderilmediğini kontrol edin. Bu durumda, çıkarılan aygıtları birer birer yeniden bağlayın ve soruna neden olanı belirlemek için bilgisayarı yeniden başlatın.
Arızalı cihazı belirledikten sonra sürücüsünü güncelleyin ve bu işe yaramazsa cihazı tamir ettirin veya değiştirin. Eksik veya güncel olmayan sürücüler için bilgisayarınızı tarayan ve bunları güncelleyen DriverFix’i denemenizi öneririz.
2. Otomatik Onarımı Devre Dışı Bırakın
Otomatik Onarım penceresinden Gelişmiş Seçenekler’ i seçin.
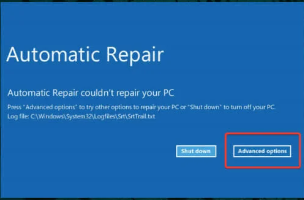
Sorun Gider’i tıklayın. Ardından, burada listelenen ikisinden tekrar Gelişmiş Seçenekler’i seçin.
Komut İstemi’ ne tıklayın.

Şimdi, aşağıdaki komutu yapıştırın ve Otomatik Onarım’ı Enter devre dışı bırakmak için tuşuna basın.
bcdedit /set {default} recoveryenabled No Komut yürütüldükten sonra bilgisayarı yeniden başlatın.
Otomatik Onarımı devre dışı bıraktıktan sonra, Windows 11’deki srttrail.txt hatasının giderilip giderilmediğini kontrol edin.
3. Ana Önyükleme Kaydı’nı (MBR) Onarın
Gelişmiş seçeneklerden Komut İstemi penceresini başlatın.
Aşağıdaki komutu yapıştırın ve Enter.
bootrec.exe /rebuildbcd Ardından, aşağıdaki komutu yürütün.
bootrec.exe /fixmbr
Son olarak, aşağıdaki komutu yazın/yapıştırın ve Enter çalıştırmak için tuşuna basın.
bootrec.exe /fixboot
Üç komutu yürüttükten sonra bilgisayarı yeniden başlatın ve Windows 11’deki Srttrail.txt BSOD hatası giderilip giderilmediğini kontrol edin.
Ana Önyükleme Kaydı veya MBR, depolama sürücüsünün ilk sektöründe depolanır ve sistemin önyüklenmesi için gerekli olan kodu içerir. Bununla ilgili sorunlar varsa, işletim sistemini başlatırken sorunlarla karşılaşmanız olasıdır. Yukarıdaki komutların bu sorunları ortadan kaldırması muhtemeldir.
4. Cihaz bölümünü doğrulayın
Gelişmiş seçenekler penceresine gidin ve listelenen seçeneklerden Komut İstemi’ ni seçin.
Aşağıdaki komutu yapıştırın ve Enter.
Bcdedit Şimdi, device ve osdevice yanında partition=C : öğesinin listelenip listelenmediğini kontrol edin.
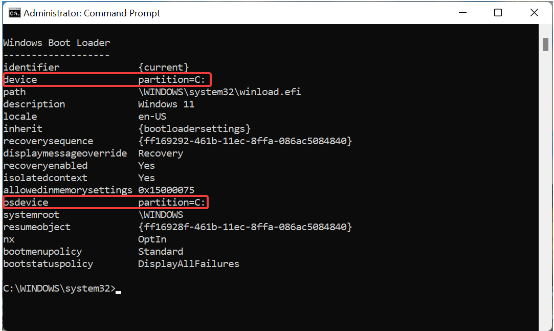
Durum böyle değilse, aşağıdaki komutları birer birer yürütün.
bcdedit /set {default} device partition=c:
bcdedit /set {default} osdevice partition=c:
Şimdi bilgisayarı yeniden başlatın.
5. SFC’yi çalıştırın ve Disk taramasını kontrol edin
Gelişmiş seçenekler pencerelerinde listelenen seçeneklerden Komut İstemi’ni seçin.
Ardından, aşağıdaki komutu yazın/yapıştırın ve SFC taramasını Enter çalıştırmak için tuşuna basın.
sfc /scannow tarama tamamlandığında, Check Disk yardımcı programını çalıştırmak için aşağıdaki komutu yürütün.
chkdsk /r c: Her iki komutu da çalıştırdıktan sonra bilgisayarı yeniden başlatın. Windows srttrail.txt dosyasını onaramadıysa, bir SFC taraması yapmak işe yarayabilir.
SFC (Sistem Dosyası Denetleyicisi) taraması, bozuk sistem dosyalarını belirlemek için kullanılır ve varsa, bunları bilgisayarda depolanan önbelleğe alınmış kopyalarıyla değiştirin. Buradaki tek sınırlama, yalnızca sistem dosyalarının taranmasıdır, bu da Check Disk yardımcı programının resme girdiği yerdir.
Check Disk yardımcı programı, sürücünüzü herhangi bir bozulma ve bozuk sektör için tarar ve her ikisini de etkin bir şekilde ortadan kaldırır. Tüm sürücüyü taradığından, yardımcı program SFC taramasına kıyasla daha fazla zaman alır. Bu nedenle, önce SFC taramasını çalıştırmanız ve hata düzeltilmezse, Check Disk yardımcı programını kullanmanız önerilir.
6. Sistem donanımını kontrol edin
Yukarıda listelenen yöntemler işe yaramadıysa, sorun büyük olasılıkla donanımın kendisinde olabilir. Bu durumda ya tamir ettirmeniz ya da değiştirmeniz gerekir.
Ancak bunu yapmadan önce tüm bağlantıların doğru yapıldığından emin olalım. Bunun için işlem sırasında toz parçalarını silerken sabit sürücünüzü, pilinizi ve RAM’inizi çıkarıp yeniden bağlayın. Sistem kapalıyken bunları çıkarıp yeniden bağladığınızdan emin olun.
Üçünü yeniden bağlamak Windows 11’deki srttrail.txt hatasını düzeltmezse, donanım bileşenlerinden herhangi birinin hasarlı olup olmadığını kontrol edin ve onarılmasını veya değiştirilmesini sağlayın.
7. Windows 11 PC’nizi sıfırlayın
Bunu yapmanın çeşitli yolları vardır, ancak işletim sistemini ön yükleyemediğiniz için, Komut İstemi yöntemiyle gitmenizi veya Sorun Giderme penceresinde Bu Bilgisayarı Sıfırla seçeneğini seçmenizi öneririz.
Windows 11’de Srttrail.txt BSOD hatası nasıl önleyebilirim?
BSOD hataları, uzun süreli sorun giderme süresi ve mevcut bilgilerin eksikliği nedeniyle en korkunç ve karmaşık olanlardan biri olarak kabul edilir.
Hatayı izleyen durdurma kodu, altta yatan neden hakkında fazla bilgi vermez, bu da sorunu teşhis etmeyi ve ortadan kaldırmayı daha da zorlaştırır.
Windows 11’deki BSOD hatalarının çoğunu ve önceki yinelemeleri önlemek veya ortadan kaldırmak için birkaç basit ipucu ve püf noktası kullanışlı olacaktır.
Yüklü sürücüleri her zaman güncel tutun, bağlı tüm çevre birimlerinin uyumlu olduğundan emin olun, sisteme zarar verebilecek gölgeli üçüncü taraf uygulamaları yüklemeyin ve Kayıt Defterinde asla gereksiz değişiklikler yapmayın.
Yüklü herhangi bir arızalı veya sorunlu programınız varsa, Windows 11’de uygulamaları nasıl kaldıracağınızı öğrenin.
Windows 11’deki otomatik onarım döngüsünü nasıl düzeltirim?
Otomatik onarım döngüsü, adından da anlaşılacağı gibi, bilgisayarınızın Otomatik Onarım ile bir şeyleri düzeltmeye çalıştığı, ancak yapamadığı ve bir döngü içinde devam ettiği zamandır.
Windows 11’de otomatik onarım döngüsünü düzeltmek göründüğü kadar zor olmasa da tüm yapmanız gereken bunun arkasındaki temel nedeni belirleyip ortadan kaldırmaktır. Buna Kayıt Defteri, sorunlu dosyalar, uyumsuz donanım veya kötü amaçlı yazılımların varlığı ile ilgili sorunlar dahildir.
Windows 11’deki Srttrail.txt BSOD hatası ve bununla ilgili en alakalı düzeltmeler bu kadar. Yukarıda listelenen yöntemleri uygulamanız bittiğinde, hata giderilmelidir ve sistem kısa sürede çalışır ve çalışır hale gelir.
Ayrıca Windows Hatası 0x80070020 Nasıl Onarılır? makalemizi inceleyebilirsiniz.








































