
Genelde Windows’taki ses ve mikrofon kalitesini artırmak için kullanılan yöntemler karışık gibi gelse de makalemizde çok kolay ve basit olduğunu göreceksiniz o halde Windows’taki ses ve mikrofon kalitesi nasıl artırılır sorununa dönelim.
Üst düzey ses giriş ve çıkış aygıtları kullanıyor olsanız bile, bilgisayarınızdaki mikrofon ve ses kalitesi hala ortalamanın altında olabilir. Neyse ki Windows 10 ve 11, üstün bir ses deneyimi elde etmenize yardımcı olabilecek birçok yerleşik geliştirmeyle birlikte gelir. Windows PC’nizde ses ve mikrofon kalitesini iyileştirmenize yardımcı olacak bir dizi ipucu topladık.
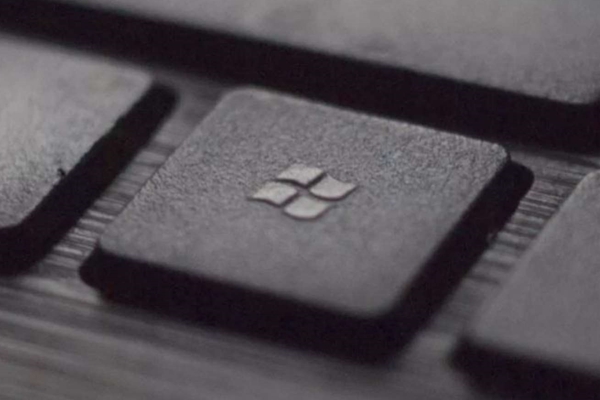
İçerik konuları
1. Ses Özelliğini Geliştirin
Windows 11, bilgisayarınıza bağlı her ses cihazı için ses özelliklerini manuel olarak optimize etmenize olanak tanır. Çıkış/giriş cihazlarının ses özelliklerini geliştirmek için aşağıda belirtilen adımları izleyin:
- Başlat menüsüne sağ tıklayarak Ayarlar uygulamasına gidin.
- Sol bölmedeki “Sistem” e gidin, ardından sağdaki “Ses” seçeneğine tıklayın.
- “Gelişmiş” bölümü altında “Tüm ses cihazları”nı seçin.
- “Çıkış aygıtları” veya “Giriş aygıtları” bölümleri altında geliştirmek istediğiniz ses cihazını seçin.
- “Çıkış/Giriş ayarları” bölümünün altındaki “Sesi geliştir” seçeneğini bulmak için aşağı kaydırın ve açmak için tıklayın.
Bazı durumlarda ses geliştirme özelliğini açmak Windows PC’nizde daha fazla ses sorununa yol açabilir. Böyle bir durumda, bir sonraki çözüme geçmeden önce kapatmak için aynı adımları tekrarlayın.
2. Geliştirme Ayarlarını Yapılandırın
Realtek gibi Windows 11 ses cihazları ses geliştirme özellikleri sunar. Bunları açmak için aşağıdaki adımları izleyin.
- “Ayarlar -> Sistem -> Ses -> Gelişmiş”i açın ve “Diğer ses ayarları”nı seçin.
- Burada seçtiğimiz “Hoparlörler” gibi bir cihaza tıklayın ve ardından “Özellikler”i seçin.
- “Geliştirmeler” sekmesine gidin, “Anında mod”un açık olduğundan emin olun ve listeden “Ses İptal” veya “Pitch Shift” gibi tercih ettiğiniz ses efektlerini seçin ve ardından ayarları kaydetmek için “Uygula”ya basın.
3. Windows’ta Ses ve Mikrofon Kalitesi için Mikrofon Seviyelerini Artırın
Düşük kaliteli mikrofon sesi iki nedenden dolayı ortaya çıkabilir: mikrofon dizisi kalitesi sorunu veya kullanılan mikrofonun düşük ses seviyesi. Aşağıdaki adımları izleyerek bu durumu düzeltin.
- Yukarıda gösterildiği gibi “Giriş bölümünde” “Mikrofon Diziniz” için “Gelişmiş ses”i açtığınızdan emin olun.
- Yukarıdaki çözüm mikrofon dizisinin kalitesini iyileştirmediyse ses düzeyini artırmayı deneyebilirsiniz. Başlat menüsünden “Denetim Masası” uygulamasını arayın ve tıklayarak açın.
- “Donanım ve Ses” seçeneğini seçin.
- “Ses”in altında “Ses cihazlarını yönet”i tıklayın.
- Açılır pencerenin üst kısmındaki “Kayıt” sekmesine gidin, ardından kullanılan mikrofona tıklayın ve “Özellikler”i seçin.
- “Mikrofon” ses seviyesi çubuğunu bulmak için “Seviyeler” sekmesine tıklayın, oku sağa sürükleyerek ses seviyesini değiştirin ve ardından pencereyi kapatmadan önce değişiklikleri kaydetmek için “Uygula” tuşuna basın.

NOT : Mikrofonunuzun çalışıp çalışmadığını belirlemek için Ayarlar uygulamasında mikrofonunuzu test edin. Mikrofon çalışmıyorsa ses sürücülerini yeniden yüklemeniz gerekebilir.
4. Uzamsal Sesi Etkinleştirin
Uzamsal Sesi etkinleştirmek, ses cihazının ses kalitesini de artıran bir surround ses kurulumunu simüle edecektir. Etkinleştirmek için aşağıdaki adımları izleyin.
- “Ayarlar -> Sistem -> Ses”i açın.
- Değiştirmek istediğiniz çıkış cihazını seçin ve ardından yanındaki oka tıklayın.
- “Uzamsal ses” bölümüne ilerleyin, “Tür”ün yanındaki aşağı oka tıklayın ve “Kulaklıklar için Windows Sonic”i seçin.
- Windows 10’da bu seçeneği görüntülemek için “Çıkış cihazınızı seçin”in altındaki “Cihaz özellikleri” düğmesine dokunmanız gerekir.
Windows’un varsayılan üç boyutlu sesi tatmin edici değilse Microsoft Store’dan diğer uzamsal ses formatlarını indirip etkinleştirebilirsiniz. Örneğin DTS Sound Unbound , kulaklık takılıyken oyun oynarken etkileyici bir ses deneyimi yaşamanıza yardımcı olabilir. Eğer bir sinema tutkunuysanız, film izlerken daha fazla detay ve gerçekçilik duymak için Dolby Access ses formatını indirebilirsiniz .
5. Mono Sesi Etkinleştirin
Mono ses, hem sağ hem de sol ses kanallarının aynı anda tek bir ses üretmesini sağlar. Sonuç olarak, özellikle kulaklık kullanırken ses kalitesini artırmak için faydalı bir özellik olabilir. Aşağıdaki adımlarda gösterildiği gibi etkinleştirin.
- “Ayarlar -> Sistem-> Ses”i açın.
- “Çıkış” bölümünün altındaki “Mono ses” seçeneğini bulun ve ardından her iki ses kanalını birleştirmesini etkinleştirin.
- Windows 10 çalıştırıyorsanız seçeneği bulmak için “Ayarlar -> Erişim Kolaylığı -> Ses” seçeneğine gitmeniz gerekir.
6. Ses Sürücülerini Güncelleyin
Windows’u güncel tutmak, ses ve mikrofon kalitesini iyileştirebilir ve ilgili sorunları çözebilir. Ancak yeni işletim sistemi güncellemeleri bunu yapmayacağından ses sürücülerinizi manuel olarak güncellemeyi de unutmayın. Bunları güncellemek için aşağıdaki talimatları izleyin.
- Başlat menüsüne sağ tıklayın ve açılan pencereden “Aygıt Yöneticisi” seçeneğini seçin.
- “Ses, video ve oyun denetleyicilerini” bulmak için aşağı kaydırın, genişletmek için okuna tıklayın, ardından ilgili ses sürücüsüne sağ tıklayarak “Sürücüyü güncelle”yi seçin.
- “Sürücüleri otomatik olarak ara”yı seçin.
- Tümünün güncel olduğundan emin olmak için bu adımları diğer ses sürücüleri için de tekrarlayın.

7. Realtek Ses Konsolunu Kullanın
Windows 11 ve 10, mikrofonu kullanırken yankıları ve diğer istenmeyen sesleri gidermenize olanak tanıyan yerleşik bir Realtek Ses Konsolu uygulamasıyla birlikte gelir. Aşağıda nasıl kullanılacağını gösteriyoruz.
- Başlat menüsüne tıklayın, “Realtek Audio Console”u arayın ve açın.
- Pencerenin sol tarafından “Mikrofon Dizisi”ni veya başka bir kayıt cihazını seçin ve açma/kapatma düğmesine tıklayarak “AEC” özelliğini etkinleştirin.
8. Üçüncü Taraf Ses Geliştirme Yazılımını Kurun
Bu yöntemlerin hiçbiri Windows’ta ses ve mikrofon kalitesini iyileştirmede yardımcı olmadıysa, bilgisayarınızın ses kalitesini iyileştirmek için üçüncü taraf uygulamaları indirip kullanabilirsiniz.
Kullandığım uygulama mikrofonu tanımıyorsa ne yapabilirim?
Uygulamaya mikrofon izni verin. Yanlışlıkla “Reddet”i seçtiyseniz veya uygulama mikrofon erişimi istemediyse, bunu “Ayarlar -> Gizlilik ve Güvenlik -> Mikrofon” bölümünden etkinleştirebilirsiniz. Kullandığınız uygulamanın mikrofona erişimi olduğundan emin olun.
Windows’ta ses ve mikrofon kalitesini artırmak için aşağıdaki adımları takip edebilirsiniz:
1. Ses ve Mikrofon Kalitesi Sürücülerini Güncelleme:
- Cihazınızda ki ses kartı ve mikrofon sürücülerini güncelleyin. Bu işlem, ses ve mikrofon kalitesi için daha iyi performans ve uyumluluk sağlayabilir.
2. Ses Ayarlarını Kontrol Etme:
- Windows’ta “Ayarlar” uygulamasını açın ve “Sistem” bölümüne gidin.
- “Ses” sekmesini seçin ve hoparlör, kulaklık ve mikrofon ayarlarınızı gözden geçirin.
3. Ses Efektlerini Ayarlama:
- “Ses Kontrol Paneli”ni açın (arama çubuğuna yazarak bulabilirsiniz).
- “Çalma Aygıtları” sekmesine gidin, kullanmakta olduğunuz ses cihazını seçin, sağ tıklayın ve “Özellikler”i seçin.
- “Gelişmiş” sekmesine gidin ve burada ses kalitesini artırmak için çeşitli ayarları deneyin.
4. Ses Denetimini Optimize Etme:
- Görev Çubuğu’ndaki ses simgesine sağ tıklayarak “Ses Ayarları”na gidin.
- “Seçenekler” veya “Mikrofonu yönet” gibi seçeneklere tıklayarak mikrofon ayarlarınızı kontrol edin.
5. Ses Hızlandırma ve Gürültü Azaltma:
- Bazı ses sürücülerinde “Ses Hızlandırma” veya “Gürültü Azaltma” gibi özellikler bulunabilir. Bu özellikleri etkinleştirerek ses kalitesini artırabilirsiniz.
6. Güç Yönetimi Ayarları:
- Bazı durumlarda, bilgisayarın enerji tasarrufu modu, ses ve mikrofon performansını etkileyebilir. “Güç ve Uyku Ayarları”nı kontrol ederek, yüksek performans modunu seçebilirsiniz.
7. Ses ve Mikrofon Testleri:
- Ses ve mikrofon kalitesini değerlendirmek için çeşitli online testleri kullanabilirsiniz. Bu testler, sorunları tespit etmenize ve gidermenize yardımcı olabilir.
8. Ses ve Mikrofon Ayarlarını Deneme:
- Ses ve mikrofon ayarlarını değiştirip deneyerek, en iyi sonucu elde etmek için farklı kombinasyonları test edin.
Bu adımlar genelde Windows’taki ses ve mikrofon kalitesini artırmak için kullanılan yöntemlerdir. Ancak, her bilgisayar farklı olduğu için en iyi sonuçları elde etmek için deneme yanılma yöntemini kullanabilirsiniz.
Windows’ta Ses ve Mikrofon Kalitesi Nasıl Artırılır sorununa yönelik öneri adımlarımız bu şekilde. Umarız yararlı olmuştur.
Sonraki konumuz: Windows 11 Ses Çıkış Cihazlarını Değiştirme








































