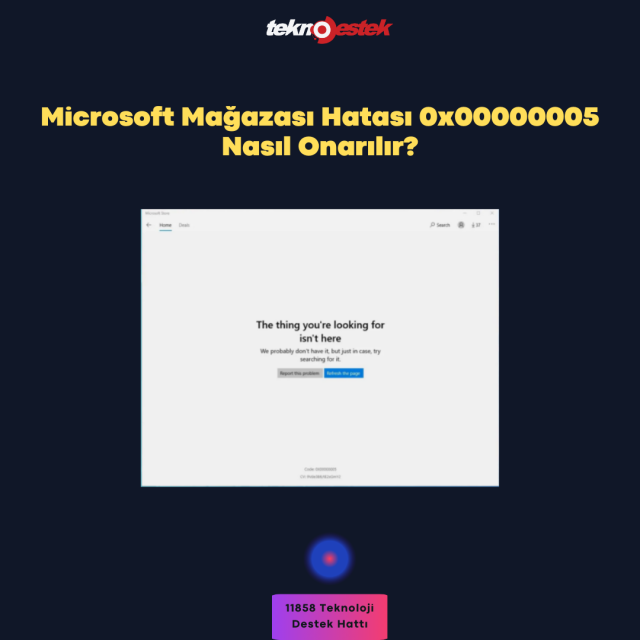
Microsoft mağazası 0x00000005 hatasını düzeltmek için Mağaza uygulamasını sıfırlayın, Komut İstemi’ni kullanarak yeniden kaydedin veya onarın/yeniden yükleyin.
Ayrıntılı adımları öğrenmek için okumaya devam edin.
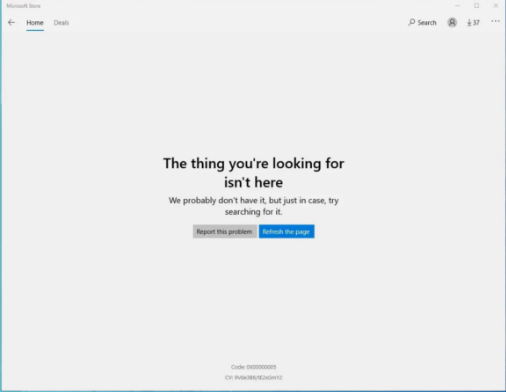
Microsoft Store’a erişim sorunu yaşıyor ve aradığınız şey burada değil, onu başlattığınızda 0x00000005 hata koduyla karşılatıysanız bu kılavuz size yardımcı olabilir! Olası nedenleri tartışacağız ve sorunu kısa sürede çözmek için WR uzmanları tarafından test edilmiş çözümler sunacağız.
Microsoft Mağazası hatası 0x00000005’in nedeni nedir?
Bozuk veya eksik sistem dosyaları.
Eski Microsoft Mağazası uygulaması.
Microsoft Mağazası hatasını 0x00000005 nasıl düzeltebilirim?
0x00000005 hatasından kurtulmak için gelişmiş düzeltmelere geçmeden önce yapmanız gereken birkaç ön kontrol var:
Bağlantıyı yenilemek için bilgisayarınızı ve yönlendiricinizi yeniden başlatın.
Bekleyen Windows güncellemesi olmadığından emin olun ve Tarih ve saatin bölgenize göre doğru şekilde ayarlandığını kontrol edin.
1. Windows Mağazası Uygulamaları sorun gidericisini çalıştırın
Ayarlar uygulamasını açmak için Windows tuşuna basın.I
Sistem’e gidin ve ardından Sorun Giderme’yi seçin.
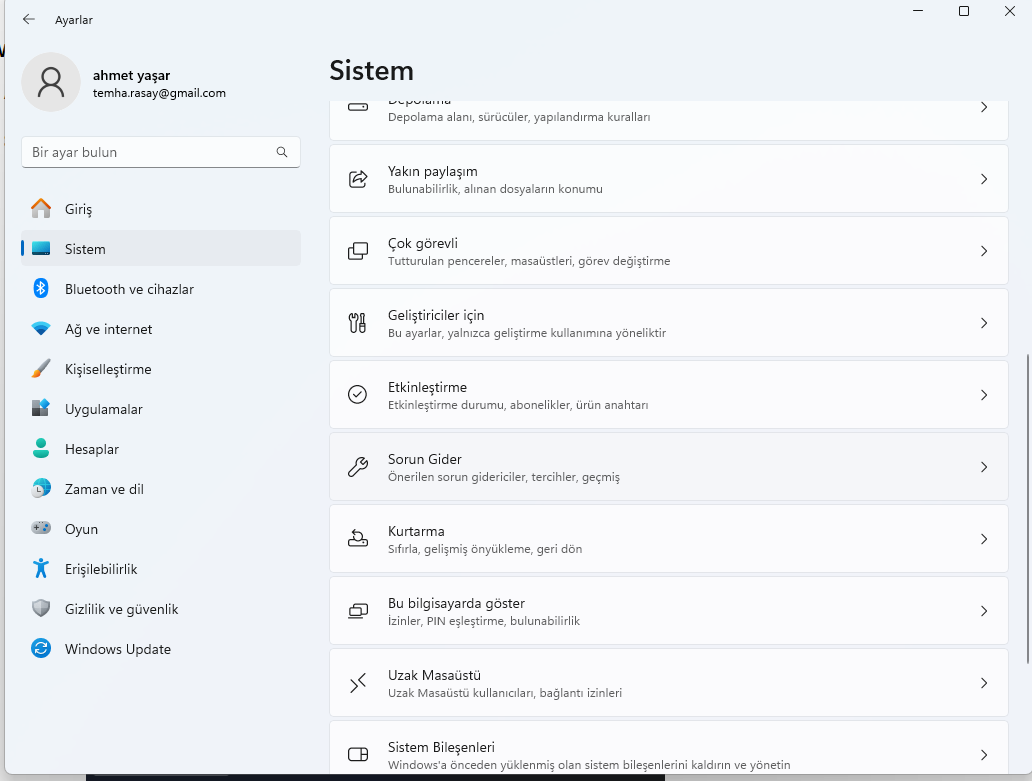
Diğer sorun gidericiler’i tıklayın.
Windows Mağazası Uygulamaları seçeneğini bulun ve Çalıştır’a tıklayın. İşlemi tamamlamak için ekrandaki talimatları izleyin.
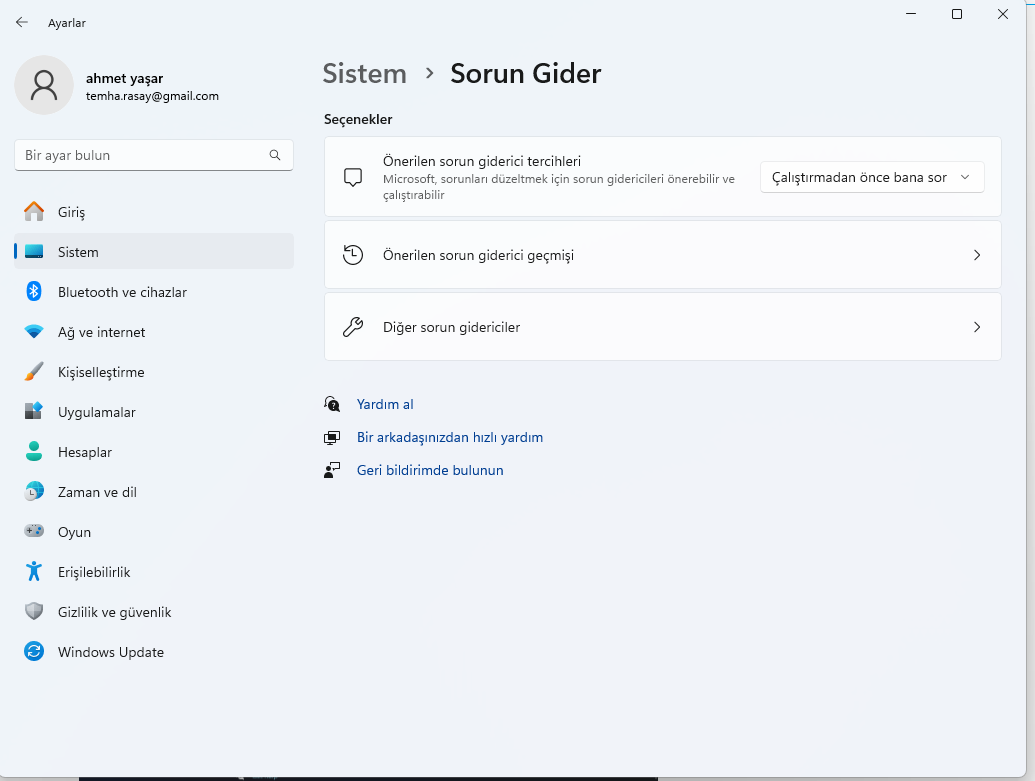
2. WSRESET komutunu kullanarak mağaza önbelleğini temizleyin
- Çalıştır iletişim kutusunu açmak için Windows + R tuşuna basın.
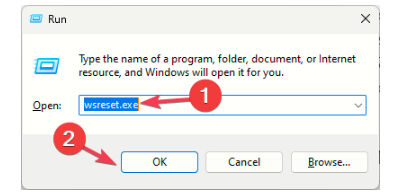
- exe yazın ve Windows mağazasını sıfırlamak için Tamam’a tıklayın.
- Mağaza, mağaza önbelleğinin sıfırlandığını gösterecek şekilde açılıp kapanacaktır. Microsoft Store uygulamasını tekrar giriş deneyin ve sorunun devam edip etmediğini kontrol edin.
3. Microsoft Mağazasını onarın/sıfırlayın
- Ayarlar uygulamasını açmak için Windows+I tuşuna basın.
- Uygulamalar’a gidin ve ardından Yüklü uygulamalar’ı seçin.
- İlgili ayarlar altında Sistem Bileşenleri’ni tıklayın.
- Microsoft Store’u bulun, üç nokta simgesini tıklayın ve Gelişmiş seçenekler’i seçin.
- Onar düğmesine tıklayın.
- Sorun hala devam ediyorsa 1’den 4’e kadar olan adımları izleyin ve ardından Sıfırla’ya tıklayın.
4. SFC ve DISM taramalarını çalıştırın
- Windows tuşuna basın, cmd yazın ve Yönetici olarak çalıştır öğesine tıklayın.
- Hasarlı sistem dosyalarını geri yüklemek için aşağıdaki komutu kopyalayıp yapıştırın ve şu tuşa basın Enter:

- Windows görüntü dosyalarını onarmak için aşağıdaki komutu yazın ve tuşuna basın Enter

- Değişiklikleri kaydetmek için bilgisayarınızı yeniden başlatın.
5. TLS’yi etkinleştirin
- Çalıştır iletişim kutusunu açmak için Windows+ R tuşuna basın.
- cpl yazın ve İnternet Özellikleri’ni açmak için Tamam’ı tıklayın.
- Gelişmiş sekmesine gidin, TLS 1.0 Kullan, TLS 1.1 Kullan, TLS 1.2 Kullan ve TLS 1.3 Kullan seçeneklerinin yanına bir onay işareti koyun.
- Değişiklikleri kaydetmek için Uygula ve Tamam’ı tıklayın.
6. Uygulamayı yeniden kaydedin
- Windows tuşuna basın, powershell yazın ve Yönetici olarak çalıştır’a tıklayın.
- Uygulamayı mevcut kullanıcı hesabına yeniden kaydetmek için aşağıdaki komutu yazın ve şu tuşa basın Enter:
- Uygulamayı tüm kullanıcı hesapları için yeniden kaydetmek üzere aşağıdaki komutu kopyalayıp yapıştırın ve tuşuna basın Enter:
- Değişikliklerin etkili olması için bilgisayarınızı yeniden başlatın.
7. Yeni bir kullanıcı hesabı oluşturun
- Ayarlar uygulamasını açmak için Windows+I tuşuna basın.
- Hesaplar’a gidin ve ardından Diğer kullanıcılar’ı tıklayın.
- Hesap ekle’yi tıklayın.
- Bu kişinin oturum açma bilgilerine sahip değilim seçeneğini seçin.
- Microsoft hesabı olmayan bir kullanıcı ekle’yi tıklayın.
- Kullanıcı hesabının kullanıcı adını ve kimlik bilgilerini girin ve ardından İleri’ye tıklayın.
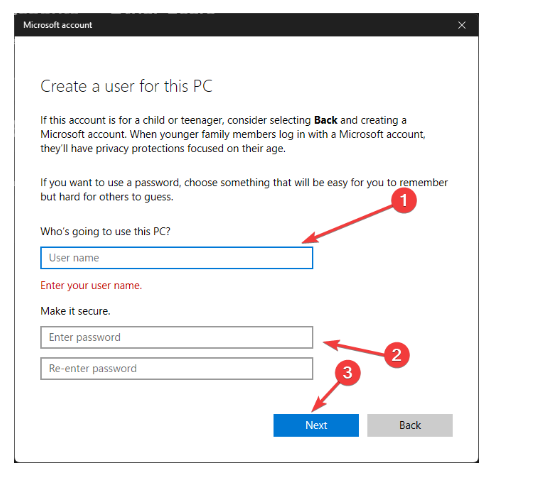
- Kurulumu tamamlamak için ekrandaki talimatları izleyin.
İşiniz bittiğinde, mevcut kullanıcının oturumunu kapatın ve oturum açmak ve bilgisayarınızı kullanmak için yeni kullanıcı hesabı ayrıntılarını kullanın.
8. Microsoft Mağazasını yeniden yükleyin
- Windows tuşuna basın, powershell yazın ve Yönetici olarak çalıştır’a tıklayın.
- Uygulamayı tüm kullanıcı hesaplarından kaldırmak için aşağıdaki komutu yazın ve şu tuşa basın Enter:
- Bilgisayarını yeniden başlat.
- Sisteminiz yeniden başlatıldığında, PowerShell’i yönetici haklarıyla açın, ardından uygulamayı tüm kullanıcı hesaplarına yüklemek için aşağıdakileri kopyalayıp yapıştırın ve şuna basın Enter:
Get-AppxPackage -allusers *WindowsStore* | Foreach {Add-AppxPackage -DisableDevelopmentMode -Register “$($_.InstallLocation)\AppXManifest.xml”}
Windows’ta Aygıt Yöneticisi’nde hata kodları hakkında tıklayınız.
İlişkili makaleler;
- Windows Hata Kodu 0xc0000001 Nasıl Onarılır
- Mac Hata Kodu -43 Nasıl Onarılır?
- Windows11 NTFS Dosya Sistemi Hatasını Düzeltme
Adım adım Microsoft mağazası hatası 0x00000005 hakkında sizi bilgilendirdik.








































