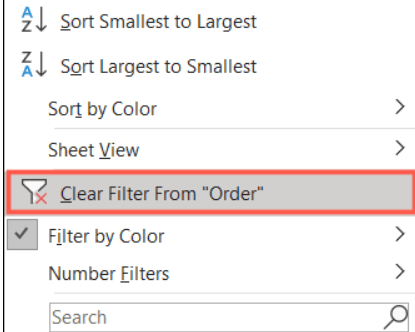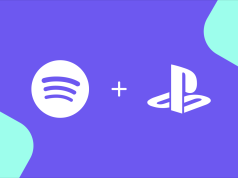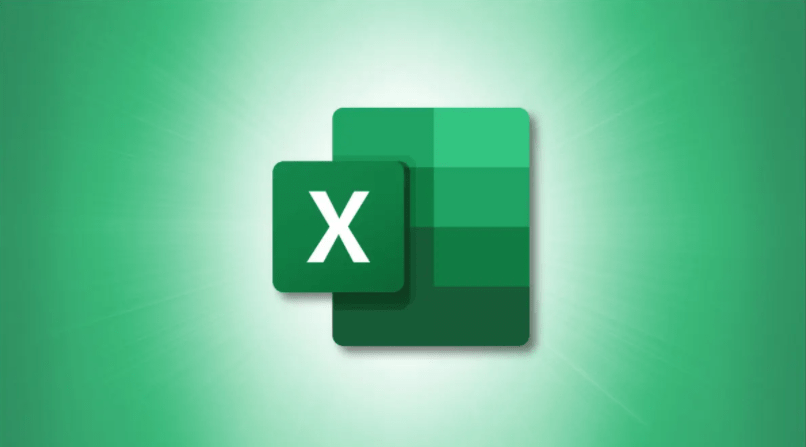
Microsoft Excel’de Renkli Hücreler Nasıl Sayılır;
Microsoft Excel‘de renk kullanmak, verileri öne çıkarmanın harika bir yolu olabilir. Yani, renklendirdiğiniz hücrelerin sayısını saymak istediğiniz bir zaman gelirse, bunu yapmanın birkaç yolu vardır.
İçerik konuları
Bul Kullanarak Renkli Hücreleri Say
Renkli hücreleri saymak için bu ilk yöntem, ikisinin en hızlısıdır. Bir işlev veya formül eklemeyi içermez, bu nedenle sayı, dilerseniz manuel olarak görmeniz ve kaydetmeniz için görüntülenecektir.
Çalışmak istediğiniz hücreleri seçin ve Ana Sayfa sekmesine gidin. Şeridin Düzenleme bölümünde, “Bul ve Seç”e tıklayın ve “Bul”u seçin.
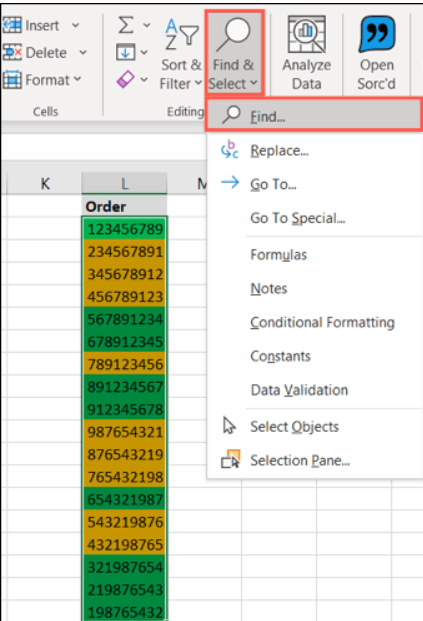
Bul ve Değiştir penceresi açıldığında, “Seçenekler”i tıklayın.
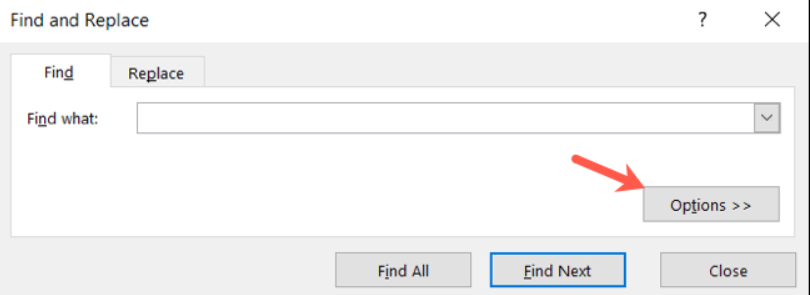
Renk biçimini seçmek için Biçim Bul penceresindeki Yazı Tipi, Kenarlık ve Dolgu sekmelerini kullanın ve “Tamam”ı tıklayın.
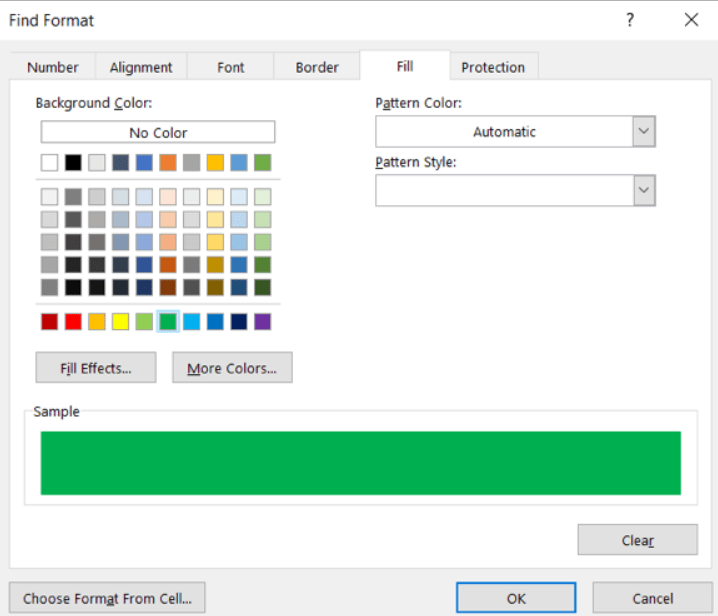
Bilinmeyen biçimlendirme : Tam renkten emin değilseniz veya dolgu rengi, kenarlık ve yazı tipi rengi gibi birden çok biçim formu kullandıysanız, farklı bir yol kullanabilirsiniz. Biçim düğmesinin yanındaki oku tıklayın ve “Hücreden Biçim Seç”i seçin.
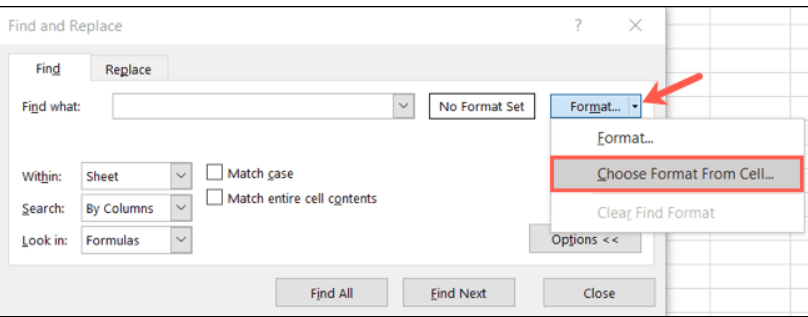
İmleciniz damlalığa dönüştüğünde, saymak istediğiniz hücrelerden birine getirin ve tıklayın. Bu, o hücrenin biçimlendirmesini önizlemeye yerleştirecektir.
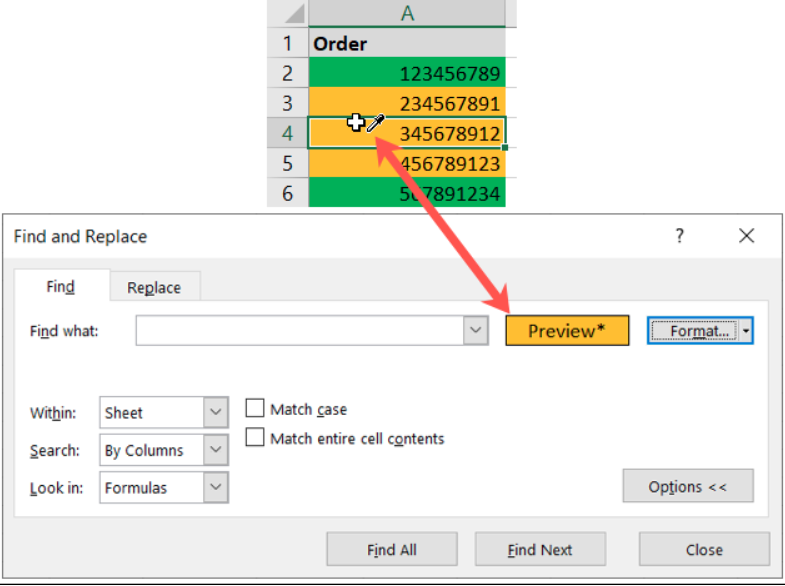
Aradığınız formatı girmek için yukarıdaki iki yoldan birini kullanarak, daha sonra önizlemenizi kontrol etmelisiniz. Doğru görünüyorsa, pencerenin altındaki “Tümünü Bul” düğmesini tıklayın.
Ve işte sayınız!
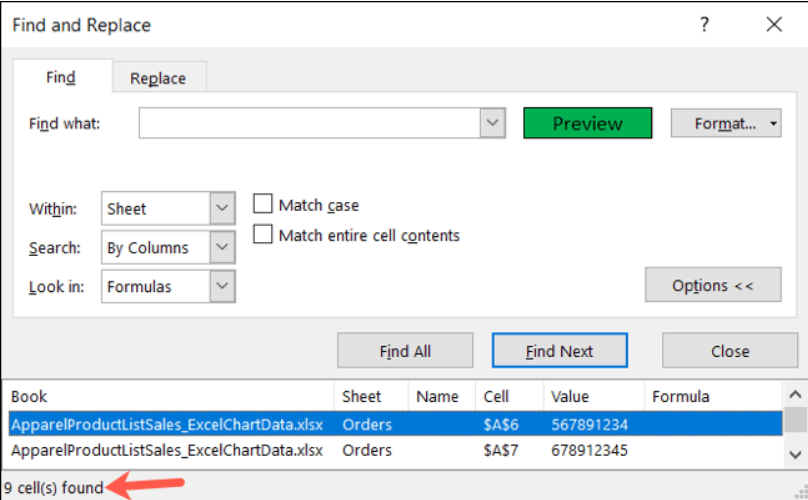
Ayrıca, pencerenin alt kısmında, hücre sayısının hemen üzerinde bulunan tam hücreleri inceleyebilirsiniz.
Filtre Kullanarak Renkli Hücreleri Sayma
SUBTOTAL olan işlevi ekleyerek başlayalım. Sayınızı görüntülemek istediğiniz hücreye gidin. A2:A19 referanslarını kendi hücre aralığınız için olanlarla değiştirerek aşağıdakini girin ve Enter’a basın.
=ARATOPLAM(102;A2:A19)
Formüldeki 102 sayısı, SAYI işlevinin sayısal göstergesidir.
İşlevi doğru girdiğinizden emin olmak için hızlı bir kontrol olarak, sonuç olarak veri içeren tüm hücrelerin sayısını görmelisiniz.
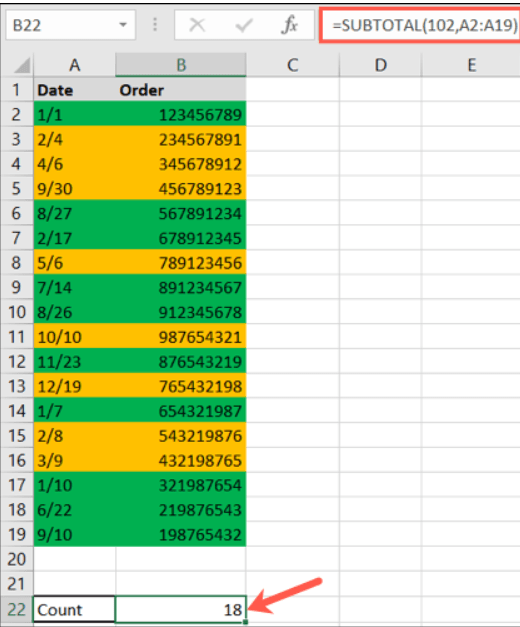
Şimdi filtre özelliğini hücrelerinize uygulama zamanı . Sütun başlığınızı seçin ve Ana Sayfa sekmesine gidin. “Sırala ve Filtrele”ye tıklayın ve “Filtrele”yi seçin.
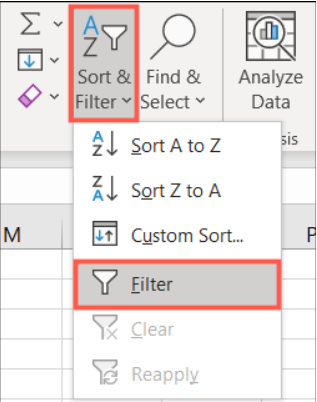
Bu, her sütun başlığının yanına bir filtre düğmesi (ok) yerleştirir. Saymak istediğiniz renkli hücre sütunu için birini tıklayın ve imlecinizi “Renge Göre Filtrele” seçeneğine getirin.
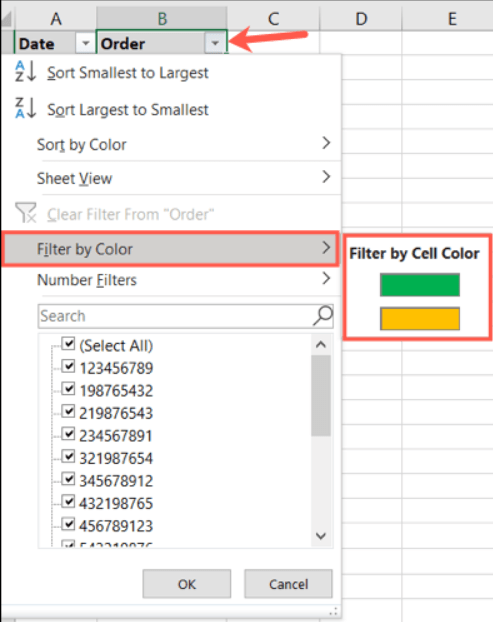
Ara toplam hücrenize baktığınızda, yalnızca seçtiğiniz renk için sayım değişikliğini görmelisiniz.
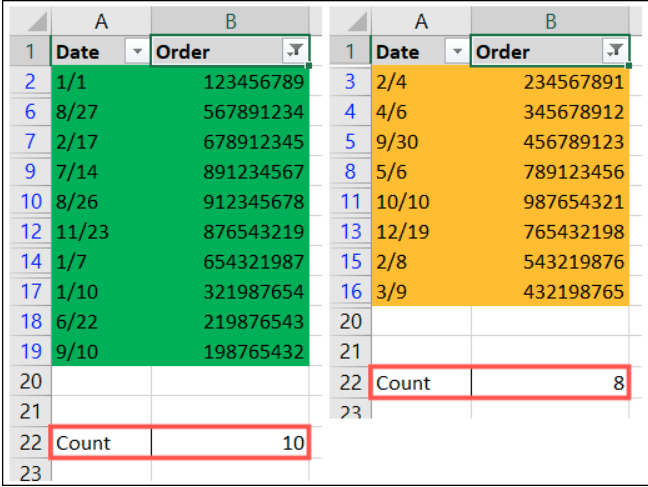
Filtreyi saymayı bitirdikten sonra, tüm verilerinizi tekrar görmek için filtreyi temizleyebilirsiniz. Filtre düğmesini tıklayın ve “Filtreyi Şuradan Temizle”yi seçin.