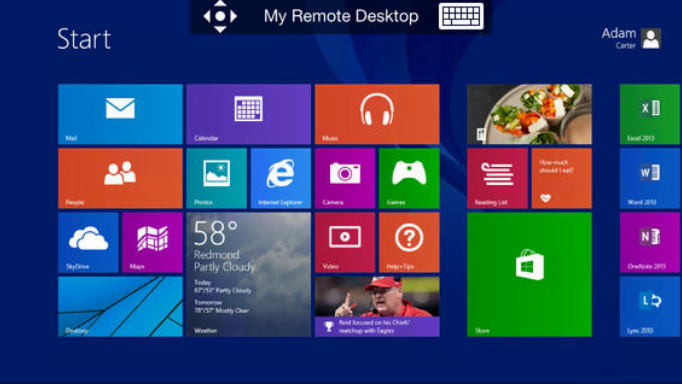
Microsoft Fare ve Klavye Merkezi’ni yükleyip açtığınızda, bilgisayarınıza bağlı desteklenen Microsoft fareleri ve klavyeleri otomatik olarak algılanır ve görüntülenir. Desteklenen yeni bir cihaz eklerseniz veya mevcut bir cihazın bağlantısını keserseniz, kullanıcı arayüzünde görüntülenen cihaz resimleri otomatik olarak güncellenir.
NOT: Microsoft Fare ve Klavye Merkezi kullanıcı arayüzünde kullanabileceğiniz uygulamaya özel ayarlar, seçtiğiniz belirli cihaz modelini temel alır.
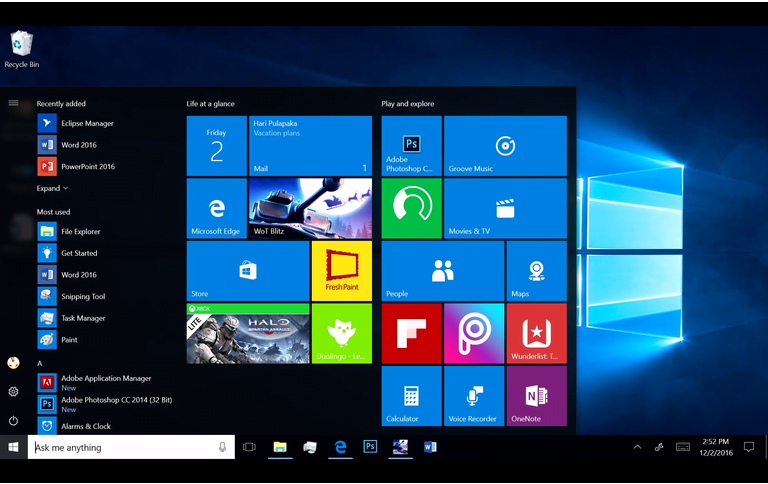
Bir Microsoft Cihazı Seçin
Yapılandırmak istediğiniz cihazı bulmak için görüntülenen cihazlar arasında gezinin. Aygıtınız görüntülenmezse, bağlantısını kesin, kapatın ve ardından Microsoft Fare ve Klavye Merkezi’ni yeniden başlatın. Aygıt hala görüntülenmiyorsa, aygıtın desteklendiğini doğrulayın veya diğer öneriler için Aygıt kurulumunda sorun giderme bölümüne bakın.
Cihazınız İçin Uygulamaya Özel Uygulama Ayarlarını Yapılandırma
Farklı programlarda farklı komutlar gerçekleştirmek için düğmeler / tuşlar atayabilirsiniz. Örneğin, PowerPoint’teyken Dijital Mürekkep’i, oyundayken bir makroyu ve başka bir uygulamadayken Büyüteç’i etkinleştirmek için aynı düğmeyi / anahtarı atayabilirsiniz.
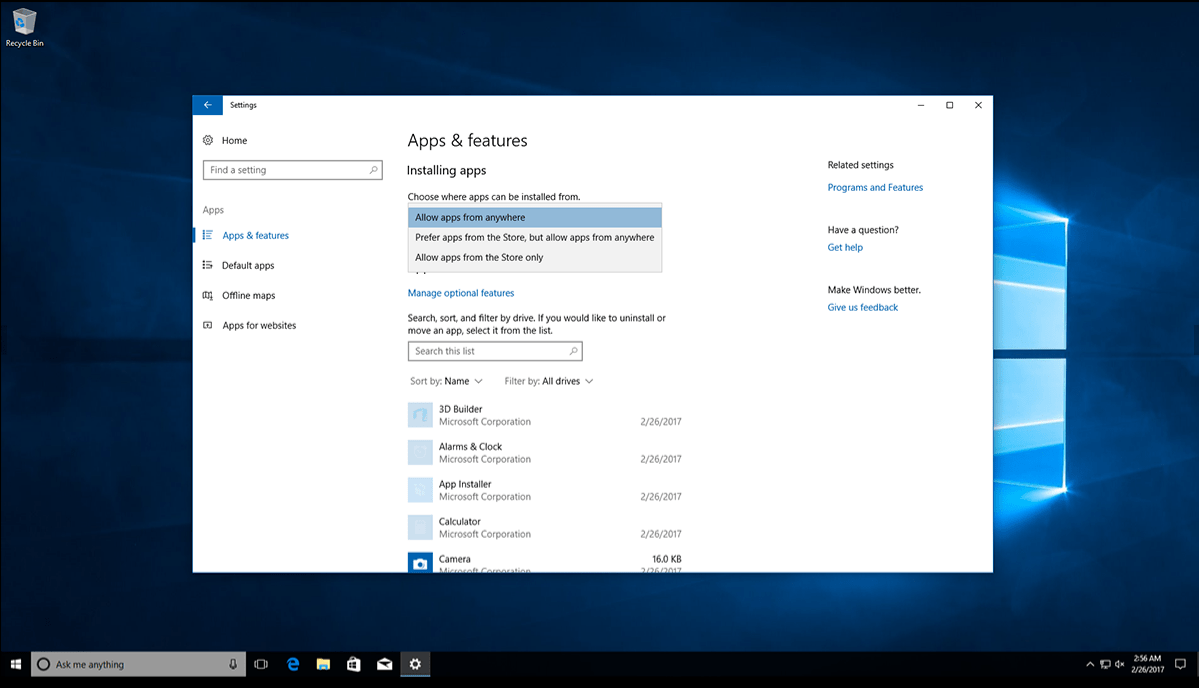
Belirli Bir Uygulama İçin Bir Düğmeyi Veya Anahtarı Yeniden Atama
- Uygulamaya özel ayarlar’ı tıklayın. Daha önce uygulama eklediyseniz, uygulamaların bir listesi görüntülenir.
- Listeye yeni bir uygulama eklemek için, tık Yeni Ekle.
- Bilgisayarınızda yüklü olan görüntülenen uygulamalar listesinden eklemek istediğinizi tıklayın.
- Düğme / tuş atamalarını değiştirmek istediğiniz uygulamayı tıklayın. Geçerli düğme / tuş komut atamalarının bir listesi görüntülenir.
- Atamasını değiştirmek istediğiniz düğmeyi / anahtarı tıklayın. En sık kullanılan komutların bir listesi görüntülenir.
- Daha fazla komut görüntülemek için Tüm komutları görüntüle’yi tıklayın.
- Bazı komutların solunda bir Bilgi İpucu simgesi bulunur. Komut hakkında daha fazla bilgi için bu simgeye tıklayın.
- Ödevi değiştirmek için istediğiniz komutu tıklayın.
- Düğmeyi / anahtarı devre dışı bırakmak için Bu düğmeyi devre dışı bırak’ı tıklayın.
- Önceki ekrana dönmek için Geri’yi tıklayın.
- Atamasını değiştirmek istediğiniz her düğme / anahtar için 4-8. Adımları tekrarlayın.
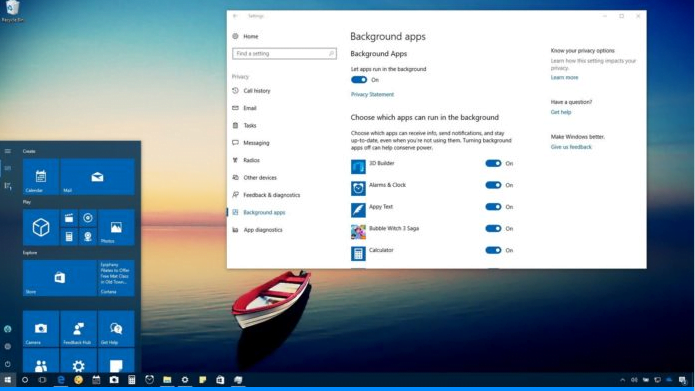
Varsayılan Ayarları Geri Yükle
Varsayılanları Geri Yükle’yi ve ardından onaylamak için Geri Yükle’yi tıklayın.








































