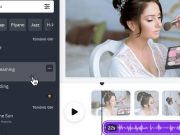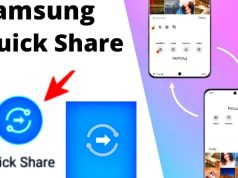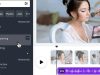Bu yazımızda Mac‘te iMovie uygulaması ile YouTube‘a iMovie videosu yükleme işlemini detaylı olarak anlatacağız.
Mac‘te videoları düzenlemeyi yeni öğrenenler için Apple’ın iMovie uygulaması harika bir araçtır. iMovie uygulaması sayesindevideo klipleri, müzikleri ve diğer multimedya içerikleri kolayca düzenleyebilirsiniz. Sonuç olarak bu uygulama ile verimliliğinizi artırıp, kısa zamanda harika multimedya içerikler oluşturabilirsiniz. Ayrıca bu uygulama sayesinde, profesyonel multimedya içerik oluşturma
Artık, iMovie’de hazırladığınız ve gurur duyduğunuz. içerikleri, kendinize saklamak zorunda değilsiniz. Yalnızca birkaç tıklamayla YouTube‘a bir iMovie projesi (vidoesu) yükleyebilirsiniz. Ve bunu yapmak için iMovie‘den çıkmanız bile gerekmez.
Mac’te iMovie Uygulaması ile YouTube’a iMovie Videosu Yükleme
- Mac bilgisayarınızda iMovie‘yi başlatın. Ancak uygulamayı Spotlight‘ı kullanarak arayabilirsiniz. Uygulamalar (Applications) klasöründe da iMovie uygulamasını bulabilirsiniz.
- YouTube‘a yüklemek istediğiniz projeyi, Proje Görüntüleyici (Project Viewer) menüsüne çift tıklayarak açın.
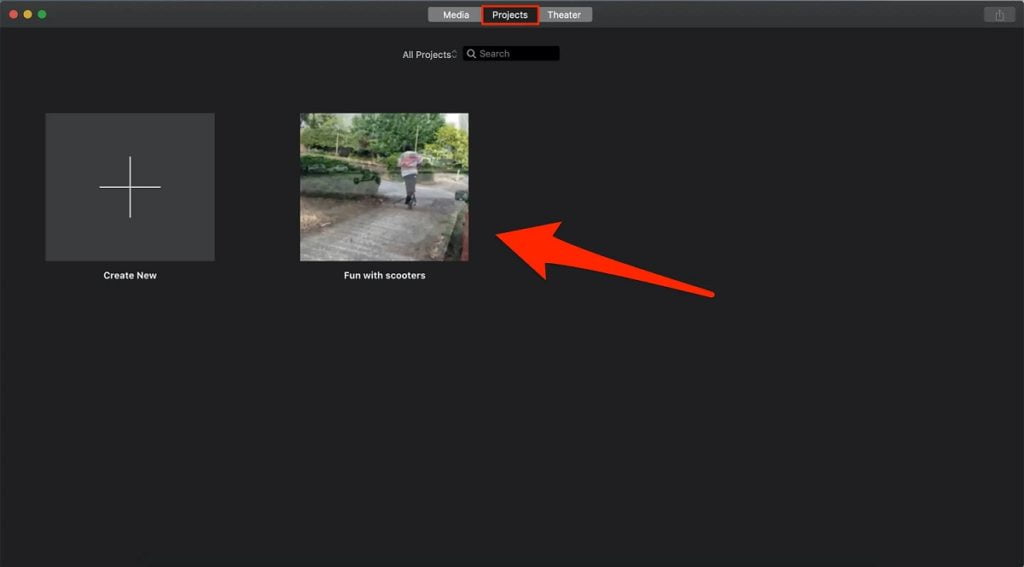
- Sağ üst köşede yer alan dışa aktarma simgesine tıklayın. Dışa aktarma menüsü, içinden, yukarıyı gösteren bir ok çıkan küçük bir kutucuğa benzer.
- Açılan menü listesinde bir uygulama listesi ekrana gelecek. YouTube simgesini bulun ve tıklayın.
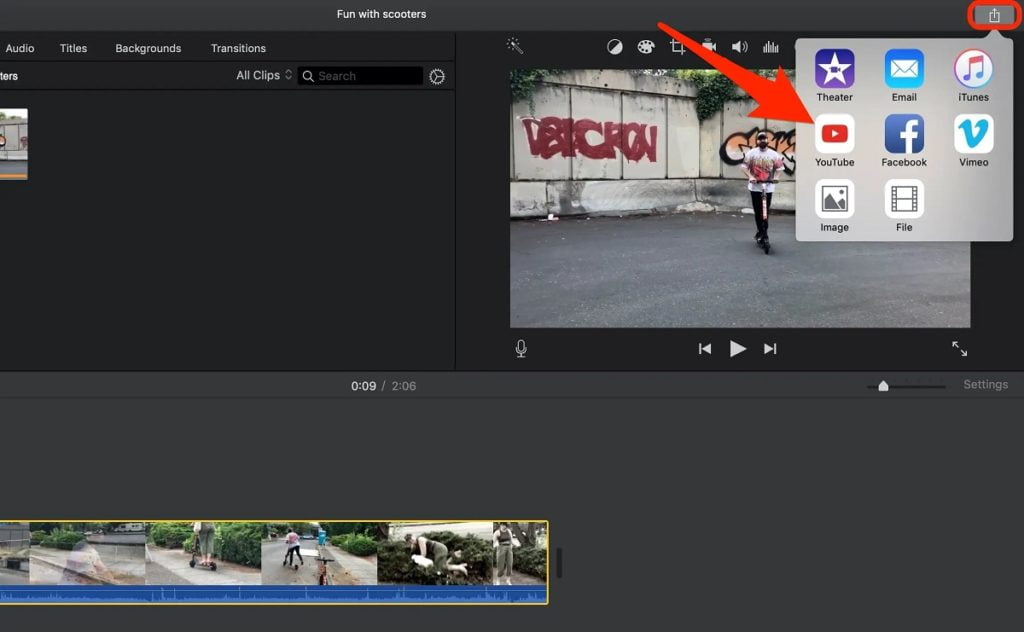
- Hatta bir pencere açılacak; yüklediğiniz video için başlık, açıklama, etiketler, çözünürlük, kategori ve gizlilik (görünürlük) ayarlarını düzenlemenizi isteyecek. Ayarları, istenen şekilde düzenleyin ve İleri… (Next…) butonuna tıklayın. Eğer YouTube hesabınızda henüz oturum açmadıysanız, oturum açmanız istenecektir.
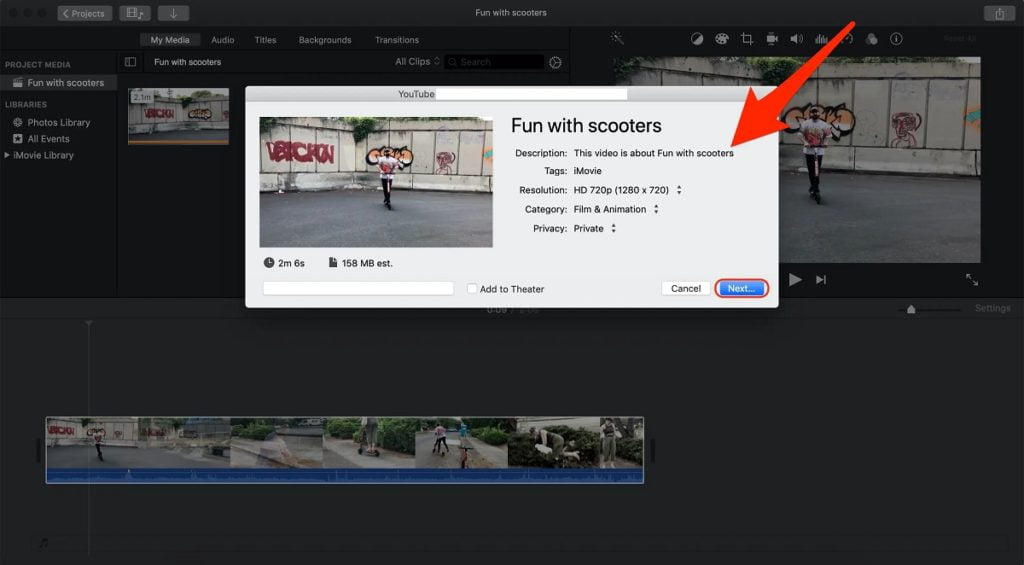
- Gelen ekranda Hizmet Şartları sözleşmesini okuyun.
- Hizmet Şartları sözleşmesini kabul etmek ve videoyu yayınlamak için Yayınla (Publish) butonuna tıklayın.
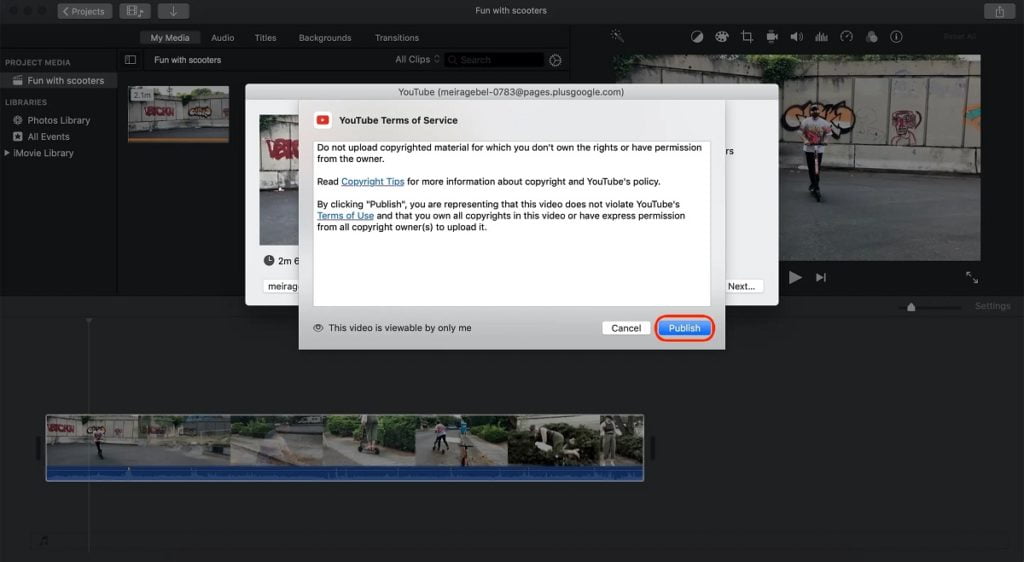
Videonuzun YouTube‘a yükleme işlemi başlayacak.
Ancak yükleme işlemi bittiğinde, bilgisayarınızın ekranın sağ üst köşesinde bir bildirim göreceksiniz. Bu bildirimi kullanarak, videoyu YouTube kanalınızda görüntülemek için; bu bildirimdeki Ziyaret et (Visit) butonuna tıklayın.
Hatta açılan sayfada, yüklediğiniz videonun ayarlarını değiştirebilirsiniz ve güncelleyebilirsiniz.
Bu makalemizde YouTube‘a iMovie videosu yükleme işlemini detaylı olarak anlattık. Yazımızı beğendiyseniz, daha çok kişiye ulaşması için sosyal medya hesaplarınızda paylaşmayı unutmayın!
Konu ile ilgili sorularınızı ve yorumlarınızı; aşağıdaki yorum bölümünden bize iletebilirsiniz. YouTuba‘a video ekleme ile ilgili bildiğiniz farklı yöntemleri de bizimle paylaşabilirsiniz. Kullandığınız uygulamaları hakkında da yayınlamak için bizimle bilgi paylaşabilirsiniz.
Yorum kısmından önerilerinizi ve web sitemizde görmek istediğiniz içerikleri bize iletebilirsiniz.
Hatta web sitemizdeki içerikleri kendi sosyal medya hesaplarınızda paylaşarak, daha çok kişiye ulaşmasına yardımcı olabilirsiniz.