
- Öncelikle, bilgisayar ve ‘Air 4340’ arasına Ethernet kablosunu takalım.
- Daha sonra bilgisayardan bir web tarayıcısı (Google Chrome, Mozilla Firefox, Opera vs.) açıp, adres satırına ‘192.168.2.1’ yazdıktan sonra ‘Enter’ tuşuna basalım.
- Ekrana, şifre isteyen bir sayfa gelir. Bu sayfada ‘Şifre’ kısmını boş bırakarak ‘Tamam’ butonuna tıklayalım.
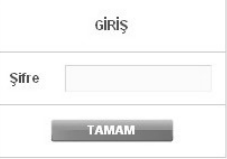
- Cihazınızın web arayüz sayfası gelir. Bu sayfada soldaki menü listesinden sırasıyla ‘Kablosuz’ ⟶ ‘Kablosuz Ağ Ayarları’ menülerine tıklayalım.
- Gelen sayfada ‘Kablosuz Ağ Adı(SSID)’ kısmından kablosuz ağ adınızı değiştirerek, Türkçe karakter kullanmadan bir kablosuz ağ adı belirleyebilirsiniz.
- Değişiklik yaptıktan sonra ‘Kaydet’ butonuna tıklayalım.
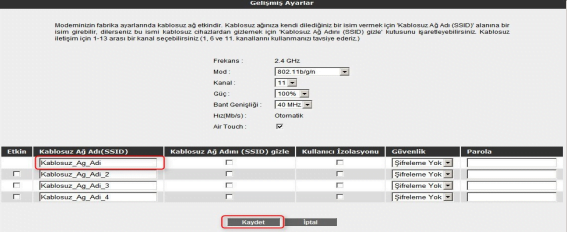
- Daha sonra soldaki menü listesinden ‘Kablosuz Ağ Güvenlik Ayarı’ menüsüne tıklayalım.
- Açılan sayfada ‘Güvenlik Tipi’ kısmında ‘WPA/WPA2’ seçeneğini seçip, ‘Parola’ kısmına ise en az 8 karakterden oluşan, Türkçe karakter ve boşluk içermeyen bir kablosuz ağ şifresi yazalım ve son olarak ‘Kaydet’ butonuna tıklayalım.
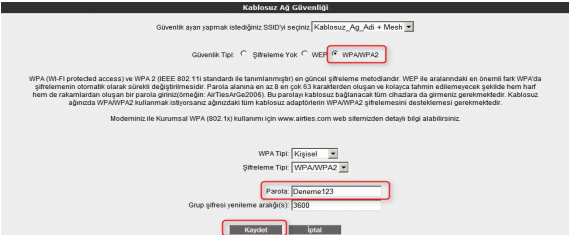
- Ana modeminizin IP bloğu farklı aralıkta ise örneğin; 192.168.1.x blokta IP dağıtıyorsa, ‘Air 4340’ cihazınızın IP’si de 192.168.1.x blokta olması gerekir.
- Bunu nasıl ayarlayabileceğini de gösterelim.
- Soldak menü listesinde yer alan ‘LAN’ menüsü altında ‘IP ve DHCP Ayarları’ menüsü var; bu menüye tıklayalım.
- Gelen sayfada ‘Düzenle’ butonuna tıklayalım.
- Açılan sayfada ‘DHCP Tipi’ kısmında ‘Kapalı’ seçeneğini seçtikten sonra IP bloğunu değiştirip, ‘Kaydet’ butonuna tıklayalım.
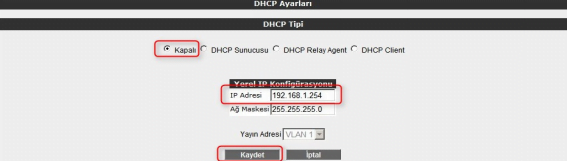
- Ana modemden gelen kabloyu, ‘Air 4340’ cihazda LAN portlarından herhangi birine takarak bağlantıyı alabilirisiniz.





































