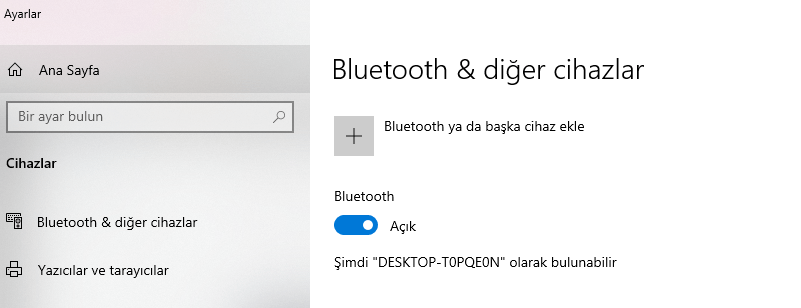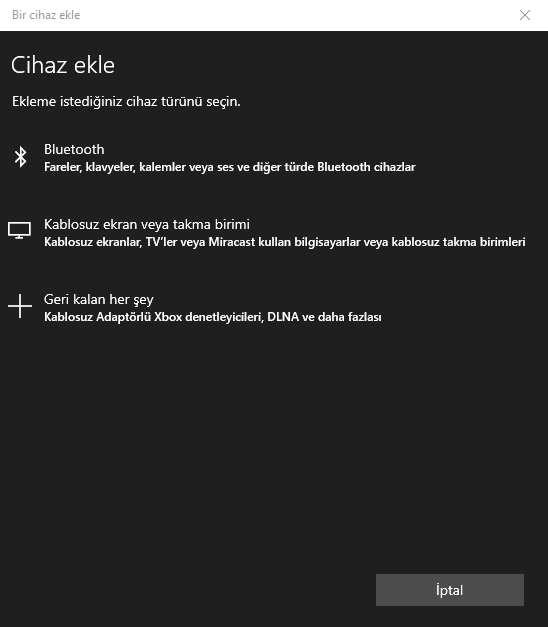PC oyunları oynarken bir PS4 kontrol cihazı kullanabilirsiniz. Windows 10′ da PS4 ile PC’nize Bağlanma için birkaç yöntem vardır. PS4 kontrol cihazınızı bir PC’ye bu yöntemlerle nasıl bağlayacağınızı sizlere paylaşacağız.
Bu yöntemlerden ikisi kablolu yani mikro USB kablosu aracılığıyla, kablosuz olarak Bluetooth ile eşleştirme yoluyla yapılabilmektedir.
İçerik konuları
PS4 ile PC’nize Bağlanma Usb İle
PS4 kontrol cihazınızı bir mikro USB kablosuyla (kontrol cihazını şarj etmek için kullandığınız kabloyu kullanabilirsiniz) bağlamak istiyorsanız, iki seçeneğiniz vardır. Bu seçenekler;
-Steam
-DS4 Windows Yardımcı Programı aracılığıyla.
Steam üzerinden bağlanın
PC oyuncusuysanız, PS4 kontrol cihazını bağlamak için kullanabileceğiniz bir Steam hesabınız olabilir.
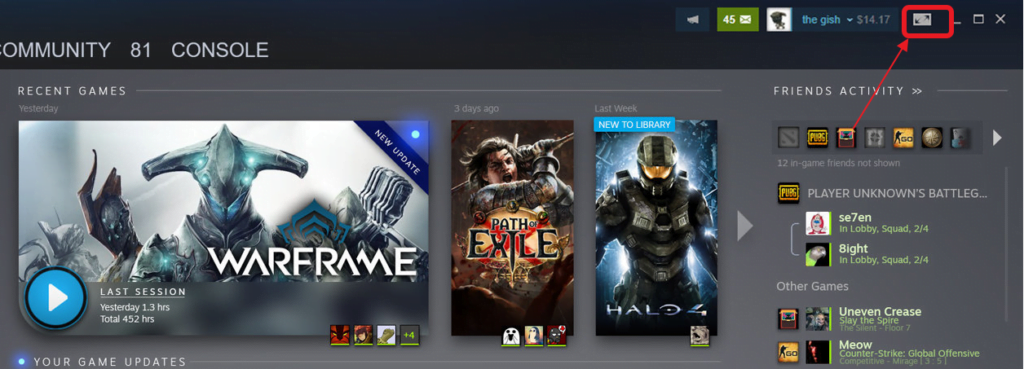
- Steam uygulamasını açın ve sağ üstteki Büyük Resim Modu simgesine tıklayalım. (Kareye benze bir simgedir)
- Büyük Resim Moduna girdikten sonra, sağ üstteki dişli şeklindeki Ayarlar simgesini seçelim.
- Gelen menüde denetleyici sekmesinin altında yer alan Denetleyici Ayarları öğesine tıklayalım.
- PlayStation Yapılandırma Desteği kutusunu işaretleyelim.
- PS4 denetleyicisini USB kablosunu kullanarak PC’ye takalım. Bir bağlantı olduğunu belirtmek için denetleyicideki arka ışığın yandığını göreceksiniz.
- Steam, kontrol cihazınızı otomatik olarak algılamalı ve yapılandırmalıdır. Sayfanın altında kontrol cihazınız göründüğünde tıklayalım. Artık kullanıma hazır. Dileğiniz gibi oynayabilirsiniz.
DS4 Windows Yardımcı Programı aracılığıyla bağlanın
Kablolu kumandanızı Steam dışında bir oyunla kullanmak istiyorsanız, bir diğer seçenek DS4 Windows Yardımcı Programı’dır. Aşağıdaki adımları takip etmeniz yeterli olacaktır.
- Bilgisayarınızdaki bir web tarayıcısında DS4 Windows web sitesine giriş yapalım. Sitede yer alan Şimdi İndir‘i tıklayalım.
- 2Tıkladığınız da sayfa sizi Github‘a yönlendirecektir. DS4Windows.zip dosyasını bulup tıklayarak bilgisayarınıza indirebilirsiniz.
- Bilgisayarınızda indirilen .zip dosyasını bulup ve açalım. Ardından DS4Updater‘a çift tıklayın ve Tümünü Çıkar‘a tıklayalım.
- Dosyaların çıkarılacağı konumu seçin. Konum seçerken kolayca bulabileceğiniz bir yer olmasına dikkat edelim.
- Dosyalar çıkarıldıktan sonra, seçtiğiniz konuma gelip DS4Windows‘a çift tıklayalım. Programı çalıştırmak için onay isterse Çalıştır’a tıklayalım.
- Programın dosyalarını nereye kaydetmek istediğiniz sorulacaktır. Nereye kaydedileceği sizin için önemli değilse, Appdata öğesini seçebilirsiniz. Dosyaları belli bir konuma kaydetmek istiyorsanız, Program Klasörü‘nü seçip ve istediğiniz konum seçebilirsiniz.
- Dosyaları kaydetmek için bir yer seçtikten sonra, DS4 Sürücüsünü Kur’a tıklayalım. Yazılımı yüklemek isteyip istemediğiniz sorulursa, Yükle‘yi tıklayalım.
Yükleme bittikten sonra bilgisayarınızı yeniden başlatalım. Artık PC’nizdeki PS4 denetleyicisini USB kablosuyla kullanabilirsiniz.
PS4 denetleyicisi Bluetooth ile PC’ye nasıl bağlanır
Bilgisayarınız Bluetooth özelliğine sahip ise, kumandanızı kablosuz olarak eşleştirebilir ve bağlayabilirsiniz. Aşağıda belirttiğimiz işlem adımlarını takip etmeniz yerli olacaktır.
- Bilgisayarınızın arama menüsünü açın (Windows tuşu + Q kıyol tuşunu kullanabilirsiniz) ve Bluetooth‘u yazarak arattıralım.
- Arama sonuçlarında Bluetooth ve diğer cihaz ayarlarını seçelim.
- Bluetooth kapalı ise açık konuma getirelim.
- Kumandanın arka ışığı yanıp sönmeye başlayana kadar kumandanızdaki Playstation ve Share düğmelerine basılı tutalım.
- PC’nizde Bluetooth veya başka bir cihaz ekle öğesine tıklayalım. Gelen cihaz ekle bölümünden Bluetooth öğesini seçelim.
- PS4 denetleyicinizin Kablosuz Denetleyici olarak listelenecektir. Listeden cihazı seçelim. Parola istenirse 0000 olarak yazalım.
Bu işlemlerden sonra artık bağlantınız tamamlanmış olacaktır. Kullanıma başlayabilirsiniz.
Denetleyici PS4 konsoluna nasıl yeniden bağlanır
Bir PC ile kullandıktan sonra, PS4 kontrol cihazını konsolunuza yeniden bağlamak için, kontrol cihazını bir USB ile konsola fiziksel olarak bağlamanız gerekir. Ardından, denetleyicideki PS düğmesine basın. Bu adımları izledikten sonra USB kablosunu çıkarabilir ve kumandanızı kablosuz olarak kullanmaya devam edebilirsiniz.