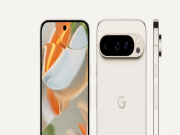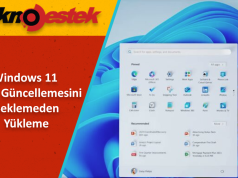Robocopy’nin Çoklu İş Parçacığı Özelliğini Kullanarak Windows 11’de dosya kopyalamayı hızlandırma mümkün.
Windows 11 üzerinde büyük bir dosya koleksiyonunu başka bir sürücüye kopyalamak zorunda kaldığınızda, Robocopy’nin çoklu iş parçacığı özelliği bu işlemi önemli ölçüde hızlandırabilir – işte nasıl kullanılır.
Windows 11’de, dosyaları başka bir sürücüye kopyalamak zorunda kaldığınızda genellikle standart seçme, kopyalama ve yapıştırma işlemini kullanırsınız. Bu yöntem sorunsuz bir şekilde işler, ancak çok sayıda dosya taşıma işlemi çok uzun sürebilir ve hız sorunu ortaya çıkabilir.
Bunun yerine, birçok bilinçli kullanıcı, Windows 11’e dahil edilmiş olan komut satırı aracı Robocopy’i (Robust File Copy) kullanır. Bu araç, verileri hızla farklı bir konuma (başka bir sürücüye veya ağ üzerinde başka bir bilgisayara) taşımak için daha fazla özellik sunar. Robocopy’i özel kılan (ve genellikle göz ardı edilen) özelliklerden biri de çoklu iş parçacığı özelliğidir, bu da birden fazla dosyanın aynı anda kopyalanmasına olanak tanır. Dosya Gezgini’nin kopyalama özelliğini kullanarak sırayla bir dosya kopyalamak yerine.
Bu makale, Windows 11’de dosya ve klasörleri başka bir sürücüye dosya kopyalamayı hızlandırma için Robocopy’nin çoklu iş parçacığı kopya özelliğini kullanma adımlarını öğretecektir.
İçerik konuları
Windows 11 Dosya Kopyalamayı Hızlandırma
Windows 11’de dosyaları ve klasörleri başka bir sürüce kopyalamak için Robocopy’nin çoklu iş parçacığı özelliğini kullanmak için şu adımları izleyin:
- Başlat‘a tıklayın.
- Komut İstemi’ni arayın, sonucun üzerine sağ tıklayın ve Yönetici olarak çalıştır seçeneğini seçin.
- Aşağıdaki komutu yazın ve Enter tuşuna basın:
robocopy C:\kaynak\dizin\yolu\ D:\hedef\dizin\yolu\ /S /E /Z /ZB /R:5 /W:5 /TBD /NP /V /MT:32
Komutta kaynak ve hedef yolunu ve seçenekleri değiştirin. Örneğin, bu komut “C” sürücüsünden “D” sürücüsüne veri kopyalar ve “32” iş parçacığı kullanır:
robocopy C:\Kullanıcılar\admin\Belgeler D:\Kullanıcılar\admin\Belgeler /S /E /Z /ZB /R:5 /W:5 /TBD /NP /V /MT:32
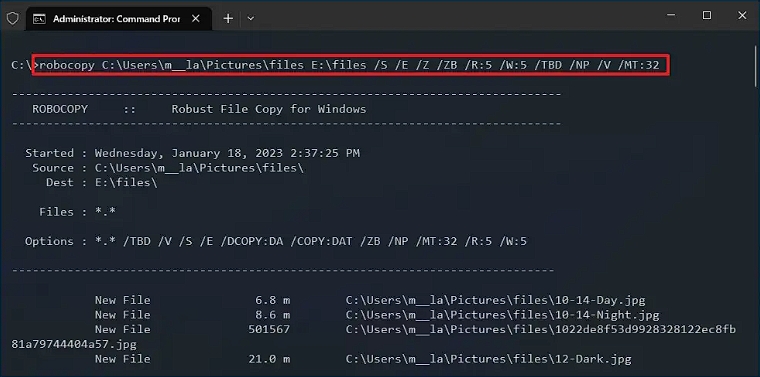
Robocopy komut açıklaması
Robocopy‘nin birçok özelliği var ve yukarıda gösterilen dosya kopyalamayı hızlandırma komutuna kopyalamayı güvenilir ve hızlı hale getirmek için aşağıdaki anahtarları kullanıyoruz.
- /S: Boş olmayan alt dizinleri kopyala.
- /E: Boş alt dizinleri dahil olmak üzere alt dizinleri kopyala.
- /Z: Dosyaları yeniden başlatılabilir modda kopyala.
- /ZB: Erişim reddedildiğinde yedekleme modunu kullanır.
- /R:5: 5 kez yeniden dene (farklı bir sayı belirtebilirsiniz, varsayılan 1 milyondur).
- /W:5: Yeniden denemeden önce 5 saniye bekleyin (farklı bir sayı belirtebilirsiniz, varsayılan 30 saniyedir).
- /TBD: Paylaşım adlarının Tanımlanması Bekle (hata 67 yeniden denemesi).
- /NP: İlerleme gösterme – kopyalanan yüzdeyi görüntüleme.
- /V: Atlanan dosyaları gösteren ayrıntılı çıktı üretme.
- /MT:32: n iş parçacığı ile çoklu iş parçacığı kopyalar (varsayılan 8’dir).
Yukarıdaki komuttaki odaklanmanız gereken en önemli anahtar /MT‘dir; Bu anahtar, Robocopy’nin çoklu iş parçacığı modunda dosya kopyalamasını etkinleştiren anahtardır. /MT anahtarının yanına bir sayı belirlemezseniz, varsayılan sayı 8 olur, yani Robocopy aynı anda sekiz dosyayı kopyalamayı deneyecektir. Ancak Robocopy 1 ile 128 iş parçacığını destekler.
Bu komutta 32 kullanıyoruz, ancak daha yüksek bir sayı belirleyebilirsiniz. Tek sınırlama, daha yüksek bir sayı daha fazla kaynak kullanımı ve bant genişliği gerektirecektir. Daha yüksek bir sayı, eski bir işlemciniz varsa performansı etkileyebilir. Sonuç olarak, daha fazla iş parçacığı ile komutu çalıştırmadan önce test yapmanız önemlidir.
İlgili: Dosya Aktarımı için TeraCopy Nasıl Kullanılır
Adımları tamamladığınızda, dosya ve klasör kopyalamanın önemli ölçüde daha kısasüreceğini fark edeceksiniz.
Anlattığımız dosya kopyalamayı hızlandırma adımları ile sadece dosyaları ve klasörleri harici veya dahili bir sürücüye kopyalamakla sınırlı değilsiniz. Bu aynı zamanda dosyaları ağ üzerinde taşımak için de kullanabilirsiniz.