
Bu makalemizde dosya aktarımı için TeraCopy nasıl kullanılır anlatıyoruz. Windows 11 üzerinde daha güvenilir bir kopyalama deneyimi istiyorsanız, TeraCopy denemelisiniz.
Windows 11 üzerinde, sistemin kopya işlemini kullanmak yerine dosya aktarımı için TeraCopy kullanabilirsiniz ve bu rehberde size nasıl yapılacağını öğreteceğim.
TeraCopy, Windows’un varsayılan kopya işlemine alternatif bir çözümdür. Varsayılan kopya işleminden farklı olarak, TeraCopy, dosyaları bir yerden diğerine veya aynı veya uzak bir bilgisayara taşırken kontrolünüzü sağlayan etkileşimli bir arayüz sunar.
Ayrıca, kopyalama ve taşıma işlemlerinde dosya bütünlüğünü doğrular ve kopyalanan ve taşınan dosyalarda kontrol toplamları kontrolleri yaparak dosyaların doğru bir şekilde aktarıldığından emin olur.
Bunun nedeni, hatalar veya beklenmedik olaylar nedeniyle daha az başarısız olma olasılığının olmasıdır. Uygulama özellikle büyük dosyaları kopyalarken daha hızlı olabilir. Dosya transferlerini istediğiniz zaman durdurup devam ettirebilirsiniz. Ayrıca hata kurtarma özelliği, aktarım sırasında hatalı dosyaları atlamayı veya yeniden denemeyi sağlayarak hataları en aza indirgemeye ve tüm dosyalarınızın başarılı bir şekilde kopyalandığından emin olmanıza yardımcı olabilir.
TeraCopy ayrıca birçok başka özellik sunar, örneğin birden fazla dosya transferini sıraya koyma, tüm transferlerin ayrıntılı bir günlüğünü görüntüleme ve işletim sistemindeki kopyalama deneyimini değiştirme yeteneği gibi.
Bu rehberde, Windows 11 üzerinde kopya işlemi için varsayılan işlemciye alternatif bir deneyime nasıl başlayacağınıza dair deneyimi inceleyeceğim.
Windows 11 TeraCopy Nasıl Kullanılır
TeraCopy kullanmaya başlamak oldukça basittir. Uygulamayı yalnızca yüklemeniz ve arayüzü anlamanız gerekmektedir. Bundan sonra dosya kopyalama veya taşıma işlemi, Windows’ta bulunan yerleşik deneyimi kullanmak kadar kolaydır.
Uyarı: Uygulama tanıtıldığı gibi çalışsa da bu, Microsoft tarafından tasarlanmayan bir üçüncü taraf araçtır ve kopyalama deneyimini entegre etmek için işletim sisteminin davranışını değiştirebilir. Sonuç olarak, bu uygulamayı kullanmanın riski size aittir.
TeraCopy Yükleme
TeraCopy Windows 11 üzerine yüklemek için aşağıdaki adımları kullanabilirsiniz:
Windows 11’de Başlat‘ı açın.
Komut İstemi’ni arayın, en üstteki sonuca sağ tıklayın ve Yönetici Plarak Çalıştır seçeneğini seçin. 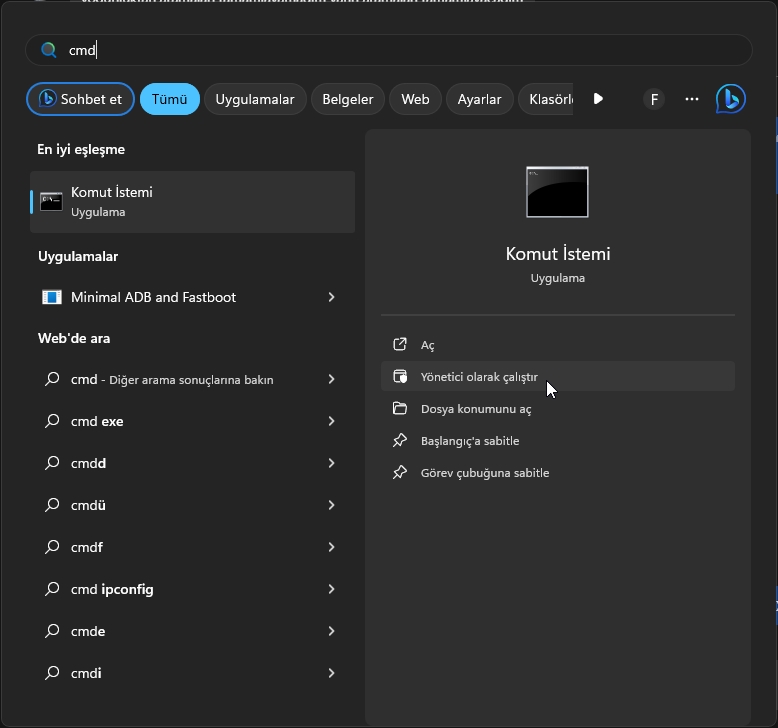
Yazdığım komutu komutu girin ve Enter tuşuna basın: winget install --id CodeSector.TeraCopy
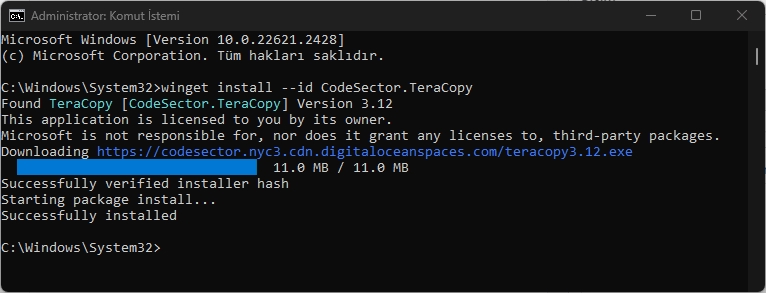
Windows 11 TeraCopy Nasıl Kullanılır
İşlemi tamamladığınızda, uygulama bilgisayarınıza kurulacaktır.
Bu yazılımı sahibi olan Code Sector, TeraCopy’nin ücretsiz ve ücretli bir sürümünü sunar. Ancak ücretsiz sürüm, transferleri yönetmek için ihtiyacınız olan her şeyi sunar. Ücretli sürüm daha çok ticari müşteriler için ve bazı ek özelliklere erişim sağlar, örneğin liste düzenleme, favorileri yönetme ve raporları dışa aktarma gibi.
TeraCopy Nasıl Kullanılır
Uygulamayı kurduktan sonra, dosyaları Windows 11’deki gibi bir yerden diğerine kopyalayabilir ve yapıştırabilirsiniz. Bu işlemi gerçekleştirirken entegrasyon sizi işlemi varsayılan işlemci veya TeraCopy ile mi gerçekleştirmek istediğinizi seçmeniz için uyaracaktır.
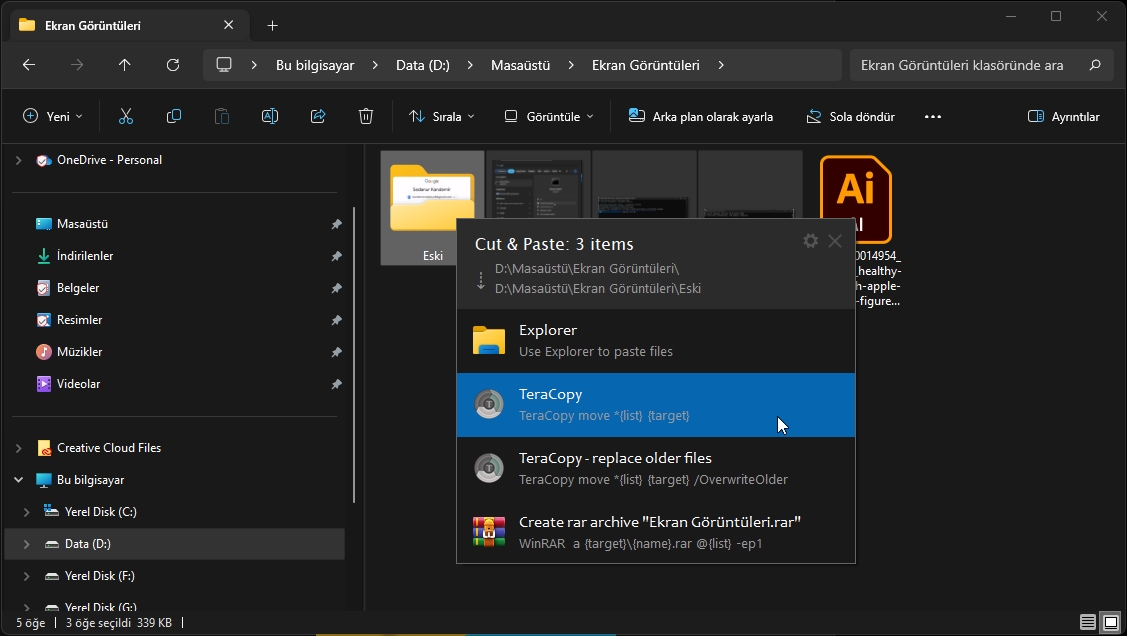
Windows 11 TeraCopy Nasıl Kullanılır
Ayrıca, TeraCopy Başlat menüsünden açabilirsiniz. Sol tarafta transferlerinizin geçmişini görüntüleyebilir ve sağ tarafta yeni işlemler oluşturabilirsiniz.
Yeni bir işlem oluşturmak isterseniz, araç çubuğundan Yeni liste oluştur (+) butonuna tıklayın. Sağ tarafta dosyaları veya klasörleri listeye eklemek için Kaynak butonuna tıklayın.
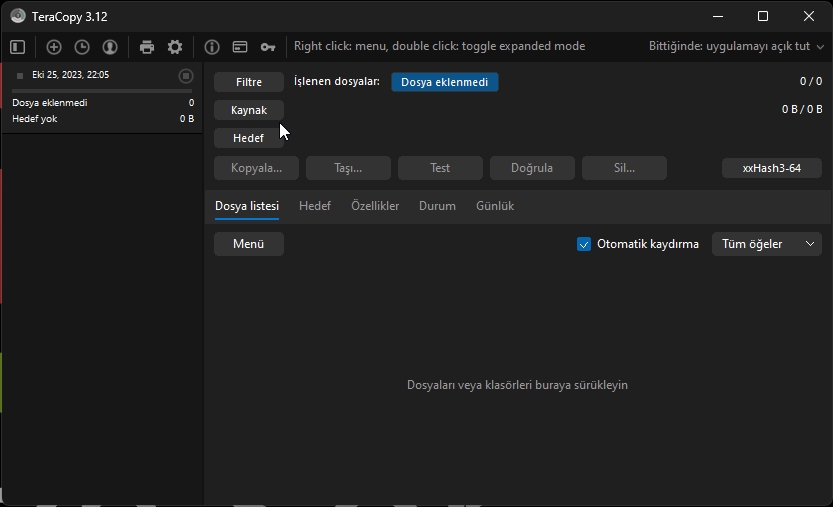
Daha sonra dosyaların gideceği hedefi belirlemek için Hedef butonuna tıklayın.
Hazır olduğunuzda “Kopyala” veya “Taşı” gibi birkaç işlem seçebilirsiniz, ancak işlemi test etme veya doğrulama seçeneğiniz de vardır.
Sayfanın alt kısmında, işlem sırasında kopyalanacak dosya özellikleri ve güvenlik bilgileri gibi transfer ayarlarını Seçenekler sekmesinden kontrol edebilirsiniz.
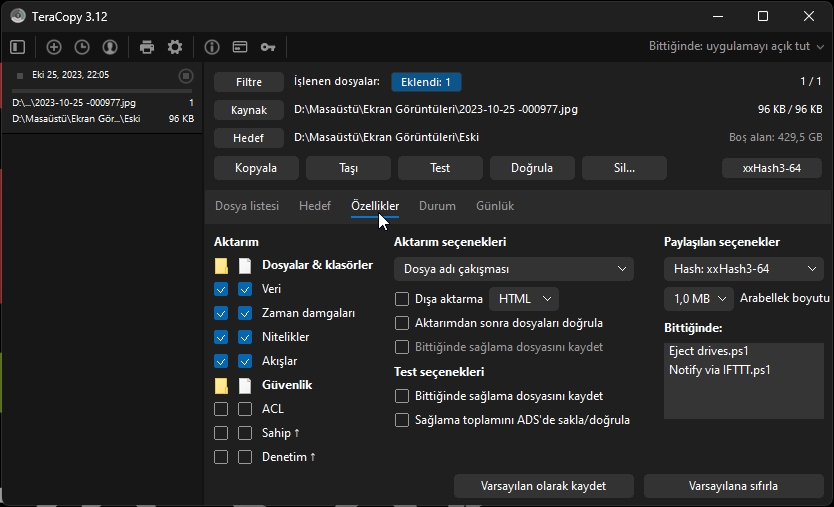
Windows 11 TeraCopy Nasıl Kullanılır
Durum sekmesi, Windows 11 durum görünümü gibi transferin ilerlemesini size gösterecektir.
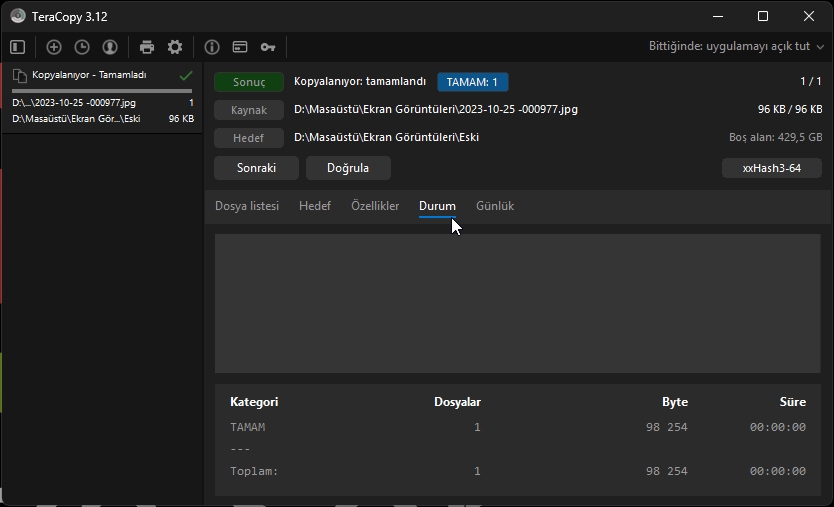
TeraCopy ayarlarında, Windows üzerinde kabuk entegrasyonu gibi bazı parametreleri yapılandırabilirsiniz. Uygulamanın her zaman en üstte kalmasını ve transfer sonrası işlemi seçmenizi de mümkün kılar.
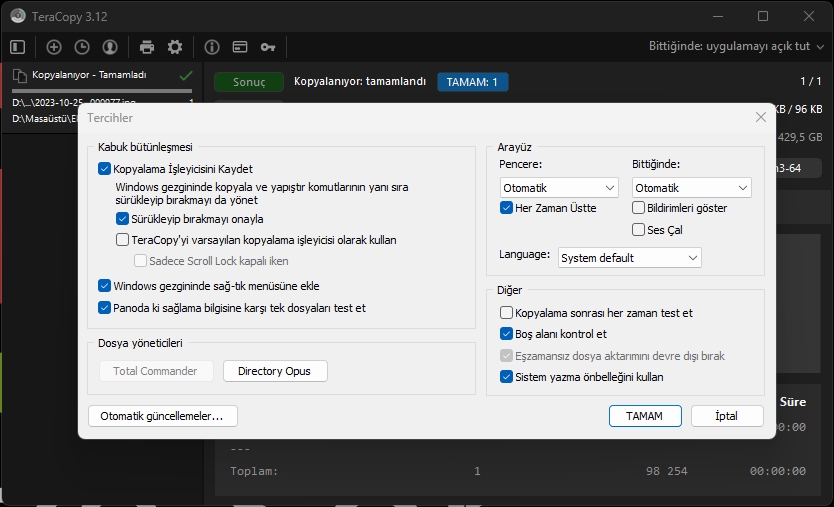
Windows 11 TeraCopy Nasıl Kullanılır
Genel olarak, bu, uzun yıllardır güncellenmeyen varsayılan kopya deneyimi için uygun bir alternatiftir. Tek sorun, TeraCopy’nin en son sürümünün çoklu iş parçacığı desteği sunmamasıdır, yani aynı anda yalnızca bir dosya kopyalayabilir, Windows deneyimi gibi sadece bir tane, (Bu açıklamayı yapmak önemlidir çünkü uygulamanın önceki sürümleri bu özelliği içeriyordu.)
Ayrıca, uygulamayı artık kullanmak istemiyorsanız, kaldırma işlemi kabuk entegrasyonunu kaldırmak için Windows Gezgini hizmetinin sonlandırılmasına neden olabileceğinden bazı sıkıntılar yaşatabilir.
Birden fazla dosyayı aynı anda kopyalama desteği sunan bir çözüm arıyorsanız, Windows 10 ve 11’de bulunan Robocopy komut satırı aracını kullanabilirsiniz.



