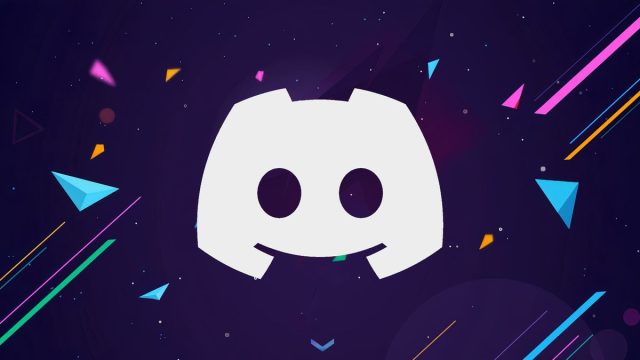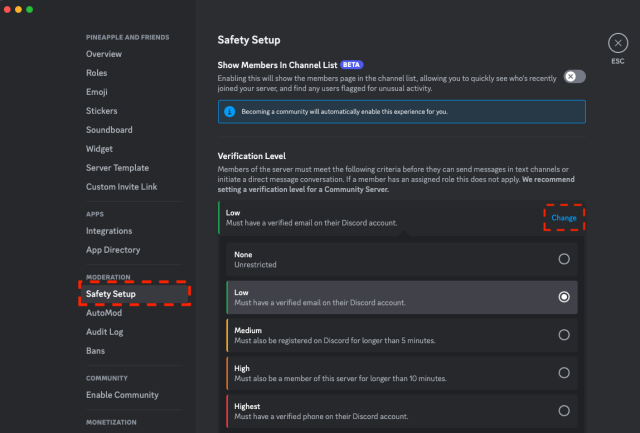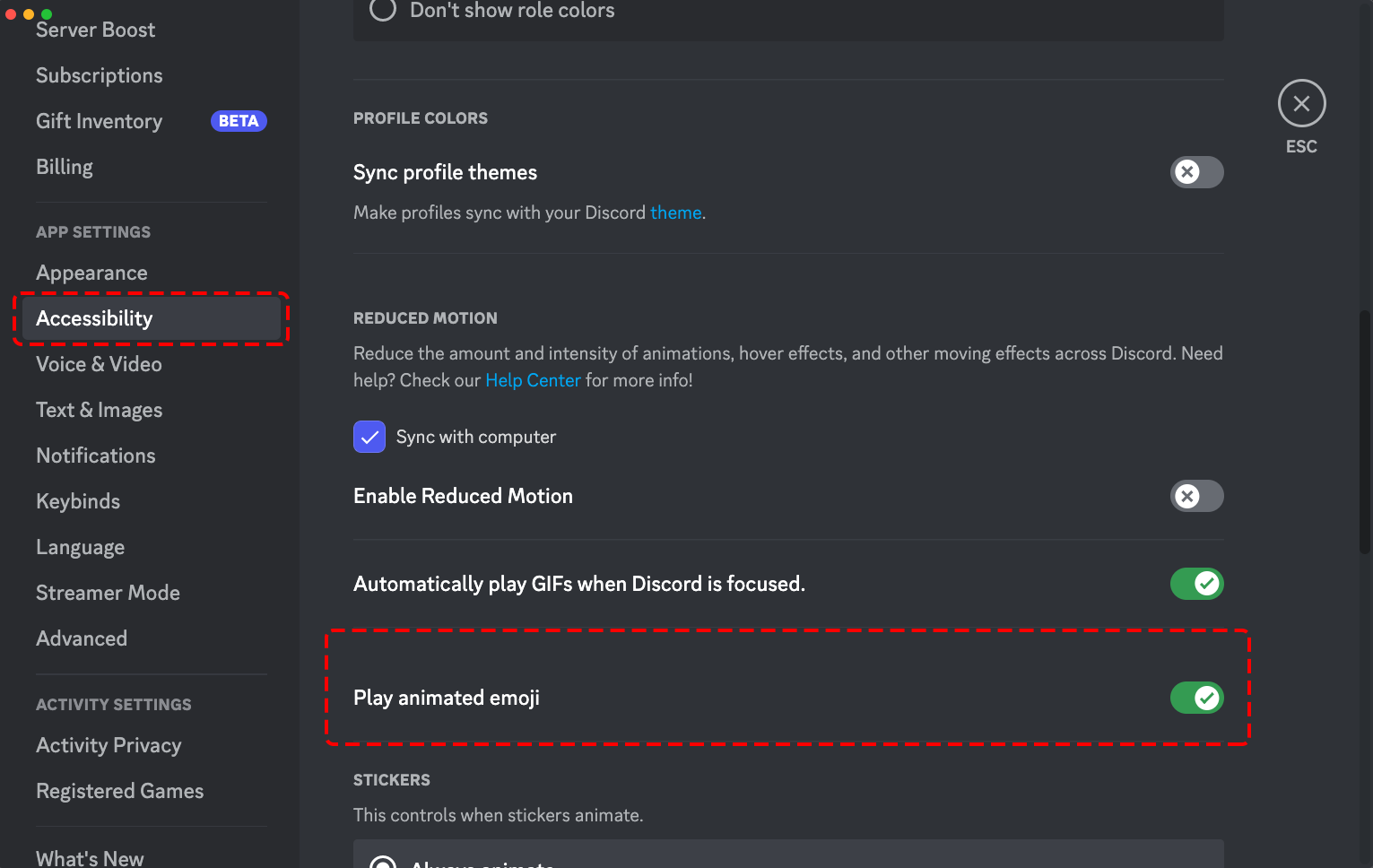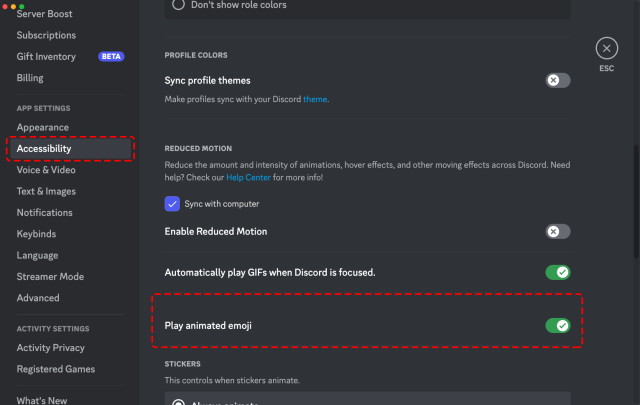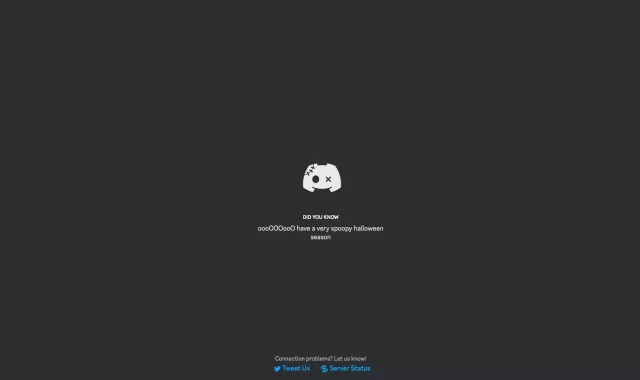
Tepki sınırlama adımları
- Sunucu ayarlarına gidin.
2. “Emoji ve Tepki” bölümüne tıklayın.
3. Tepki sınırlamalarını ayarlayın.
Güvenli modu Devre Dışı bırakma adımları
- Kullanıcı ayarlarına gidin.
2. “Gizlilik ve Güvenlik” bölümüne tıklayın.
3. Güvenli modu devre dışı bırakın.
Discord topluluk ve forumları
– [Discord Topluluk Forumu](https://support.discord.com/hc/en-us/community/topics)
– [Discord Reddit](https://www.reddit.com/r/discordapp/)
Discord tepki vermeme sorunu can sıkıcı olabilir, ancak genellikle çözülebilir. Bu rehberde sunduğumuz adımları dikkatlice takip ederek ve ek önerilere göz atarak Discord deneyiminizi daha sorunsuz hale getirebilirsiniz.
Ayrıca okuyun: Discord Yer Paylaşımı Devre Dışı Bırakma