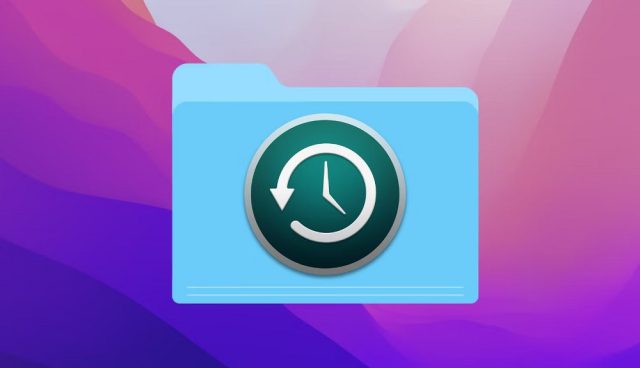
Bu yazımızda sizlere birden fazla Mac yedekleme işlemi için Time Machine ağ klasörü oluşturma ile ilgili detaylı bilgi vereceğiz.
İşyerinizdeki ofiste veya evinizde birden fazla Mac (iMac veya MacBook) bilgisayarı yedeklemek amacıyla, yedekleme çözümü olarak geliştirilmiş ve üretilmiş bir donanım satın almadan veya bir yedekleme hizmeti için para ödemeden ya da birden fazla harici sürücüye ihtiyaç duymadan bir çözüm mü bulmak istiyorsunuz? Mac (iMac veya MacBook) bilgisayarınızda bir paylaşılan ağ klasörü oluşturup ayarlayarak, diğer Mac (iMac veya MacBook) bilgisayarların Time Machine yedeklerini kaydetmelerini sağlamak mümkündür. İşte, birden fazla Mac yedekleme işlemi için Time Machine ağ klasörü oluşturma ile ilgili bilmeniz ve yapmanız gerekenler!
Apple’ın kendi geliştirdiği macOS işletim sistemi yüklü Mac (iMac veya MacBook) bilgisayarlarda yedeklemeler için bir paylaşılan bir ağ klasörü oluşturma özelliği, ağa bağlı depolama (NAS) gibi özel donanımlar satın almadan, yedekleme servisleri için para ödemeden veya birden fazla harici diske (sürücüye) ihtiyaç duymadan, birden fazla Mac (iMac veya MacBook) bilgisayarı ev veya ofisinizde yedeklemenin uygun bir yoludur. Apple’ın Time Capsule yönlendirici/depolama kombinasyonu ile entegre olan bu özellik, sanal bir NAS (Network Attached gibi kullanışlı bir özelliktir!
Bir Mac (iMac veya MacBook) bilgisayarda paylaşılan ağ klasörü ayarlarını yapmak ve birden fazla Mac (iMac veya MacBook) bilgisayara ait Time Machine yedeklerini kaydetmek için aşağıdaki işlem adımlarını uygulayın. Ayrıca paylaşılan ağ klasörünün Windows bilgisayarlar ile paylaşma özelliği de bulunmaktadır.
Aklınızda bulundurmanız gereken bir diğer konu, paylaşılan ağ klasörü kurulumunu ve ayarlarını yaptığınız Mac (iMac veya MacBook) bilgisayarın, kullanacağınız diğer Mac (iMac veya MacBook) bilgisayarın yedeklemelerini işleyecek ve kaydedebilecek kadar bir depolama alanına sahip olduğundan emin olmanız gerekiyor. Ayrıca isterseniz yedeklemeleri belirli bir boyutla sınırlayabilirsiniz.
Ve paylaşılan ağ klasörü kurulumunu ve ayarlarını yaptığınız Mac (iMac veya MacBook) bilgisayarı düzenli olarak harici bir sürücü (harici hard disk ve SSD), bulut depolama veya NAS depolama ortamına yedeklemeyi unutmayın.
İçerik konuları
Mac (iMac veya MacBook) Bilgisayarda Paylaşımlı Time Machine Yedekleme Klasörü Oluşturma
- İlk olarak paylaşımlı Time Machine yedekleme klasörü oluşturmak istediğiniz Mac (iMac veya MacBook) bilgisayarda yüklü olan macOS’ta (bizim işlem yaptığımız bilgisayarda macOS Ventura yüklü) sırasıyla Sistem Ayarları… (System Settings…) → Genel (General) menülerine tıklayın.
- Ardından, ekrana gelen sayfada Paylaşım (Sharing) menüsüne tıklayın.
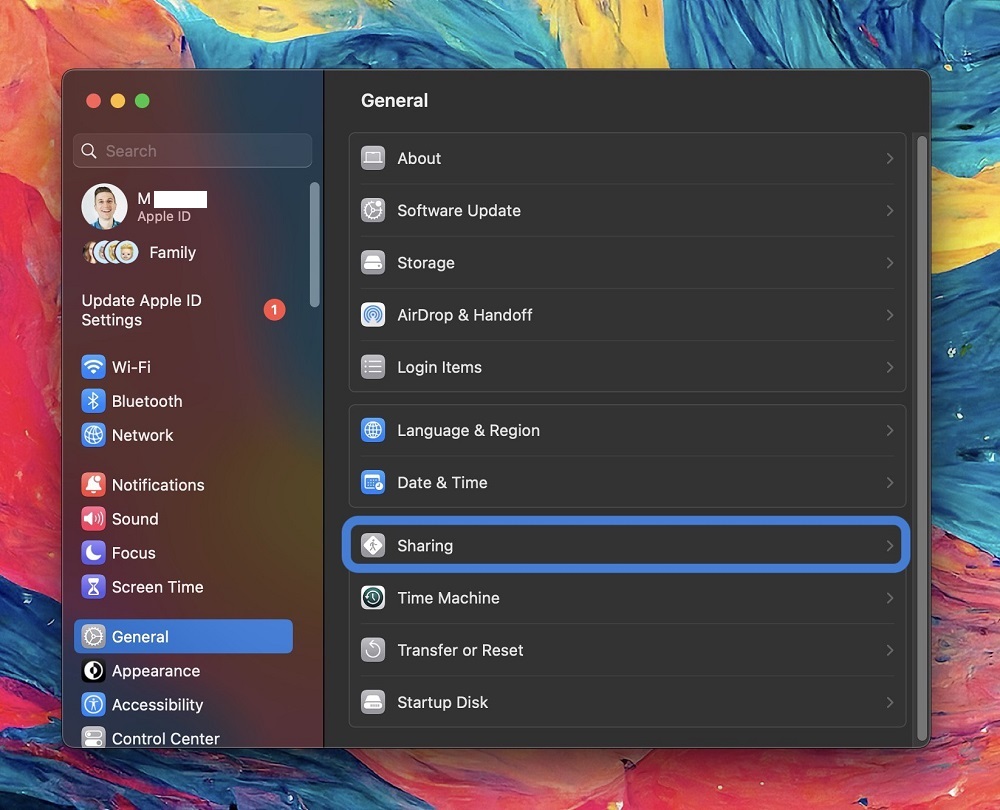
- Daha sonra, açılan sayfada Dosya Paylaşımı (File Sharing) menüsünün yanındaki anahtar (switch) butonu açık (on) konumuna getirin.
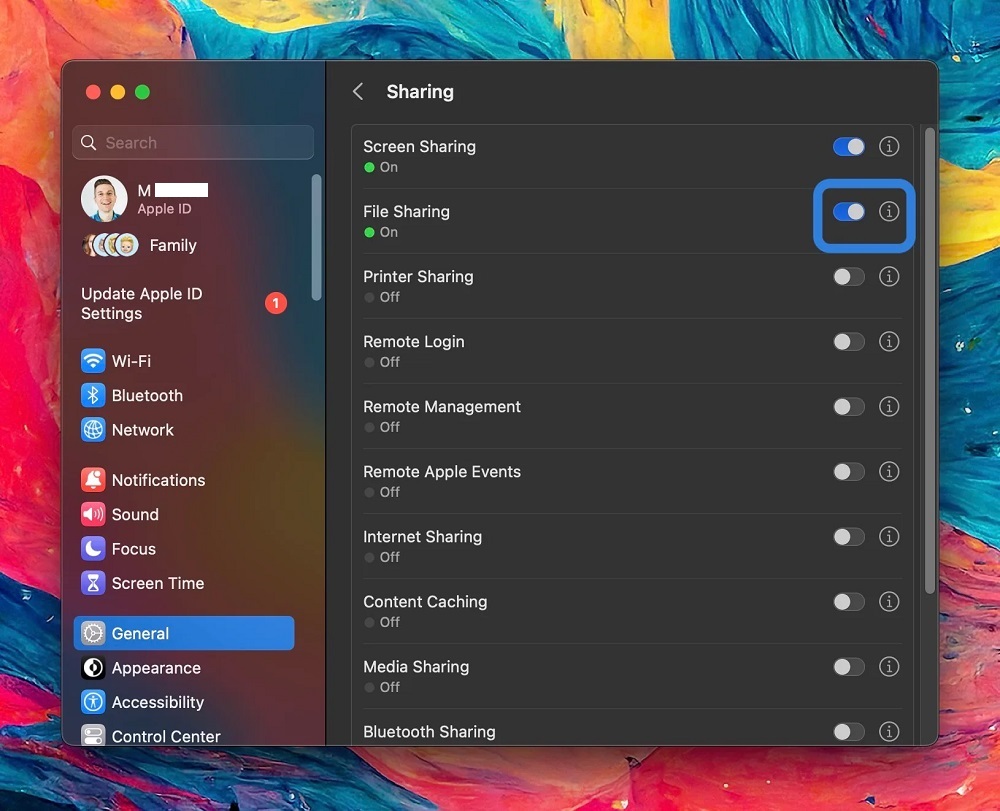
- Ardından, Dosya Paylaşımı (File Sharing) menüsündeki anahtar (switch) butonun sağında yer alan “i” menüsüne tıklayın.
- Açılan pencerede Seçenekler… (Options…) butonuna tıklayın ve SMB kullanarak dosya ve klasörleri paylaş (Share files and folders using SMB) seçeneğinin işaretli olduğundan emin olun ve ardından Bitti (Done) butonuna tıklayın.
- Daha sonra, Paylaşılan Klasörler (Shared Folders) listesinin altında yer alan + butonuna tıklayın.
- Paylaşım için kullanmak istediğiniz bir klasörü seçin veya yeni bir klasör oluşturun ve ardından Ekle (Add) butonuna tıklayın.
- Control tuşuna basarak klasör ismine tıklayın veya klasör ismine sağ tıklayın ve ardından Gelişmiş Seçenekler… (Advanced Options…) seçeneğini seçin.
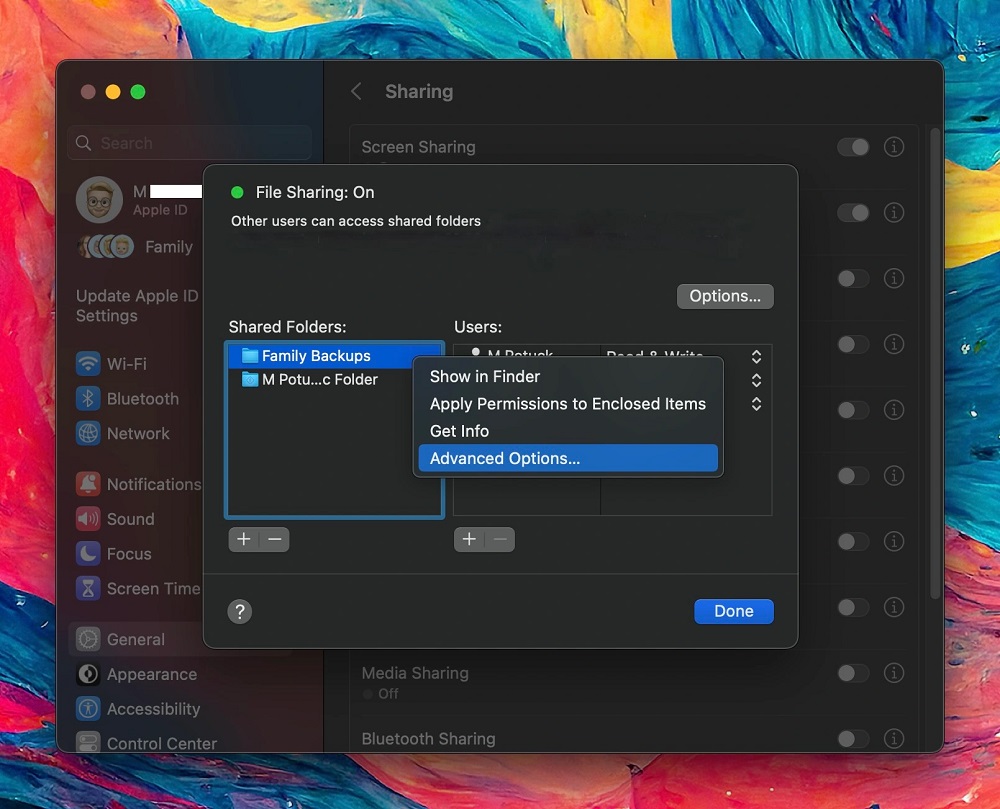
- Daha sonra, açılan pencerede Time Machine yedekleme hedefi olarak paylaş (Share as a Time Machine backup destination) seçeneğini seçin. Ayrıca bu pencerede yedeklemeleri belli bir GB sınırına kadar sınırlandırabilirsiniz.
- Gerekli seçenekleri seçip, gerekli ayarları yaptıktan sonra Tamam (OK) butonuna tıklayın.
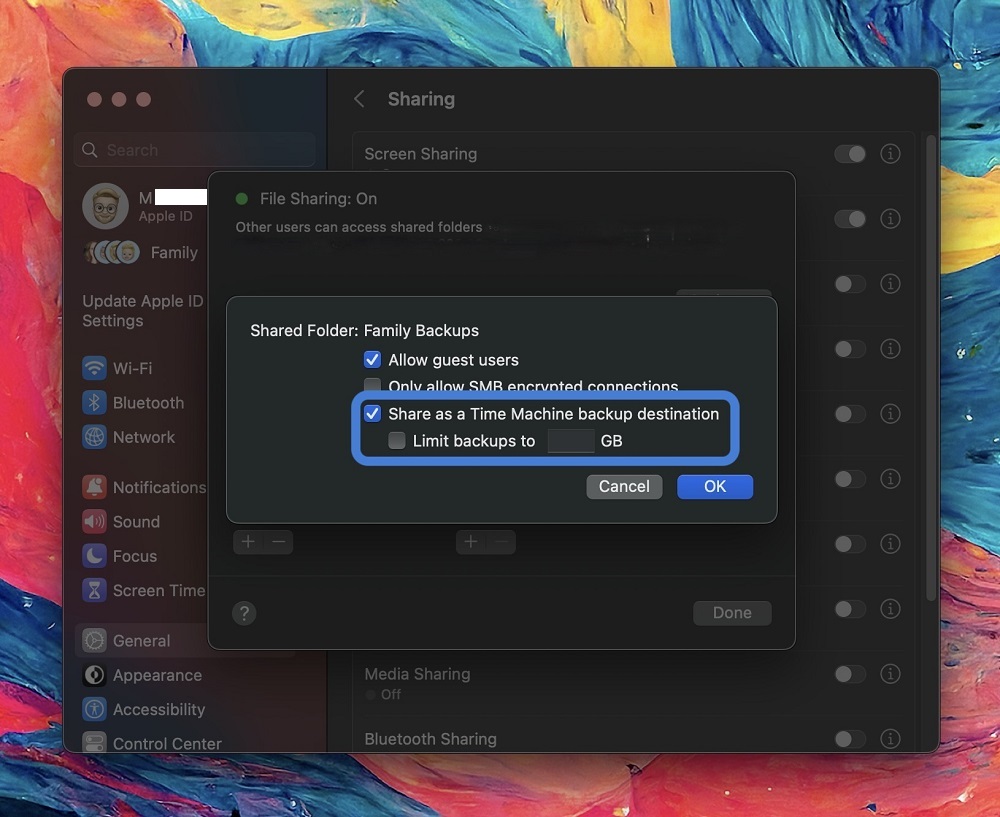
Bir Mac (iMac veya MacBook) Bilgisayarı Paylaşımlı Time Machine Ağ Klasörüne Yedekleme
- İlk olarak, paylaşımlı Time Machine ağ klasörüne yedeklemelerini kaydetmek istediğiniz Mac (iMac veya MacBook) bilgisayarda veya bilgisayarlarda Apple menüsüne ve ardından Sistem Ayarları… (System Settings…) menüsüne tıklayın.
- Açılan pencerede sırasıyla Time Machine → Genel (General) menülerine tıklayın.
- Ekrana gelen pencerede sol alt köşede yer alan + (artı) butonuna tıklayın.
- Ve ardından, paylaşılan klasörü seçin.
Birden Fazla Mac Yedekleme için Time Machine Ağ Klasörü Oluşturma
Bu yazımızda sizlere birden fazla Mac yedekleme işlemi için Time Machine ağ klasörü oluşturma ile ilgili detaylı bilgi verdik. Birden fazla Mac yedekleme işlemi için Time Machine ağ klasörü oluşturma ile ilgili sorularınızı aşağıdaki yorum bölümünden bize iletebilirsiniz.
Teknoloji konularında en güncel çözümleri içeren teknik destek videoları için Teknodestek YouTube kanalımızı da takip edebilirsiniz.
Makalemizin konusu bağlamında Apple Airpods Macbook Nasıl Bağlanır? makalemize göz atabilirsiniz.








































