
Bu yazımızda sizlere Android ekranını bilgisayara yansıtma konusu ve işlem adımları ile ilgili detaylı bilgi vereceğiz.
Windows 11, Microsoft’un halihazırdaki en güncel ve popüler işletim sistemidir. Ekran Yansıtma (Screen Cast) özelliği de dahil olmak üzere, birçok harika ve heyecan verici özelliği bulunmaktadır. Bu özellik, Android telefonunuzun veya tabletinizin ekranını Windows bilgisayarınıza yansıtmanıza olanak sağlar. Android tabletinizin veya telefonunuzun ekranını, dizüstü bilgisayarınıza veya kablosuz özelliği bulunan masaüstü bilgisayarınıza yansıtmak istiyorsanız, bu makale tam size göre!
İçerik konuları
Android Telefonun veya Tabletin Ekranını Windows 11 Bilgisayara Yansıtma
Bu makalemizde, Android cep telefonunuzdan bir Windows 11 bilgisayara ekran yansıtma işlemini nasıl yapabileceğinizi anlatacağız. Fakat ekran yansıtma işleminden önce, her iki cihazda da bazı ayarları yapılandırmanız gerekir. İşte, yapılandırmanız gereken ayarlar!
Kablosuz Ekran Özelliğini Etkinleştirme
Öncelikle Windows 11 yüklü dizüstü bilgisayarınızda veya kablosuz ağ özelliği olan Windows 11 yüklü masaüstü bilgisayarınızda sırasıyla Ayarlar (Settings) → Uygulamalar (Apps) menülerine tıklayın. Ekrana gelen pencerede İsteğe bağlı özellikler (Optional features) etiketli menüye tıklayın.
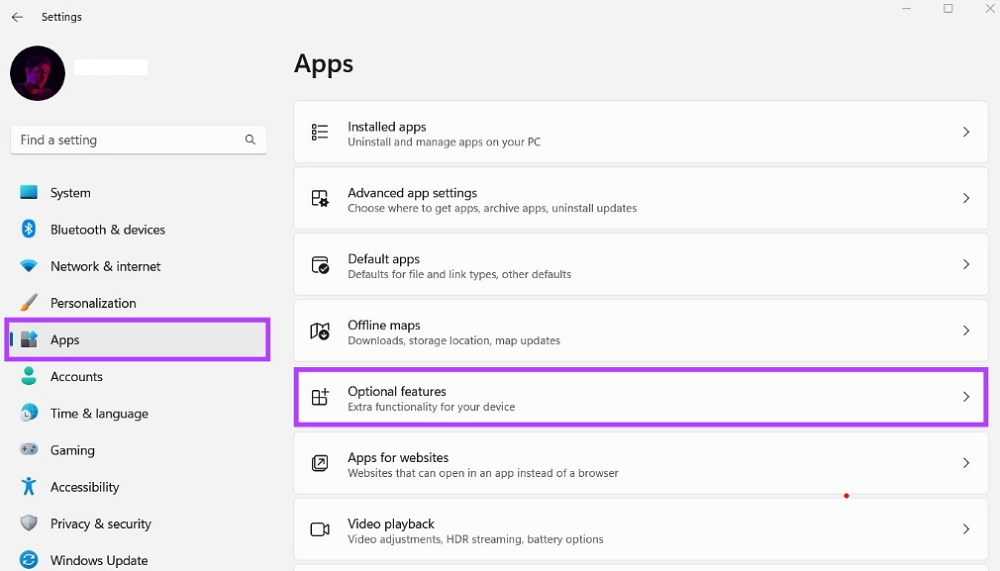
Daha sonra, açılan sayfada İsteğe bağlı bir özellik ekle (Add an optional feature) bölümünde yer alan Özellikleri Görüntüle (Features) butonuna tıklayın.
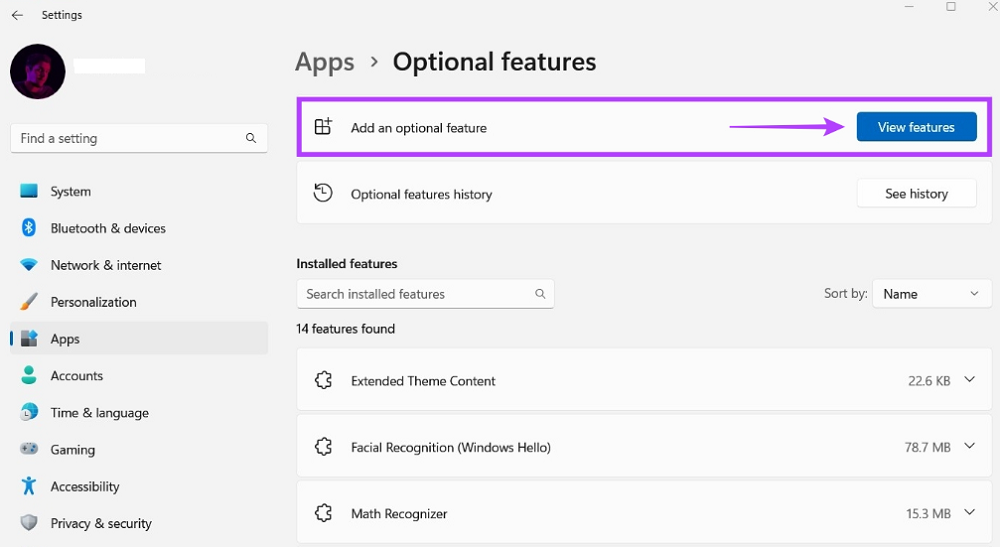
Bilgisayarınızın ekranına, aşağıdaki ekran görüntüsünde yer alan liste gelecektir. Bu listede Kablosuz Ekran (Wireless Display) seçeneğini bulun ve bu seçeneğin bulunduğu satırın sonunda yer alan kare kutucuğu işaretleyin ve ardından İleri (Next) butonuna tıklayın.
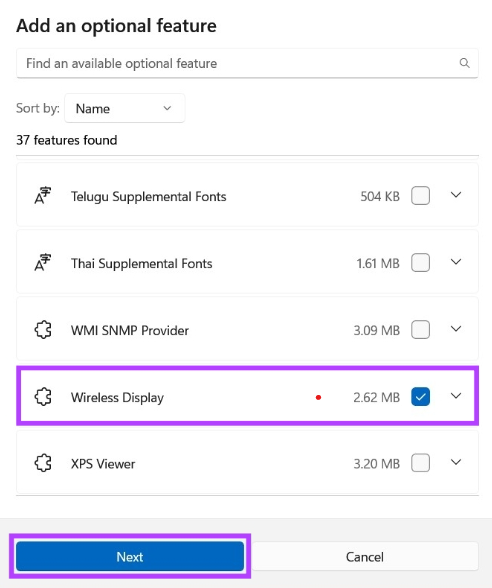
Açılan sayfada Yükle (Install) butonuna tıklayın.
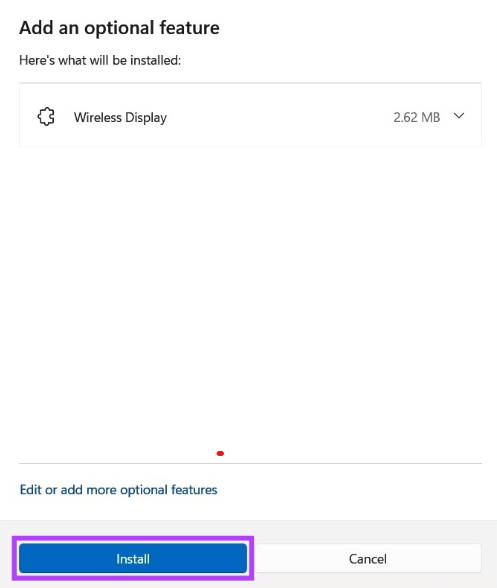
Bu son işlemden sonra artık Kablosuz Ekran (Wireless Display) özelliği bilgisayarınıza otomatik olarak yüklenecek ve etkinleştirilecek.
Ekran Yansıtma için Windows 11’i Yapılandırma
İlk olarak bilgisayarınızda sırasıyla Ayarlar (Settings) → Sistem (System) menülerine tıklayın. Açılan pencerede Bu bilgisayarda göster (Projecting to this PC) etiketli menüye tıklayın.
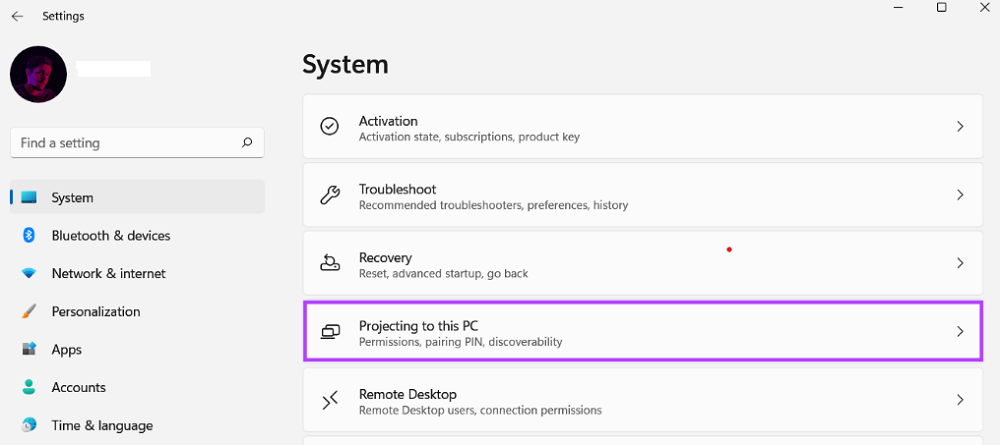
Aşağıdaki ekran görüntüsünde görülen sayfa gelecek ekrana. Bu sayfada Üç adet açılır menü göreceksiniz. Bu menülerdeki seçenekleri yapılandırmak için aşağıdaki adımları uygulayın!
- İlk açılır menüde yer alan seçeneklerden Güvenli ağlarda her yerde kullanılabilir (Available Everywhere on secure networks) seçeneğini seçin.
- İkinci açılır menüde yer alan seçeneklerden Yalnızca ilk kez (First time only) seçeneğini seçin.
- Üçüncü açılır menüde yer alan seçeneklerden ise İlk Kez (First Time) seçeneğini seçin.
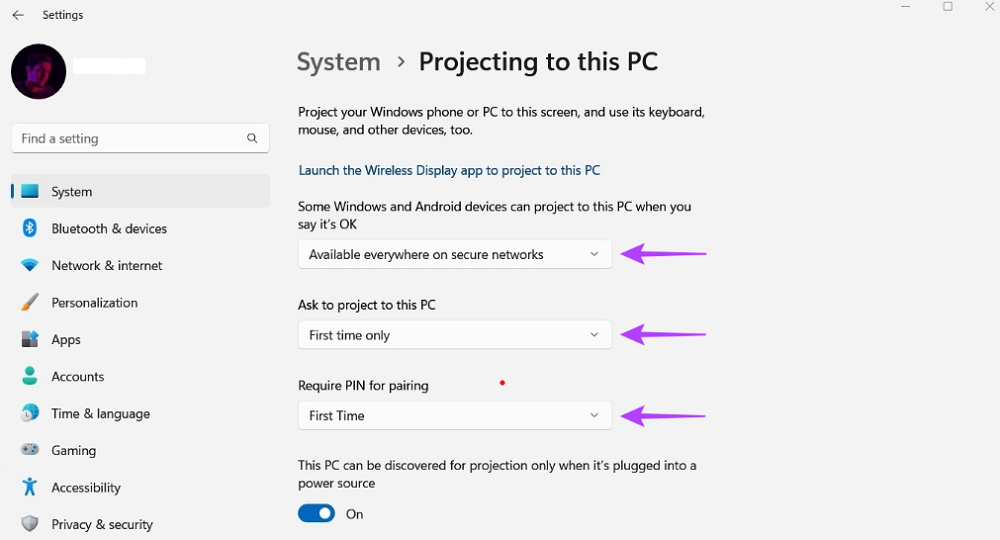
Ekran Yansıtma için Android Telefonu Yapılandırma
Öncelikle Android telefonunuzda Ayarlar (Settings) menüsüne dokunun.
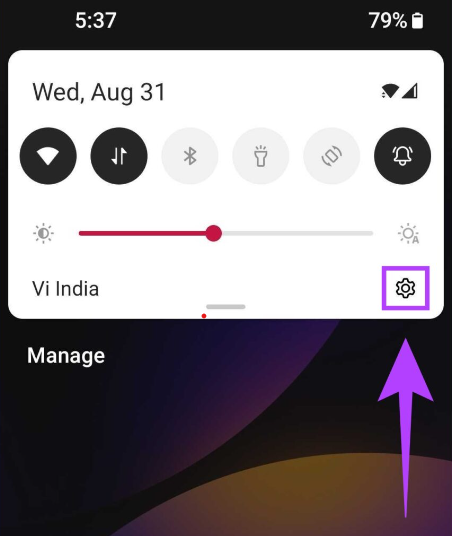
Açılan Ayarlar (Settings) uygulaması sayfasında Bluetooth ve Aygıt Bağlantısı (Bluetooth & Device Connection) menüsüne dokunun.
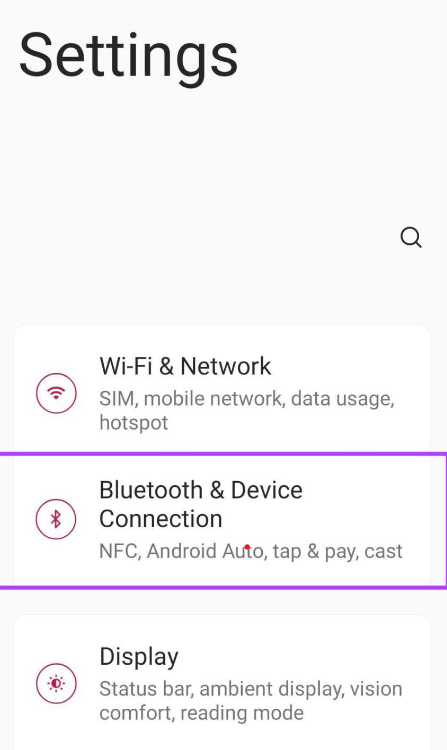
Daha sonra, açılan sayfada Yayınla (Cast) menüsüne dokunun.
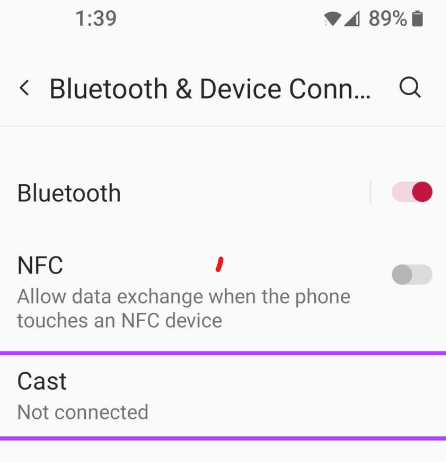
Ardından, ekrana gelen sayfada Kablosuz ekranı etkinleştir (Enable wireless display) seçeneğinin yanında yer alan anahtar (switch) butonu açık (on) konuma açın.
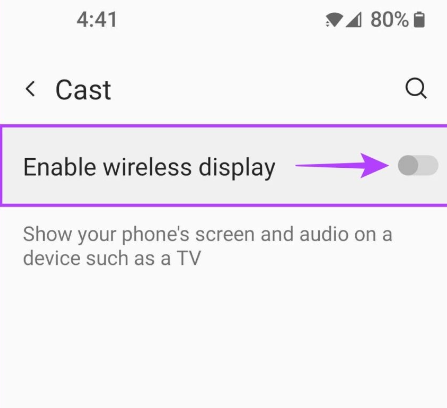
Windows 11 Bilgisayarı Android Telefona Bağlama
Android telefonunuzda, Yakındaki Cihazlar (Nearby Devices) listesine eklenen yeni bir cihaz olduğunu fark edeceksiniz. Bu cihaz aslında Windows 11 işletim sistemi yüklü olan dizüstü veya kablosuz ağ özelliği olan masaüstü bilgisayarınızdır. İşleme devam etmek bu cihaz ismine dokunun.
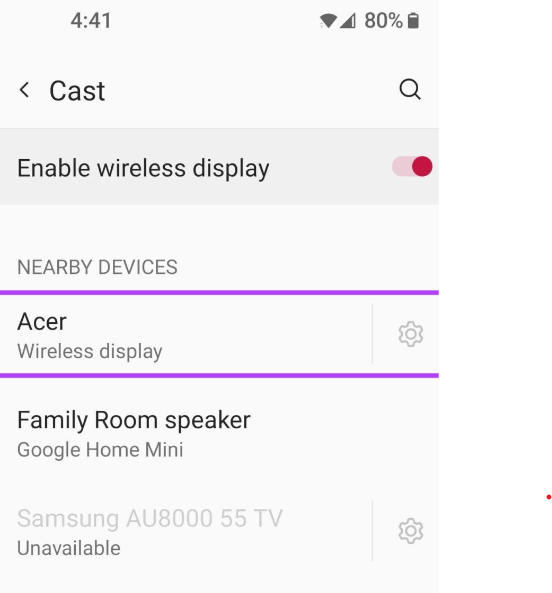
Android telefonunuzda bilgisayarınızın ismine tıkladığınızda, Windows 11 yüklü bilgisayarınızda Kablosuz Ekran (Wireless Display) uygulaması açılacak. Uygulama ekranında size bir PIN kodu sunulacak.
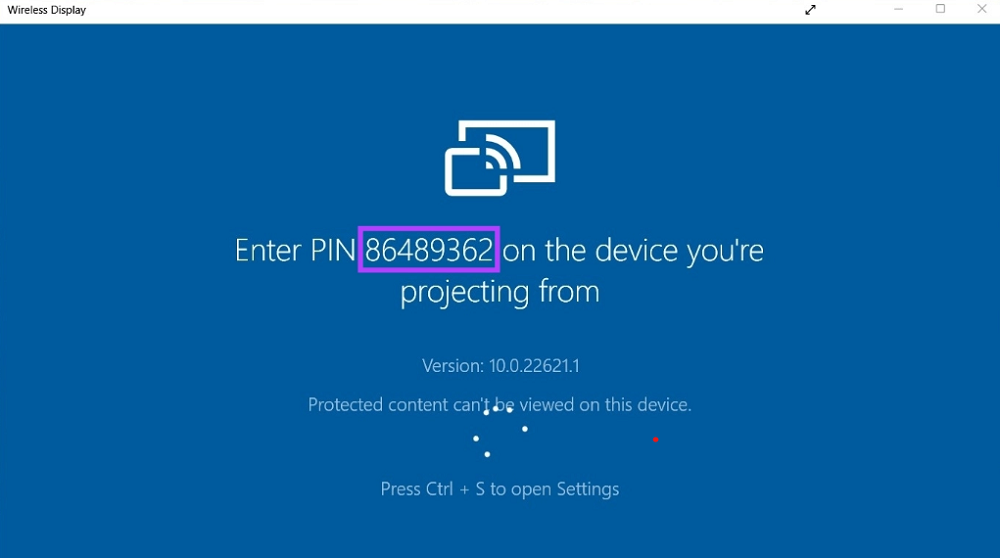
Eş zamanlı olarak, Android telefonunuzda bir pencere açılacak. Bu pencerede, Windows 11 yülü bilgisayarınızdaki Kablosuz Ekran (Wireless Display) uygulamasında verilen PIN kodunu, Gerekli PIN’i yazın (Type the required PIN) yazan metin kutucuğuna girin ve ardından, KABUL ET (ACCEPT) menüsüne dokunun.
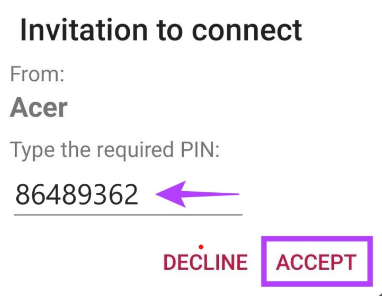
Bu son işlemden sonra, bu iki cihaz başarılı bir şekilde ekran paylaşımı yapmaya başlayacak ve Android telefonunuzun ekranını Windows 11 bilgisayarınızda görebileceksiniz. Artık Android telefonunuzda yaptığınız her işlem Windows 11 bilgisayarınızın ekranında görüntülenecek.
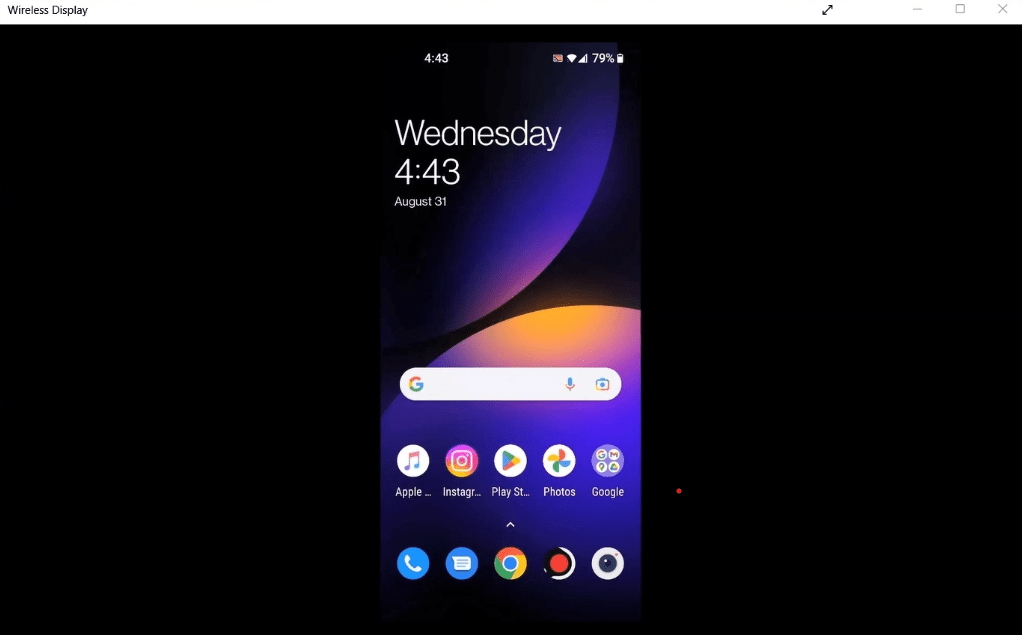
Android Ekranını Bilgisayara Yansıtma
Bu yazımızda sizlere Android ekranını bilgisayara yansıtma konusu ve işlem adımları ile ilgili detaylı bilgi vereceğiz. Konu ile ilgili sorularınızı aşağıdaki yorum bölümünden bize iletebilirsiniz.
Makalemizin konusu bağlamında Android Kablosuz Ağ Şifresi Paylaşma yazımıza göz atabilirsiniz.








































