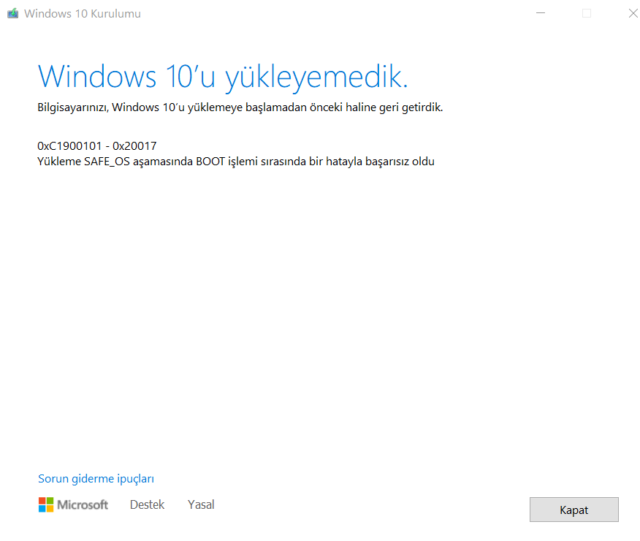
Yükleme safe_os aşamasında bazı durumlarda başarısız uyarısı vermektedir. Windows 10’u güvenli modda yüklerken, yükleme güvenli işletim sistemi aşamasında bir hatayla başarısız oldu hata mesajını görebilirsiniz.
Tüm çevre birimleriniz, sürücülerin yükseltilmesinin ardından veya grafik kartının devre dışı bırakılmasının ardından, bilgisayarınızdaki Windows 10 yükleme sorununu çözmede faydalı olabilir.
Otomatik hizmetlerin ayarlanması, Yükleme safe_os aşamasında RAM’in ayarlanması ve BIOS’un yükseltilmesi, tümü tanılama sürecinin bir parçasıdır.
Bu durumdan hakkında size yönlendirme yaparak çözüm adımları hakkında bilgi verilecektir.
Windows 10, çoğu Windows 8 ve Windows 7 kullanıcısı için ücretsiz olsa da Windows 10’a yükseltme yapmak her zaman düşündüğünüz kadar sorunsuz değildir.
Kullanıcılar, Windows 10’a yükseltmeye çalışırken, yükleme safe_os aşamasında, application_image işlemi sırasında bir hatayla yüklemenin başarısız olduğunu bildiriyor.
Bu hatanın varyasyonları, aşağıdakiler sırasında yükleme hatalarını içerir:
Kurtarma ortamı
Geri alma hazırla
replike_oc işlemi
Migrate_data işlemi
first_boot
İçerik konuları
Yükleme sırasında ortaya çıkabilecek olası belirli hatalar şunlardır:
0xc1900101 – 0x2001 hatası
0x8007000A- 0x2000D hatası- ISO dosyaları kullanılırken oluşur
Bu yazıda, tüm bu sorunları ele almaya çalıştık. İşletim sistemleri farklı davrandığından, tavsiyemiz doğru çözümü bulana kadar her çözümü sırayla denemenizdir.
Safe_OS aşamasında yükleme başarısız olursa ne yapabilirim?
1.Tüm sürücülerinizi güncelleyin
Kullanıcılara göre, sürücülerinizle ilgili herhangi bir sorun yaşarsanız, Apply_image İşlemi Sırasında Bir Hata ile Safe_OS Aşamasında Kurulum Başarısız Oldu mesajı görünebilir.
Güncel olmayan sürücüler bu sorunun ortaya çıkmasına neden olabilir, bu nedenle bunları güncellemeniz önerilir.
Örneğin, birçok kullanıcı USB sürücülerinin sorun olduğunu bildirdi. Bunları güncelledikten sonra sorun çözüldü.
Ancak, diğer güncel olmayan sürücüler de bu soruna neden olur. Bu nedenle, tüm temel sürücüleri algılamaya ve güncellemeye yardımcı olması için tüm kalbimizle bir üçüncü taraf aracı olan DriverFix’i öneriyoruz.
Kurulduktan ve başlatıldıktan sonra araç sisteminizi tarar ve tüm sorunlu sürücüleri bulur. Ayrıca, güvenle yükleyebileceğiniz en son yazılım sürümleri için güvenilir öneriler sunar.
Ayrıca, bu sadece bir kerelik kullanım aracı değildir. Daha sonra mutlaka işine yarayacaktır.
2.Windows 10 kurulumunuzu değiştirin
Windows 10 kurulum dosyalarını değiştirmenizi gerektirdiğinden bu biraz karmaşık bir çözümdür. Bu çözüm bazı kullanıcılar için faydalıdır, ancak herhangi bir hasarı ve istenmeyen sorunları önlemek için talimatları dikkatlice uyguladığınızdan emin olun.
Bu hatanın ana nedeni, KB3064209 Intel CPU mikro kod güncellemesidir. Intel’in CPU’sunu kullanmıyorsanız, bu sizin için geçerli değildir.
Bunun Intel i3 4010U CPU’nun kurulu olduğu Gigabyte GB-BXi3-4010 anakartlarda çalıştığı kanıtlanmıştır, ancak bunun Intel CPU’lu başka herhangi bir anakartla çalışması gerektiğini varsayıyoruz.
KB3064209 dosyayı günceller

Windows 10’u yüklemek için bu dosyayı silmeniz gerekir. Bunu yapmak için, aşağıdaki adımları izleyin (USB sürücüsü olarak X: işletim sistemi sürücü harfimiz olarak C: ve kullanıcı profili adı olarak Kullanıcı kullanacağız. Bu çözümü uygularken, bunları kendinize uyacak şekilde değiştirdiğinizden emin olun. Ayarlar.)
Windows 10 ISO’yu indirin ve içeriğini bir USB belleğe kopyalayın.
Komut İstemini yönetici olarak çalıştırın.
Masaüstünüzde yeni bir klasör oluşturun ve onu mount olarak adlandırın.
Komut İstemi’ne girerek WIM’i (Resim dosyası:boot.wim, Index 1) bağlayın ve düzenleyin:

Windows Gezgini’ni kullanın ve şuraya gidin:

mcupdate_GenuineIntel.dll’ye sağ tıklayın ve Özellikler öğesini seçin.
Güvenlik sekmesine gidin, ardından Gelişmiş öğesini tıklayın.
mcupdate_GenuineIntel.dll’ye sağ tıklayın ve Özellikler öğesini seçin.
Güvenlik sekmesine gidin, ardından Gelişmiş öğesini tıklayın.
Ardından, Sahibini Kullanıcı hesabınıza değiştirin. (Kullanıcı hesabınızı girin ve Adları Kontrol Et düğmesine tıklayın. Değişiklikleri kaydetmek için Tamam’a tıklayın.)
Güvenlik sekmesinde Düzenle’yi ve ardından kullanıcı hesabınızı eklemek için Ekle’yi tıklayın. (Maksimum ayrıcalıklara sahip olmak için Tam Denetim’i işaretlediğinizden emin olun. Değişiklikleri kaydetmek için Uygula ve Tamam’ı tıklayın.)
Şimdi mcupdate_GenuineIntel.dll dosyasını silin.
Açık olan tüm Windows Gezgini pencerelerini kapatın.
Komut İstemi’ne geri dönün ve aşağıdakileri girerek görüntünün bağlantısını kesin:
dism /Unmount-Image /MountDir:C:UsersUserDesktopmount /commit
Şimdi aşağıdaki dosyalar için 4-11 arasındaki adımları tekrarlamanız gerekecek:
boot.wim /index:2
install.wim /index:1
install.wim /index:2
Kafanız karıştıysa, boot.wim /index:1’i yukarıdaki listedeki değerlerle değiştirin.
Masaüstünüzden mount klasörünü silin, USB’yi çıkarın ve yükleyiciyi önyükleyin.
Bu gelişmiş bir çözümdür, bu nedenle doğru şekilde gerçekleştirmek için ekrandaki talimatları dikkatlice uyguladığınızdan emin olun.
3.Bir kaldırıcı üçüncü taraf çözümü kullanın
Güvenli_OS Aşamasında Kurulum Başarısız Oldu Apply_image Sırasında Bir Hata ile Çalışma hatası geçici dosyalarınız nedeniyle görünebilir ve bunu düzeltmenin bir yolu bunları tamamen kaldırmaktır.
Bunu yapmak için sorunlu dosyalarınızı veya programlarınızı bilgisayarınızdan silmek gerek.
Yine de Windows Denetim Masası’nı kullanmak, sisteminizde kalan artık dosyalar konusunda size pek yardımcı olmayabilir.
Ve bu, kaldırma yazılımının rolünü oynadığı ve tüm sorunlu dosyaları bilgisayardan tamamen kaldırdığı yerdir. Yani şu anda piyasadaki en iyi kaldırma yazılımını kullanarak bu hatayı düzeltmeyi deneyebilirsiniz.
Bu seçeneği, bu programlar yalnızca programı kaldırmak için değil (Kontrol Panelinden kendi başınıza gerçekleştirebileceğiniz bir işlem) değil, aynı zamanda silinen yazılım parçasının tüm izlerini tüm dizinlerden ve kayıt.
Hazır buradayken, antivirüs veya VPN gibi güvenlik yazılımlarınızı da gözden geçirmek isteyebilirsiniz, çünkü bu, özellikle Windows 11 ile bağlantılı olarak birçokları için yükleme sürecini engelliyor gibi görünüyor.
SAFE_OS aşamasında yükleme başarısız oldu Windows 11
Windows 11‘de Güvenli İşletim Sistemi Aşaması hatası alırsanız, VPN’inizin bağlantısını kesmenizi ve yüklemeyi yeniden denemenizi öneririz. Bazı durumlarda, potansiyel olarak çakışan yazılım ayarları nedeniyle bu yeterli değildir.
Uzman İpucu: Özellikle bozuk depolar veya eksik Windows dosyaları söz konusu olduğunda, bazı bilgisayar sorunlarının üstesinden gelmek zordur. Bir hatayı düzeltmede sorun yaşıyorsanız, sisteminiz kısmen bozuk olur. Makinenizi tarayacak ve hatanın ne olduğunu belirleyecek bir araç olan Restoro’yu yüklemenizi öneririz. İndirmek ve onarmaya başlamak için buraya tıklayın.
Bu hataya eşlik eden durdurma kodu ne olursa olsun: 0x800f0830 – 0x20003, hata kodu 0xc1900101, 0x800f0955 – 0x20003 vb. VPN yazılımınızı (yazılım artıklarıyla birlikte) bilgisayarınızdan kaldırmayı deneyebilirsiniz.
Ardından, bu önlemin Windows 11’de yükleme işleminin engellemesini kaldırmaya yardımcı olup olmadığını kontrol edin.
Bu durumda, diğer sistem bileşenleri, uygulamalar veya süreçlerle daha az etkileşime girme olasılığı daha düşük olan daha uygun VPN alternatiflerini keşfetmenizi öneririz.
4.Hizmetleri otomatik olarak ayarlayın
Windows Tuşu + R tuşlarına basın ve services.msc yazın. Enter’a basın veya Tamam’ı tıklayın.
Aşağıdaki hizmetleri bulun:
BITS (Arka Plan Akıllı Aktarım Hizmeti)
Windows Güncelleme Hizmeti
Şifreleme Hizmeti
Özelliklerini açmak için bu hizmetlerin her birine çift tıklayın.
Şimdi Başlangıç türünü bulun ve Otomatik olarak ayarlayın. Değişiklikleri kaydetmek için Uygula ve Tamam’a tıklayın.
Her üç hizmet için işlemi tekrarlayın.
Bilgisayarınızı yeniden başlatın ve Windows 10’u yeniden yüklemeyi deneyin.
Tüm bu hizmetleri etkinleştirdikten sonra sorun çözülmeli ve Windows 10’u sorunsuz bir şekilde yükleyebileceksiniz.
5.Tüm USB aygıtlarını bilgisayarınızdan çıkarın / WiFi bağdaştırıcınızı çıkarın
Bazı kullanıcılar, tüm USB aygıtlarını çıkarmanın bu sorunu çözdüğünü bildiriyor, bu nedenle bunu yapmak isteyebilirsiniz. Bu, yazıcınız, telefonunuz, harici sabit sürücünüz vb. için geçerlidir.
USB klavye ve fare yerine PS/2 klavye ve fare kullanmayı deneyin.
Ayrıca, özel bir WiFi kartı kullanıyorsanız, Windows 10’u yüklemeye çalışırken bunu bilgisayarınızdan çıkarmak isteyebilirsiniz.
Bunu yalnızca nasıl çalıştığını biliyorsanız veya cihazınız garanti kapsamındaysa yapın. Varsa resmi tamirhane ile iletişime geçin.
6.Grafik/ağ kartınızı devre dışı bırakın
Windows 10’u kurarken Apply_image İşlemi Sırasında Bir Hata ile Safe_OS Aşamasında Kurulum Başarısız Olduysa, sorun özel grafik kartınızla ilgili olur.
Kullanıcılara göre bazen ekran kartınız Windows 10 ile tam uyumlu olmaz ve tek çözüm BIOS’tan devre dışı bırakmaktır.
Bunu yapmak için, önce PC’niz önyüklenirken BIOS’a girmeniz gerekir. Bunu yapmanın birkaç yolu vardır ve bunu nasıl yapacağınızı bilmiyorsanız, ayrıntılı talimatlar için anakartınızın kılavuzunu kontrol ettiğinizden emin olun.
BIOS’a girdikten sonra, özel grafik kartınızı bulmanız ve devre dışı bırakmanız gerekir. Bunu nasıl yapacağınızı bilmiyorsanız, ayrıntılı talimatlar için kullanım kılavuzunuza bakın.
Ayrılmış grafikler devre dışı bırakıldığında, monitörünüzü PC’nizin arkasındaki yerleşik grafiklere bağlamanız gerek. Şimdi Windows 10’u tekrar yüklemeyi deneyin ve sorunun yeniden görünüp görünmediğini kontrol edin.
Birkaç kullanıcı, özel grafiklerini devre dışı bırakmanın sorunu onlar için çözdüğünü bildirdi, bu yüzden bunu denediğinizden emin olun.








































