
Microsoft’un masaüstü bilgisayarlarda kullanılan en yaygın işletim sistemlerinden Windows 7’deki tanımlanamayan ağ bağlantısı sorunu için çözüm bu yazıda.
İçerik konuları
Tanımlanamayan Ağ Bağlantısı Çözümü!
“Tanımlanamayan Ağ Bağlantısı” sorunu genellikle bilgisayar veya mobil cihazınızın internete bağlanmaması durumunda ortaya çıkar. Bu sorunun birden çok nedeni olabilir ve genellikle şu adımları izleyerek çözüme ulaşabilirsiniz:
Bağlantıyı Kontrol Edin: İnternete bağlı olduğunuzdan emin olmak için modem veya yönlendirici gibi ağ cihazlarınızın doğru bir şekilde çalıştığından ve bağlantılarının düzgün olduğundan emin olun. Kabloların sıkı bir şekilde takılı olduğunu ve kablosuz bağlantı kullanıyorsanız Wi-Fi sinyalinin yeterli olduğunu kontrol edin.
Cihazı Yeniden Başlatın: Sorun genellikle geçici bir ağ sorunu olabilir ve cihazınızı yeniden başlatarak sorunu çözebilirsiniz. Bilgisayarınızı veya mobil cihazınızı kapatın, birkaç dakika bekleyin ve ardından tekrar açın.
DNS Ayarlarını Değiştirin: DNS (Domain Name System), internete erişmek için kullandığınız bir sistemdir. DNS ayarlarını değiştirmek, bazen ağ bağlantısı sorunlarını düzeltebilir. Windows veya Mac bilgisayarlar için DNS ayarlarını değiştirmek için “Ağ Bağlantıları” veya “Ağ Ayarları” bölümüne gidin. DNS ayarlarını otomatik olarak almak yerine, Google DNS (8.8.8.8 ve 8.8.4.4) veya OpenDNS (208.67.222.222 ve 208.67.220.220) gibi genel DNS sunucularını kullanmayı deneyin.
Güvenlik Duvarını Kontrol Edin: Güvenlik duvarı veya antivirus programları, internete bağlanmanızı engelleyebilir. Geçici olarak güvenlik duvarını devre dışı bırakın veya ayarlarını kontrol edin. Bazı durumlarda, güvenlik duvarının doğru yapılandırıldığından emin olmak için belirli portların açık olduğundan emin olmanız gerekebilir.
Sürücüleri Güncelleyin: Ağ kartı veya Wi-Fi adaptörü gibi ağ bileşenleriyle ilgili sürücülerin güncel olduğundan emin olun. Cihazınızın üreticisinin web sitesini ziyaret ederek en son sürücüleri indirin ve yükleyin.
Diğer Cihazlarla Bağlantıyı Kontrol Edin: Eğer başka cihazlar da aynı ağa bağlanamıyorsa, sorun muhtemelen ağ bağlantınızla ilgilidir. Modem veya yönlendiriciyi sıfırlamayı deneyebilir veya internet servis sağlayıcınızla iletişime geçebilirsiniz.
Eğer yukarıdaki adımları uyguladıktan sonra hala “Tanımlanamayan Ağ Bağlantısı” sorunu devam ediyorsa, internet servis sağlayıcınız veya teknik destek ekibi ile iletişime geçmeniz önerilir. Onlar daha fazla yardımcı olabilir ve sorunu çözmek için gerekli adımları sağlayabilirler.
Günümüzde vazgeçilmez olan ve her daim, gerek günlük hayat gerek ise iş hayatımızda internetin, kesintisiz çalışması çok daha önemli hale geldi. Fakat hal böyle olunca yaşanan internet sorunları da ciddi kayıplara yol açabilmekteler.
Bunlardan bir tane si, tanımlanamayan ağ bağlantısı sorunu, internetin olmasına rağmen, Windows’ta çalışmaması problemi sık rastlanan durumlardan bir tanesi.
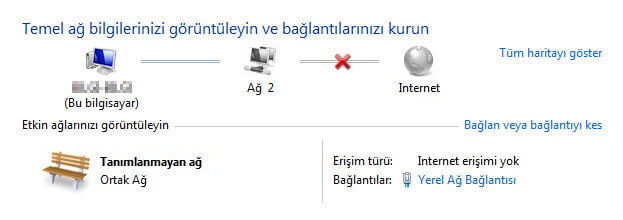
Windows 7 Tanımlanamayan Ağ Bağlantısı Sorunu Çözümü
Adım 1. Denetim Masasında sırasıyla Ağ ve İnternet > Ağ ve Paylaşım Merkezi2 ne girin. Bu bölümde soldaki menüden Bağdaştırıcı ayarlarını değiştirin bağlantısına tıklayın. Sonra Ağ Bağlantıları bölümüne giriyoruz.
Adım 2. İnternet erişimi tanımlanamayan ağ bağdaştırıcısına sağ tıklayarak Özellikler seçeneğini açıyoruz.
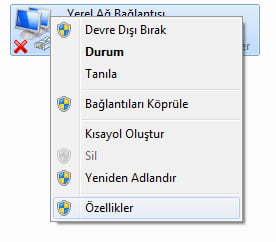
Adım 3. Açılan pencerede IPv4 seçeneğine bir kere tıklayıp, aktif olan Özellikler butonuna basıyoruz.
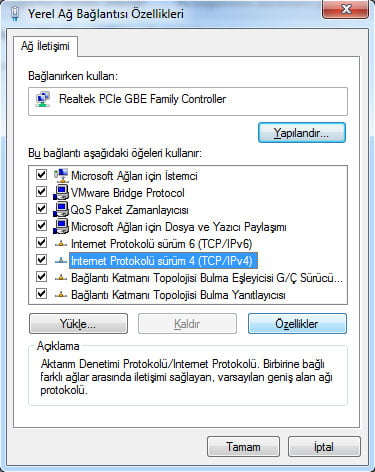
Adım 4. Burada mevcut IP adresimizi kendimiz yazacağız. Bunun için IP Adresi bölümüne ve diğer bölümlere standart IP adresimizi yazıyoruz.
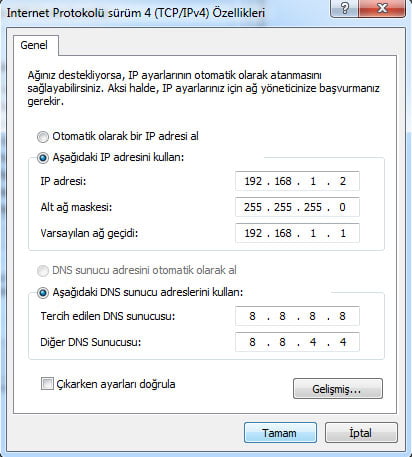
ZyXel Modemler için:
IP Adresi: 192.168.1.2
Alt ağ maskesi: 255.255.255.0
Varsayılan ağ geçidi: 192.168.1.1
Airties Modemler için:
IP Adresi: 192.168.2.2
Alt ağ maskesi: 255.255.255.0
Varsayılan ağ geçidi: 192.168.2.1
Eğer dilerseniz, aşağıdaki DNS sunucu adresi bölümünde Google’ın DNS adreslerini de yukarıdaki gibi 8.8.8.8 ve 8.8.4.4 olarak değiştirebilirsiniz. Bu size engellenmiş sitelere giriş imkânı sağlamanın yanı sıra, internet erişiminizi de sorunsuz hale getirecektir.
Adım 5. Çıkarken ayarları doğrula seçeneğini aktif ederek Tamam butonuna basıyoruz.
Eğer hala internet bağlantınız gelmediyse, Ağ Bağlantıları bölümündeki sorunlu ağ bağdaştırıcısına tıkayın. Sonra yukarıda beliren menüden Bu Bağlantıyı Tanıla butonuna basarak Windows’un sorunu algılayıp çözmesini sağlıyoruz.
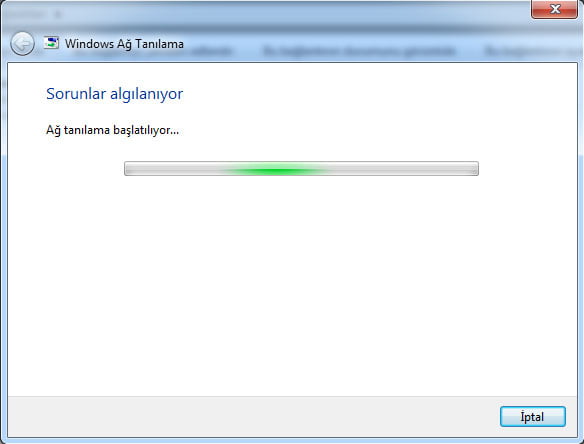
Bu işlem sonrasında internetiniz gelmiş olacak ve bundan sonra yaşadığınız “tanımlanamayan ağ bağlantısı sorunu” ortadan kalkmış olacak.










































Emeğine sağlık
teşekkürler
Herşeyi yapmanıza rağmen, arasıra tekrar bu sorunla karşılaşıyorsanız, ethernet kartınız siki tutmuş demektir.
Ta abi sağ tıklayıp tanışalım diyorum hata oluştu diyo
sorun çıkıyorsa diyer şifreleri de deneyin
Abi bendeki olay hala aynı bana geri dönersen çok mutlu olurum 2 haftadır uğraşıyorum bunu yaptıktan sorna hatalar aranıyor değişik bir ad çıkıyo text tilt felan yazıyo lütfen bana yardım edin
Yapyo rum ama gene aynı sorun çıkyo
bnim sorunum koblosuz internet çekiyor ma baglşanmıyor tanımlanamayan ağ sorunu diyor bn ip adresinide bilmiyorum ne yapmalıyım
Cok tesekur ederim dostum adamsin
Sorunum hala düzelmedi yardımcı olabilirmisiniz ?
Muhteşemsin oldu
iyi günler hepsini yaptım gene olmadı başka bir çözümü var mıdır
Helal olsun 2 gündür kafayı yiyecektim 5 dk sorunu hallettim
Sana çok teşekkür ederim.Yardımcı oldun ellerine sağlık iyi yazı hocam sorunu yaşıyordum sayende çözdüm.Gerçekten beni büyük bir sorundan kurtardın.Format atmak istemiyordum sayende düzeldi kurcalarken biraz fazla kaçırdığım için gitmişti 🙂
ben de win10 sonrasında sorun yaşadım, wifi bağlanırken desktop kabloluda sıkıntı oluyor otomatik ip almıyor manuel ip girince de bazen çalışıyor bazen tanımlanamayan ağ uyarısı vermekte idi, ağ bağdaştırıcıları ayarlarından etherneti kaldırdım,sildim, sonra pc yi yeniden başlattım kendisi otomatik kurmuş oldu ve otomatik ip alıyordu, sorunum ethernetin kendisi imiş gibi görünüyor
bir sürü bir şey denedim olmadı bir türlü en son format atıcam artık pc ye
coook tewekkurler yardimini icin
Benim sorunum yine çözülmedi abi yardım edermisin internettten bakmadığım site kalmadı sence modemde mi bir sorun var?