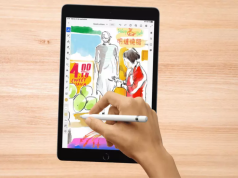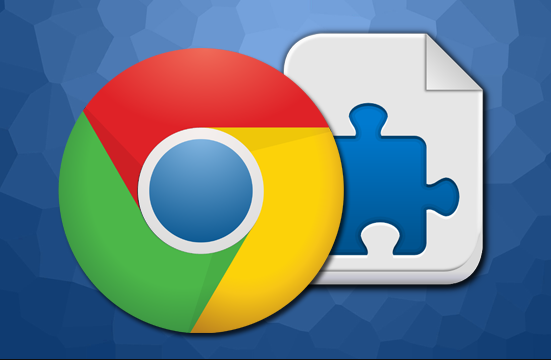
Ekran görüntüsü ve kayıtları almak çok ihtiyaç duyulan ve bir o kadar da sorun yaşanan işlemlerdir. İşinizi kolaylaştıracak Chrome uzantılarını sizin için inceledik.
Chrome da size yardımcı olacak bir çok uzantı var. En çok kullanılan uzantıları için aşağıdaki adımları izlemeniz yeterli olacaktır.
İçerik konuları
Nimbus Ekran Görüntüsü ve Ekran Video Kaydedici
İlk sırada Nimbus Ekran Görüntüsü ve Ekran Video Kaydedici yer alıyor. Kullanımı kolay bir ekran görüntüsü ve kayıtlar alma programı istiyorsanız Nimbus iyi bir seçim. Nimbus işlevsel, sezgisel ve basittir. Bir ekran görüntüsü almak için, tek yapmanız gereken Masaüstü ekran görüntüsü düğmesine tıklamak. Video çekmek için de, Video Kaydet düğmesine tıklamanız yeter.
Ancak bunun ötesinde, Nimbus size işlemler için gerçekten çok fazla kontrol sağlar. Örneğin, bir ekran görüntüsü aldığınızda, çektiklerinizi düzenlemenize olanak tanıyan düzenleme ekranına sahiptir. Burada ihtiyacınıza göre hemen hemen her amaç için seçenekler var. Kalem araçları, formüller, şekiller ve metin ekleme araçlarının yanı sıra kırpma, yeniden boyutlandırma ve daha fazlası için araçlar vardır.
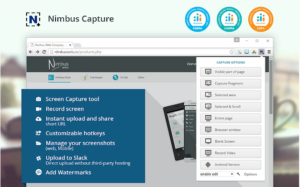
Ekran video kayıtlarına ihtiyacınız varsa, video düzenleme araçlarının da dahil olması işinizi kolaylaştıracak. Bu araçlar, görüntü düzenleme araçları kadar çok değil. Ancak ekran kaydınızı kırpmak istiyorsanız, bunu kolaylıkla yapar. İsterseniz videonuzu bir MP4’e veya GIF’e dönüştürme olanağı sağlar.
Nimbus ile yapabileceğiniz daha bir çok şey var.
- Resimlerinizi düzenlemek istemiyorsanız, varsayılan olarak doğrudan indirme
- Doğrudan Google Drive’ınıza gönderme olanağı tanır.
- Yakaladığınız her şeye kendi kişisel filigranınızı ekleme
- Düğmeye basıldıktan sonraki gecikmeyi değiştirme,
- Bir bağlam menüsü istemi ekleme veya kaldırma,
- Kaydedilen ekran görüntüsünün varsayılan adını, kaydedildiği dosya biçimini ve daha fazlasını değiştirme.
Awesome Ekran Görüntüsü ve Ekran Kaydedici
İkinci sırada Awesome Ekran Görüntüsü ve Ekran Kaydedici var. Sezgisel bir kullanıcı arayüzüne sahip ve kullanımı kolay bir eklenti.
Awesome Ekran Görüntüsü kullanmak, çok basittir. Tek yapmanız gereken, uzantılar araç çubuğunu açıp ardından uzantılar listenizden Awesome Ekran Görüntüsü’nü seçmek. Son olarak yapmanız gereken sizin için doğru seçeneği bulmak.
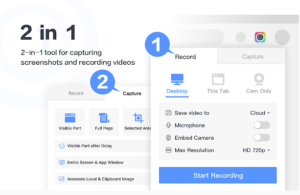
Ekran görüntüleri için, gecikmeli veya gecikmesiz tüm ekranınız veya bir sekmenin yalnızca görünen kısmı gibi seçenekler sunar. Awesome Ekran Görüntüsü’nün en iyi yanı, bir kez ekran görüntüsü aldığınızda düzenleme olanağı sunmasıdır. Bu resim düzenleme paketinin arayüzü oldukça etkileyici ve abonelik türüne göre tam olarak hangi araçlara erişiminiz olduğu oldukça açık.
Video ekran kayıtları almak istediğinizde, daha az seçeneğin olduğunu göreceksiniz. Görüntüyü çok sayıda farklı seçenek aracılığıyla yükleme imkanı sunar. Ayrıca doğrudan Google Drive veya YouTube’a yüklemeyi seçeneğinizde var. Ancak videonun kendisini düzenleme olanağı yok.
FireShot
Özelleştirilebilir seçimleri hızlı ve kolay bir şekilde yakalamak için, FireShot, ücretsiz en iyi seçenektir. Genel olarak, FireShot’ın işlevselliği basittir. Temelde FireShot, ekran görüntülerini çeşitli farklı şekillerde yakalamanızı sağlar. Tüm sayfayı, yalnızca görebildiğinizi veya daha rafine bir seçimi yakalamak için, FireShot en iyisidir. Kullanmak için öncelikle uzantı düğmesini bulun. Ardından hangi seçeneği istediğinizi seçin. Bu menüden seçeneklere erişip, farklı seçeneklere ulaşabilirsiniz.
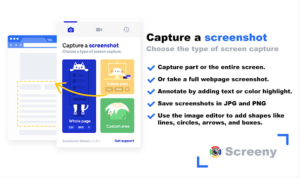
- Farklı kaydettiğiniz varsayılan görüntü dosyası türünü değiştirme
- Varsayılan olarak nereye ve nasıl kaydedileceğini özelleştirme.
- Hızlı ekran görüntüsü almak için kısayol tuşları ekleme
Ekran görüntüsü ve kayıtları için, size yardımcı olacak bir Chrome uzantısı var. Sizde bunları deneyimleyerek en uygun olanını seçebilirsiniz.