
Eğer yazıcınız kullanıcı dostu bir isme sahip değilse, işte Windows 11’de yazıcıyı Yeniden adlandırma için 5 farklı yol.
Windows 11’de bir yazıcıyı yeniden adlandırmak için Ayarlar > Bluetooth ve Cihazlar > Yazıcılar ve Tarayıcılar‘a gidin, Yazıcıyı seçin, “Yazıcı özellikleri“ne tıklayın ve yeni adı onaylayın.
Windows 11 24H2’de, Ayarlar > Bluetooth ve cihazlar > Yazıcılar ve tarayıcılar’a gidin, yazıcıyı seçin, “Ek yazıcı ayarları”na tıklayın, yeni adı onaylayın ve “Tamam”ı tıklayın.
Bu yapılandırmayı tamamlamak için, Ağ Yönetimi konsolunu, Komut İstemi’ni ve PowerShell’i de kullanabilirsiniz.
Microsoft, seçeneği Ayarlar uygulamasına taşıdığından artık Denetim Masası yöntemi mevcut değil.
Windows 11’de bir yazıcıyı yeniden adlandırma için birden fazla yol bulunmaktadır. Bu içerikte, Windows 11’de bir yazıcı için farklı yolları ve 24H2 sürümüyle başlayan yeni adımları göstereceğim.
İçerik konuları
Windows 11 Yazıcıyı Yeniden Adlandırma
Windows 11’de, yazıcı ayarlarını, adını da içeren, değiştirmenin en az beş yolu bulunmaktadır, işte bunların nasıl yapılacağı:
Bu yöntemleri uygulamadan önce yazıcınızın çevrimiçi olduğundan emin olunuz.
23H2 sürümü için Ayarlar’dan
Windows 11 23H2 ve daha eski sürümlerde yazıcı adını değiştirmek için şu adımları izleyin:
- Ayarlar‘ı açın.
- Bluetooth ve Cihazlar’a tıklayın.
- Yazıcılar ve Yarayıcılar sayfasına gidin.
- Yazıcıyı seçin.
- Yazıcı özelliklerine tıklayın.
- Yeni yazıcı adını onaylayın.
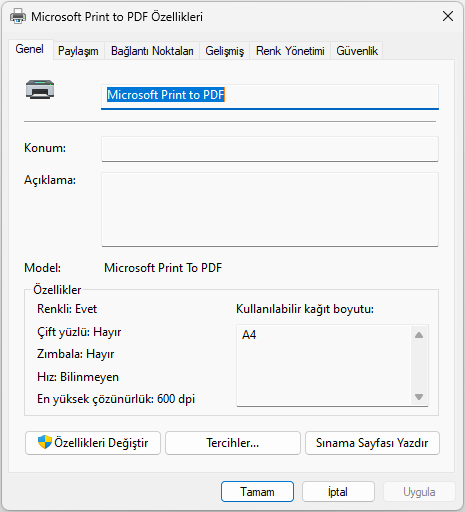
Windows 11’de Yazıcıyı Yeniden Adlandırma
24H2 sürümü için Ayarlar’dan
Windows 11 24H2’de Ayarlar’dan yazıcınızın adını değiştirmek için şu adımları izleyin:
- Ayarlar’ı açın.
- Bluetooth ve Cihazlar’a tıklayın.
- Yazıcılar ve Tarayıcılar sayfasına gidin.
- Yazıcıyı seçin.
- Ek yazıcı ayarlarına tıklayın.
- “Yazıcınızı yeniden adlandırın” ayarı için Yeniden adlandır butonuna tıklayın.
- Yeni yazıcı adını onaylayın.
Farklı bir ad atamak için Yazdırma Yönetimi konsolu üzerinden yazıcınızı yeniden adlandırmak için şu adımları izleyin:
- Başlat’ı açın.
- Yazdırma Yönetimi‘ni arayın ve uygulamayı açmak için en üstteki sonuca tıklayın.
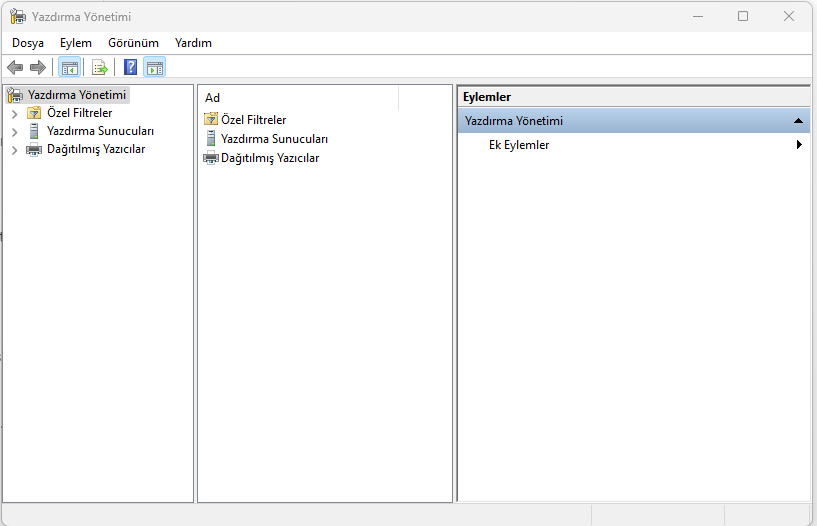
- “Özel Filtreler” kategorisinden “Tüm Yazıcılar“ı tıklayın.
- Sağ taraftaki yazıcıya sağ tıklayın ve Adını Değiştir‘i seçin.
- Yeni adı onaylayın ve Enter tuşuna basın.
Konsol yalnızca Windows 11 Pro’da mevcut olduğundan, bu talimatları işletim sisteminin Home sürümünde kullanamazsınız.
Eğer bu konsoldan Yazdırma Yönetimine erişebiliyorsanız, Windows 11’deki bir yazıcı sürücüsünü tamamen kaldırabilirsiniz.
Komut İstemi’nden
Komut İstemi aracılığıyla bir yazıcıyı yeniden adlandırmak için şu adımları izleyin:
- Başlat’ı açın.
- Komut İstemi’ni arayın, üstteki sonuca sağ tıklayın ve Yönetici olarak çalıştır’ı seçin.
- Kurulu yazıcıları listelemek için aşağıdaki komutu yazın ve Enter tuşuna basın:
wmic printer get location,name - Bu komut aynı zamanda yazıcının IP adresini ve bağlantı noktasını da ortaya çıkaracaktır.
- Windows 11’de yazıcı adını değiştirmek için aşağıdaki komutu yazın ve Enter tuşuna basın:
cscript %WINDIR%\System32\Printing_Admin_Scripts\tr-TR\prncnfg.vbs -x -p "ESKİ-AD" -z "YENİ-AD"
Komutta “ESKİ-AD” ve “YENİ-AD” kısımlarını eski ve yeni adlarla güncelleyin.
“Prncnfg.vbs” dosyası aslında yazıcı ayrıntılarını yapılandırmak veya görüntülemek için tasarlanmış bir Visual Basic betiği olduğundan, bu durumda yazıcı cihaz adını değiştirmek için kullanabilirsiniz.
Komut, yazıcıyı sistem genelinde güncelleyecektir.
PowerShell’den
PowerShell komutlarıyla yazıcı adını değiştirmek için şu adımları izleyin:
- Başlat’ı açın.
- PowerShell’i arayın, üstteki sonuca sağ tıklayın ve Yönetici olarak çalıştır’ı seçin.
- Kurulu yazıcıları görmek için aşağıdaki komutu yazın ve Enter tuşuna basın:
Get-Printer | Select-Object -Property Name, DriverName - Yazıcıyı tanımlamak için yalnızca gerekli olan bilgileri listelemek için “Select-Object” seçeneğini de kullanıyorum. Ayrıca, “Get-Printer” komutu, bu Microsoft belge sayfasında gösterildiği gibi farklı yazıcı ayrıntılarını sorgulamak için de kullanılabilir.
- Windows 11’de yazıcı adını değiştirmek için aşağıdaki komutu yazın ve Enter tuşuna basın:
Rename-Printer -Name "ESKİ-AD" -NewName "YENİ-AD"
Komutta “ESKİ-AD” ve “YENİ-AD” kısımlarını eski ve yeni adlarla güncelleyin.
Eğer bir yazıcıyı yeniden adlandırırken sorunlarla karşılaşırsanız, Komut İstemi veya PowerShell’i yönetici olarak çalıştırdığınızdan emin olun.
Bu talimatlar Windows 11‘e özeldir ancak Komut İstemi ve PowerShell yöntemlerini Windows 10’da da kullanabilirsiniz.
Yazıcıyı yeniden adlandırma oldukça basit ve Windows 11’in sunduğu çeşitli seçeneklerle bu işlemi kolayca gerçekleştirebilirsiniz. Ancak yazıcı adınızı değiştirmeden önce, kullanıcı dostu bir isim seçtiğinizden ve yazıcıyı tanımlamanızı kolaylaştırdığından emin olun. Ayrıca, yazıcı adının diğer ağ kullanıcıları için anlaşılır olmasına dikkat edin, böylece yazıcınıza erişmeleri ve kullanmaları daha kolay olur.
Yazıcı adınızı değiştirerek, ağdaki diğer kullanıcılarla iletişimi kolaylaştırabilir, yazıcılar arasında kolayca geçiş yapabilir ve yazıcıları daha etkili bir şekilde yönetebilirsiniz. Ayrıca, bazı durumlarda, yazıcı adını değiştirmek, yazıcının performansını ve kararlılığını artırabilir ve olası sorunları gidermeye yardımcı olabilir. Bu nedenle, yazıcı adınızı düzenli olarak gözden geçirerek ve gerektiğinde değiştirerek, yazıcınızın verimliliğini ve kullanılabilirliğini artırabilirsiniz. Unutmayın, bir yazıcının adını değiştirmek genellikle kolaydır ve genellikle sadece birkaç adım gerektirir.








































