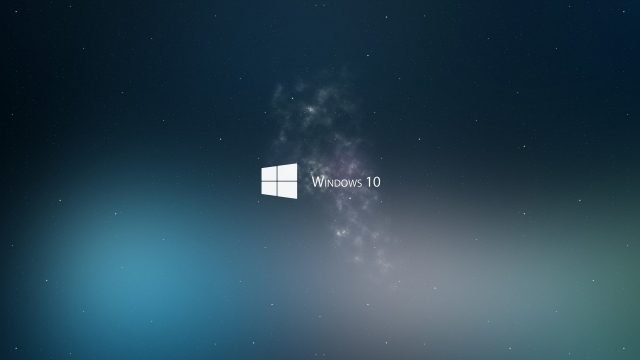
Bugün, Windows 10 Şifresiz Oturum Açma hakkında bilgiler vereceğiz.
İçerik konuları
Windows Cihazlar ve Tarihi
Windows işletim sistemi, Microsoft tarafından PC’ler için geliştirilen bir işletim sistemidir. IBM tarafından ilk defa kullanışmıştır.
Windows günümüzde hala etkin şekilde kullanılan bir işletim sistemidir. Geçmişten günümüze bir çok kullanıcı Windows 95, 98 , 2000 , Xp , Vista , W7 ve günümüze kadar ki bir çok sürümünü kullanmıştır.
Windows ve Güvenlik
Güvenlik her kullanıcı için olmazsa olmaz bir detaydır. Özellikle veri açığının son derece tehlikeli olduğu şu günlerde, Windows cihazlarımızı parola ile korumalıyız. Windows cihazlarımıza parola koymak ve kullanmak bazı durumlarda bize angarya görünebilir. Fakat bilgisayarlarımız üzerinden bir çok işlem yaptığımız şu günlerde korumasız davranmamız son derece risklidir. Bu sebeple dikkatli olmamız gerekiyor.

Windows 10’da Parola Ekleme İşlemi Nasıl Yapılır
Parola ekleme işlemi son derece basittir. Bu işlem için öncelikle cihazımızı açalım. Açtıktan hemen sonra, Başlat simgesine tıklayalım.
Başlat simgesine tıkladıktan hemen sonra, Ayarlar menüsüne giriş yapalım. Bu menüde Hesaplar sekmesine giriş yapalım.
Hesaplar sekmesine giriş yapmanızın ardından, Oturum Açma Seçenekleri kısmına giriş yapalım.
Ardından açılan sayfada, Cihazınızda nasıl oturum açmak istediğinizi yönetin başlığını göreceksiniz.
Bu başlığın altında bir çok seçenekler bulunmaktadır.
Bu seçenekler şu şekildedir.
- Windows Hello Yüz : Windows Hello uyumlu bir kamera ile çalışan güvenlik sistemidir.
- Windows Hello Parmak İzi: Parmak izi sensörü bulunan cihazlarda kullanılması önemlidir.
- USB: Kişisel bir fiziksel bellek üzerinden eklenen paroladır. Son derece güvenlidir.

Standart PIN ve Parola: Harf ya da rakamlardan oluşan parola türüdür.
Parola ekleme işlemine ait tüm detaylar bu şekildedir. Bu işlemin ardından, parolasız kullanma işlemine değineceğiz.
Windows 10 Şifresiz Oturum Açma
Windows 10 kullanırken parola kullanmak istemeyen kullanıcılar olacaktır. Bu işlem son derece basittir.
Öncelikle Başlat simgesinin yanında ki arama kutucuğuna tıklayalım.
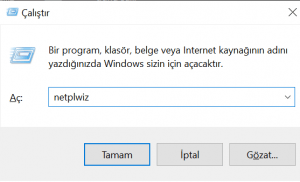
Arama kutucuğuna tıkladıktan sonra, Çalıştır yazalım. Bu işlemi ayrıca Windows Tuşu+R ile yapabilirsiniz. İşlemin ardından açılan sayfa da bir kaç bilgi yer alacaktır. Ayrıca bu ekranda kullanıcı hesabınız yada hesaplarınız gözükecektir.
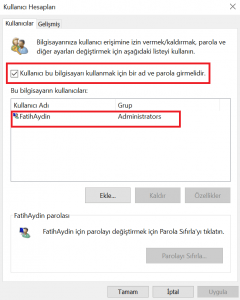
İşlem yapmak istediğiniz kullanıcı hesabının üzerine tıklayın veya “Kullanıcı bu bilgisayarı kullanmak için bir ad ve parola girmelidir.” seçeneğinin yanında ki tiki kaldırın. İşlem sonrasında Uygula dedikten sonra işlem tamamlanacaktır.








































