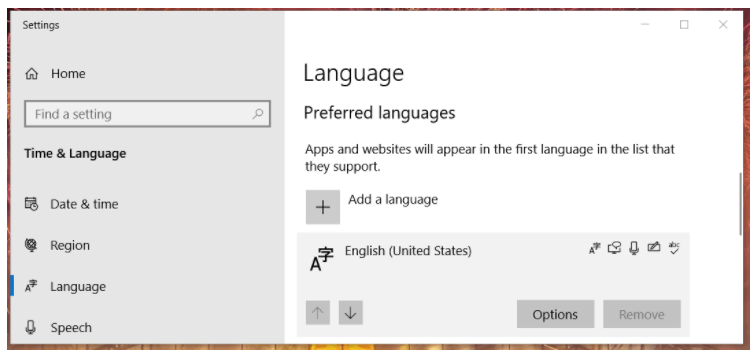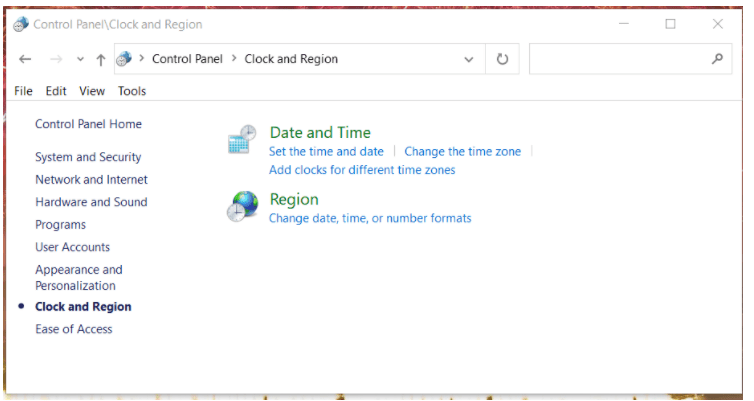Makalemizde Windows 10’da klavye dili kaldırılamıyor hakkında sizi bilgilendirmekteyiz.
Bu platformun bölgesel ayarları doğru şekilde yapılandırılmadığında, Windows 10’da klavye dillerini kaldıramazsınız.
Aşağıdaki prosedürde açıklandığı gibi Sistem yerel ayarlarını hızlı bir şekilde değiştirmekten çekinmeyin.
Standart yöntemler başarısız olduğunda, Windows 10’da PowerShell ile klavye dillerini kaldırabilirsiniz.
Hedefinize ulaşamıyorsanız, sorunu çözmek için bazı kayıt defteri düzenlemeleri yapmanız gerekebilir.
Bazı kullanıcılar, klavye dili düzenlerini her zamanki gibi Windows 10 Ayarları aracılığıyla kaldıramaz. Klavye dilleri, bazı kullanıcılar görünüşte kaldırdıktan sonra Ayarlar’da yeniden görünebilir.
Diğer kullanıcılar, sistem tepsisi çubuğunda Ayarlar’da listelenmeyen dilleri görür. Öyle ya da böyle, işler çok uzun süre böyle kalmamalı.
Bu sorundan kısa sürede nasıl kurtulacağınızı size gösterelim. Aşağıdaki klavye sorun giderme ipuçlarımız sizi bekliyor.
İçerik konuları
Klavye düzeni dillerini kaldıramazsanız ne yapmalısınız?
- Listelenen dilleri yeniden düzenleyin
- Windows 10’un görev çubuğundaki büyüteç arama düğmesini tıklayın.
- Arama metin kutusuna anahtar kelime klavye dilini yazın.
- Doğrudan aşağıda gösterilen pencereyi açmak için Dili ve klavye seçeneklerini düzenle’yi seçin.
- Ardından, kaldırmak istediğiniz listelenen klavye dili düzenini seçin.
- Seçili klavye dilini listenin en altına taşımak için aşağı ok düğmesini tıklayın.
- Artık silmeniz gereken klavye dili için Kaldır seçeneği artık gri olmayabilir. Şimdi yapabiliyorsanız, klavye dili için Kaldır düğmesine basın.
Listenin en üstündeki klavye dilinde her zaman gri renkli bir Kaldır düğmesi bulunur. Bu nedenle, bazen kullanıcıların belirli bir paketi kaldırmak için klavye dili listesini yeniden düzenlemeleri gerekir.
Listelenen yalnızca bir klavye dili varsa, kaldırmadan önce alternatif bir tane yüklemeniz gerekir.
- Mevcut sistem yerel ayarını değiştirin
Çalıştır’ı açın Görev çubuğunu başlat düğmesine sağ tıklayın ve menüden o aksesuarı seçin.
Bu metni Çalıştır: Denetim Masası’na yazın.
Denetim Masası penceresini açmak için Tamam’a tıklayın.
Seç Kategori Kontrol Paneli’nin seçeneği Görüntüleme ölçütü açılır menüsünden.
Ardından Saat ve Bölge içinde Denetim Masası.
Pencereyi doğrudan aşağıdaki anlık görüntüde açmak için Bölge’yi tıklayın.
Yönetim sekmesini seçin.
Bir Bölge Ayarları penceresi açmak için Sistem yerel ayarını değiştir düğmesine basın.
Kaldırmak istediğiniz klavye dili Geçerli sistem yerel ayarı açılır menüsünde seçiliyse, oradan farklı bir dil seçin.
Seç Kullanım Unicode UTF-8 Dünya Çapında Dil Desteği için: Beta onay kutusunu.
Bölge Ayarları penceresindeki OK düğmesine basın.
Tıklayın uygula üzerine Bölge yeni seçilen seçeneklerini kaydetmek için pencerenin.
Bundan sonra, PC’nizi yeniden başlatın.
- PowerShell ile klavye dilini kaldırın
Arama aracı için Windows 10’un buraya yazın.
Arama anahtar sözcüğü olarak Windows PowerShell’i girin.
Penceresini açmak için PowerShell’e tıklayın.
İlk önce bu komutu girin ve Enter tuşuna basın:
Get-WinUserLanguageList
Kaldırmak istediğiniz klavye dili düzeninin dil etiketini not edin.
Ardından, aşağıdaki dört ayrı komutu PowerShell’e girin (her birinin ardından Enter tuşuna basın):
Windows 10’da klavye dili nasıl kaldırılır.
$LangList = Get-WinUserLanguageList
$MarkedLang = $LangList | where LanguageTag -eq <languagecode>
$LangList.Remove($MarkedLang)
Set-WinUserLanguageList $LangList -Force
Yukarıdaki komutları girdikten sonra PC’nizi yeniden başlatın.
İkinci komuttaki <languagecode> öğesini beşinci adımda not ettiğiniz gerçek dil etiketiyle değiştirmeniz gerekir. Dil etiketiniz en-GB ise komut şunu ister:
$MarkedLang = $LangList | where LanguageTag -eq en-GB
- Klavye dili düzeninin kayıt defteri anahtarını silin
Görev çubuğundaki arama aracı için büyüteç düğmesini tıklayın.
Tip Kayıt Defteri Düzenleyicisi’ni arama kutusu içinde.
Arama yardımcı programında Kayıt Defteri Düzenleyicisi için Yönetici olarak çalıştır seçeneğini seçin.
Ardından, bu anahtarı Kayıt Defteri Düzenleyicisi penceresinde açın:
HKEY_LOCAL_MACHINE\SYSTEM\CurrentControlSet\Control\Keyboard Layouts\
Aç Microsoft klavye tanımlayıcıları web sayfasını bir tarayıcıda.
Tanımlayıcı sayfasında, kaldırmak istediğiniz klavye dili için klavye tanımlayıcı onaltılık kodunu bulun.
Ardından, Kayıt Defteri Düzenleyicisi’nde eşleşen bir onaltılık koda sahip bir klavye dili düzeni anahtarı seçin. Düzen Metin seçilen anahtar için dize ayrıca bunun için var dili söyler.
Klavye dili tuşuna sağ tıklayın ve Sil öğesini seçin.
Kayıt Defteri Düzenleyicisi’ni kapatın ve ardından dizüstü veya masaüstü bilgisayarınızı yeniden başlatın.
Önyükleme kayıt defteri anahtarını düzenleyin
Önceki çözümün ilk üç adımında belirtildiği gibi Kayıt Defteri Düzenleyicisi’ni açın.
Ardından, bu kayıt defteri yolundaki Önyükleme anahtarını açın:
HKEY_USERS\.DEFAULT\Keyboard Layout\Preload
Ardından, Microsoft’un klavye tanımlayıcı web sayfasını açmanız gerekecek ve orada kaldırmak istediğiniz klavye dilinin onaltılık kodunu bulun.
Bağlam menüsünü açmak için kaldırmak istediğiniz klavye diliyle eşleşen onaltılık bir kodla Önyükleme dizesini sağ tıklayın.
Dizeyi silmek için Sil seçeneğini seçin.
Klavye Düzeni tuşuna sağ tıklayın ve doğrudan aşağıda gösterilen pencereyi açmak için İzinler’i seçin.
Click Gelişmiş düğmesini.
Doğrudan aşağıda gösterilen pencerede Devralmayı Devre Dışı Bırak düğmesine basın.
Onaylamak için devralınan tüm izinleri kaldır seçeneğini belirleyin.
Klavye Düzeni İzinleri penceresine dönmek için Uygula ve tamam seçeneklerini tıklayın.
Ardından pencerede Sistem’i seçin.
Tam Denetimin seçimini kaldırmak için İzin Ver onay kutusunun işaretini kaldırın.
Yeni ayarı kaydetmek için Uygula’yı tıklayın.
Önyükleme anahtarını düzenledikten sonra Windows 10’u yeniden başlatın.
Önyükleme anahtarını yukarıda belirtildiği gibi düzenlemek için yönetici kullanıcı haklarına sahip olmanız gerekir.
Ayrıca Bilgisayar klavyesi çalışmıyor mu? makalemizi inceleyebilirsiniz.