
Windows 10’da iTunes yedekleme konumu nasıl bulunur ve değiştirilir
Apple tarafından üretildiğinden beri iTunes , kullanıcıların müzik ve video düzenleme ve oynatma yöntemlerini değiştirdi . iTunes, milyonlarca kullanıcının iTunes Store üzerinden en sevdikleri parçaları, şarkıları ve videoları indirmesine izin verdi.
Neyse ki, iTunes, Iphone, Ipad, Ipod veya Mac bilgisayarlardaki önemli dosyaları yedekleyebilen ve geri yükleyebilen gelişmiş bir yedekleme sistemine sahiptir.
İTunes’u kullanmak, Windows 10 çalıştıran bilgisayarlarda veya diğer cihazlarda da mümkündür. İTunes kullanıcısıysanız, bu makale sizin için yararlı olacaktır. Windows 10’da iTunes yedekleme konumunu bulmanıza ve onu nasıl değiştireceğinize yardımcı olacaktır.
İTunes yedekleme dosyaları nedir?
Yedek dosyalar iTunes ile oluşturulan ve yerel olarak bilgisayarınızda depolanan dosyaları kopyalarıdır .
Genellikle iTunes yedekleme dosyalarının tam yerini bilmeniz gerekmez, çünkü iTunes, gerektiğinde bunları otomatik olarak gösterir.
Bununla birlikte, yeni bir bilgisayar satın alırsanız ve iTunes yedekleme dosyalarını eski bilgisayarınızdan yenisine aktarmak istiyorsanız, bir kopya oluşturmak için yedekleme dosyasının tam yerini bilmek gerekir.
Bazen kullanıcının bilgisayarda yer kazanması gerekebilir . Bu nedenle, en iyi fikir iTunes yedekleme dosyalarını silmek veya önemli yedeklemeleri başka bir yere veya sürücüye taşımak olabilir. Bu durumda, iTunes yedekleme dosyalarının bilgisayarınızda nerede depolandığını da bilmeniz gerekir.
Yedeklerin bir listesini bulmak için iki çözüm;
PC’de iTunes yedekleme dosyalarını nerede bulabilirim?
Yöntem 1: Yedekleme klasörünü denetleyin
Windows 10’daki çeşitli yedekleme dosyaları;
C: Users \ USERAppData \ Roaming \ Apple Computer \ MobileSync \ Backup konumundadır.
Yöntem 2: Tüm yedekleme dosyalarını listele
Yedeklerin listesini bulmanın ikinci yolu, aşağıdaki gibi basit adımlar gerektirir.
- Arama çubuğunu bulun. Başlat düğmesinin yanındaki Arama çubuğunu tıklayın.
- Arama çubuğuna % appdata% veya % USERPROFILE% giriniz (iTunes’u Microsoft Mağazasından indirdiyseniz).
- Geri Dön’e tıklayın.
- Bu klasörlere iki kez tıklayın: “Apple” veya “Apple Computer”, ardından MobileSync ve Backup’a gidin.
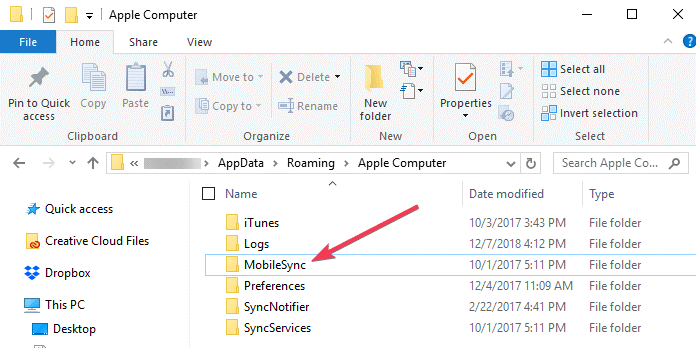
Artık tüm iTunes dosyalarınızın listesine sahip olmalısınız.
İTunes yedekleme dosyalarınızı bozmamak için ne yapmalı
Yedek dosyalara zarar vermemek için iki şeyi vurgulamak önemlidir:
- iTunes, yedekleri Kullanıcılar klasörü içindeki bir klasöre kaydeder. Windows 10’daki Yedekleme’nin konumu, önceki paragrafta vurgulanmış olan konumdur. Yedekleme klasörünü kopyalayabilseniz de, asla başka bir harici sürücüye veya bir ağ sürücüsüne taşımamalısınız.
- Yedekleme dosyalarınızdaki içeriği değiştirmeyin, yeniden konumlandırmayın, yeniden adlandırmayın veya çıkartmayın, çünkü bu işlemler dosyaları bozar. Örneğin, yeniden konumlandırılmış bir yedekleme dosyasını geri yüklemek için, orijinal konumuna geri koymanız gerekir. Aksi takdirde, dosya çalışmaz. Yedekler, tüm cihazınızın güvenli bir kopyasıdır. Bu nedenle, yedekleme dosyalarının içeriğini görüntüleye bilmeniz veya dosyalara erişebilmeniz olsa bile, bunlar genellikle okunabilir bir biçimde saklanmaz.
İTunes yedekleme konumu nasıl değiştirilir?
iTunes, tüm yedekleri daha önce gösterilen yola yerleştirir (C: Users \ USERApp \ DataRoaming \ Apple Computer \ MobileSync \ Backup) ve bu yedekleme dosyalarını doğrudan başka bir sürücüye kaydetmeyi seçemezsiniz.
Bununla birlikte, yedekleme konumunu değiştirmek mümkündür ve birkaç adımda elde etmek de oldukça kolaydır.
- Başka bir sürücüde, örneğin D veya E Sürücüde Yeni bir iTunes Yedekleme Klasörü oluşturun. Klasörü ayrıca bir flash disk, harici sabit sürücüde de oluşturabilirsiniz. Klasörü “iTunes 2.0”, “Yeni iTunes yedeklemesi” olarak ya da klasörde ne olduğunu anlamanıza izin verirken dikkatinizi çekebilecek başka bir adla adlandırabilirsiniz.
- Eski klasörü silmek için sistem sürücüsünde eski iTunes yedekleme klasörünü yeniden yerleştirin. Artık yedekleme dosyalarınızı kontrol etmek için açmak istediğiniz klasör değil.
- Windows PC’de iTunes yedekleme konumunu değiştirin. Bu, sembolik bağlantı olarak da adlandırılan bir bağlantı noktası oluşturulabilir. İkincisi, bu dizinin diğer adı olarak işlev gören bir dizine bağlantıdır.
- Neredeyse tautolojik tanımına rağmen, bu birleşme noktası, yedekleme yerini değiştirmenize izin veren nokta olacaktır.
- İlk iTunes yedekleme klasörünü yeniden adlandırdıktan sonra, ÜSTKRKT tuşunu tıklayın ve eski iTunes yedek dosyası konumuna sağ tıklayın, açılan bir menü göreceksiniz.
- “Burada komut penceresini aç” seçeneğini seçin.
- Şimdi, açılan pencerede, manuel olarak D: (veya E: vb.) Yeni sürücü konumu ve “Yedekle”, taşıdığınız iOS yedekleme klasörünün adıdır : mklink / J “% APPDATA% \ Apple Computer \ MobileSync \ Backup” “D: Yedekleme”.
- Her şey şimdiye kadar sorunsuz bir şekilde giderse, komut istemi penceresini uygun bir yedekleme kavşağı ile göstermesi gerekir. Orijinal konumda “Yedekleme” olarak adlandırılan yeni klasör kısayolu görünecektir.
- Son adım, MobileSync klasöründe bulunan eski iTunes yedekleme dosyalarını silmeyi gerektirir.
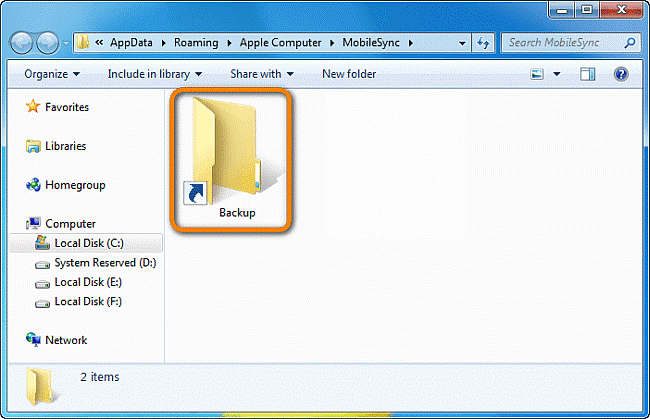
Bu şekilde iPhone’unuzu PC’ye bağlayabilir ve iTunes ile yedekleyebilirsiniz. Yeni yedekleri yeni Yedekleme klasöründe bulabilirsiniz.
Sonuç
Yedekleme konumunun nerede olduğunu bilmek ve bu olasılığa sahip olmak, tüm Windows 10 kullanıcıları için faydalı bir bilgi birikimini temsil eder. Bu makalenin yararlı olup olmadığını bize yorum bırakarak bildirin.








































