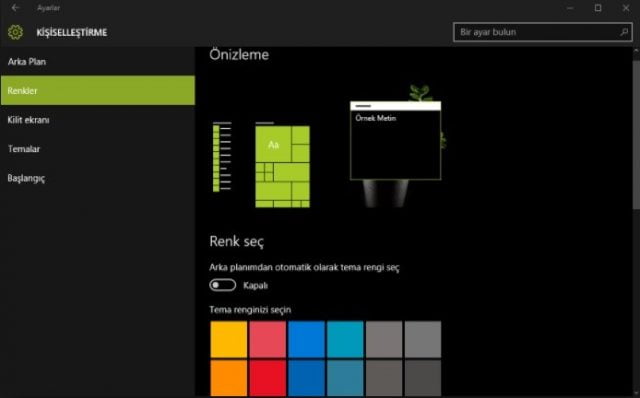
Siz değerli makale okurlarımızla bu yazımızda, Windows 10’da renk ayarlarının nasıl yapılabileceğini paylaşacağız.
Kişiselleştirme seçeneklerinin zenginliği ile kullanıcılarını mest eden ‘Windows 10’, masaüstü duvar kağıdını değiştirerek yepyeni bir masaüstü görünüme geçmenize olanak sağladığı gibi, ayrıca rengi de ayarlayabiliyorsunuz. Rengin nasıl ayarlanması noktasında ise sizlere birkaç adımda yardımcı olacağız. İşlemler için aşağıdaki adımları izlemeniz yeterli olacaktır.
• İlk olarak masaüstünde ‘Denetim Masası’ simgesine çift tıklıyoruz.
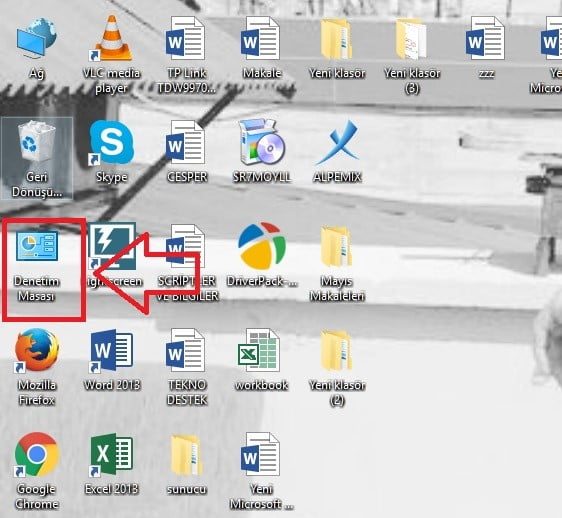
• Açılan pencerede ‘Sistem ve Güvenlik’ menüsüne tıklıyoruz.
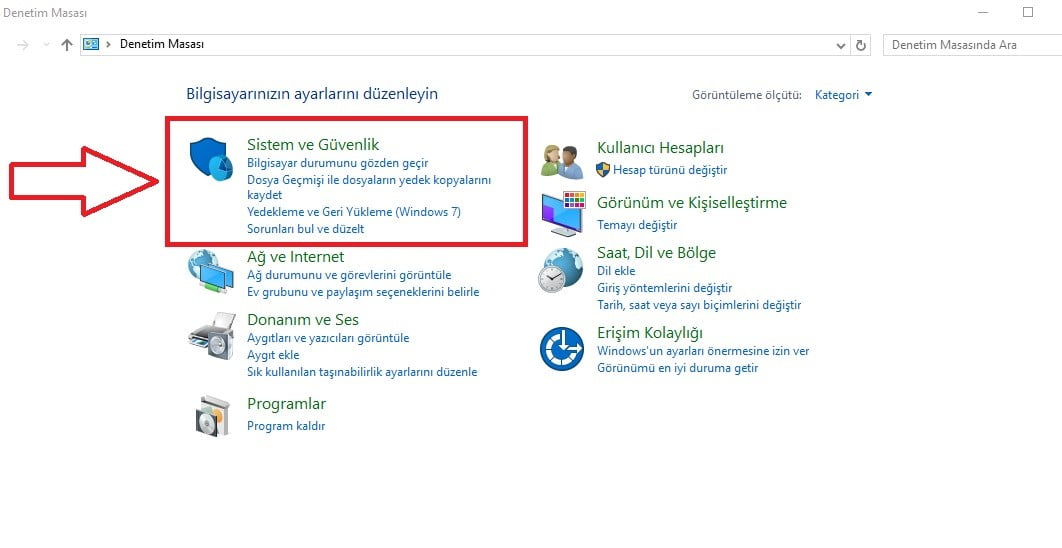
• Açılan pencerenin sol tarafında bulunan menü listesinde ‘Görünüm ve Kişiselleştirme’ bölümüne tıkladıktan sonra açılan sayfada ‘Görüntü’ menüsüne tıklıyoruz.
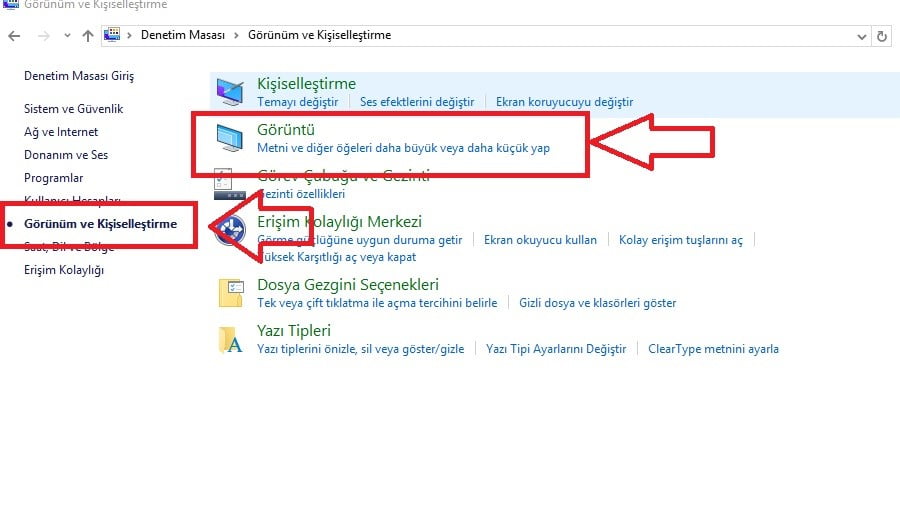
• Açılan pencerenin sol tarafındaki menü listesinden ‘Rengi Ayarla’ menüsüne tıklıyoruz.
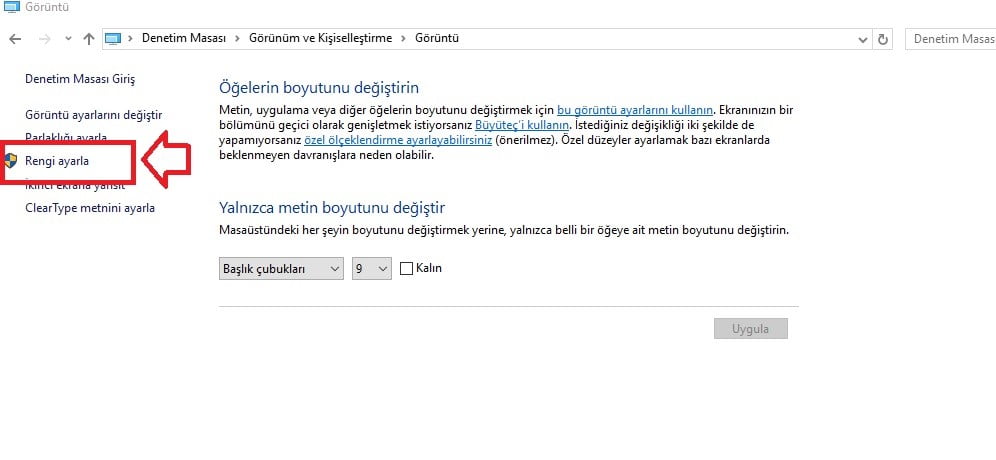
• Açılan pencerenin alt kısmında bulunan ‘İleri’ butonuna tıklıyoruz.
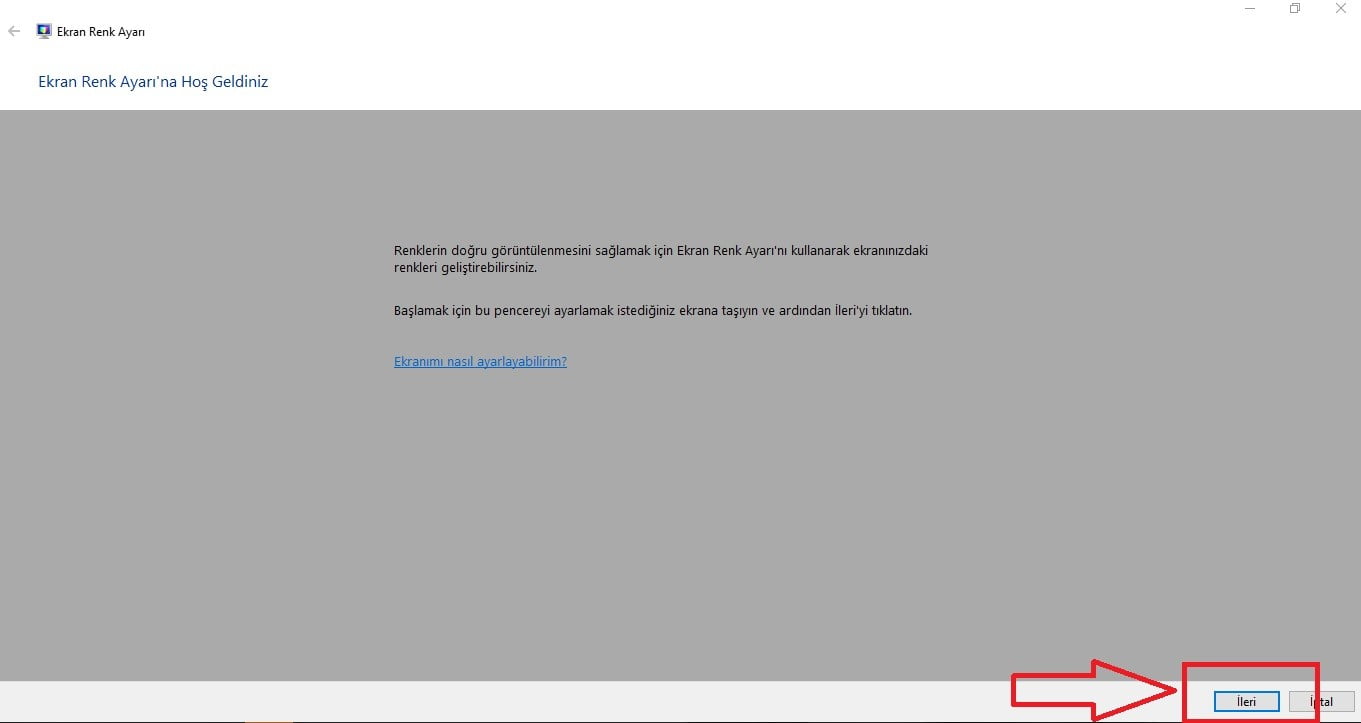
• Açılan pencerenin yine alt kısmında bulunan ‘İleri’ butonuna tıklıyoruz.
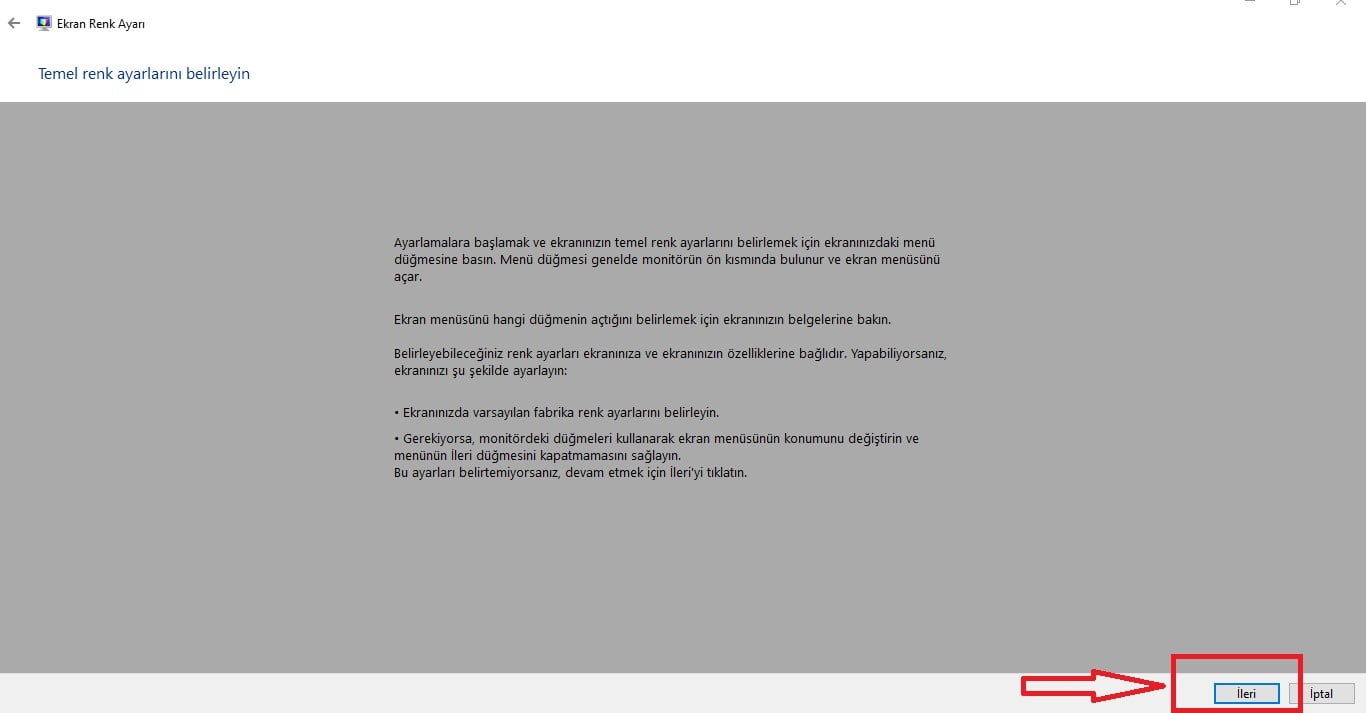
• Açılan pencerede gelen seçenekler içerisinde, yapılandırmak istediğiniz ayarı yapılandırdıktan sonra ‘İleri’ butonuna tıklıyoruz.
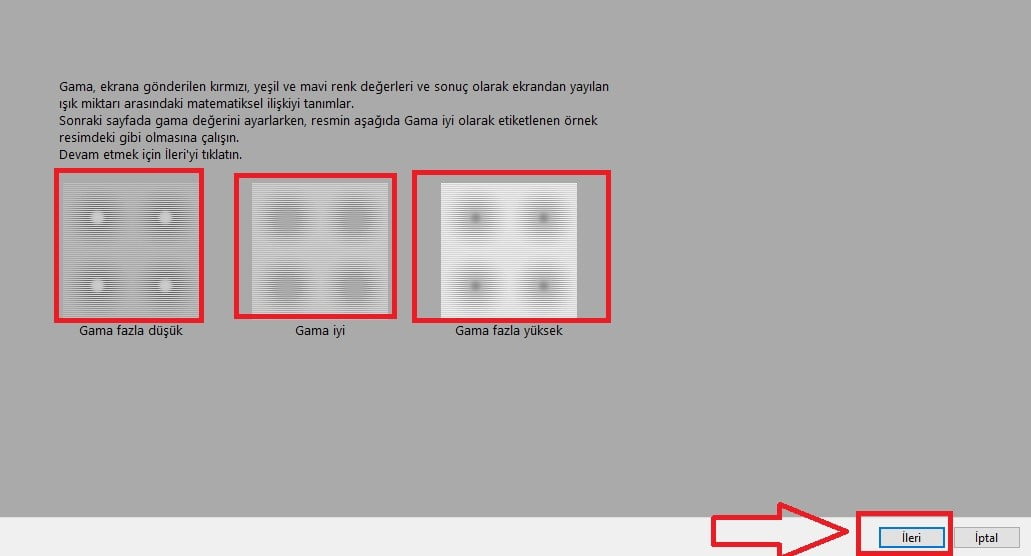
• Açılan pencerenin sol tarafında bulunan ‘Renk Ayarı’ bölümünden, kullanım tercihinize göre renk ayarını yaptıktan sonra yine ‘İleri’ butonuna tıklıyoruz.
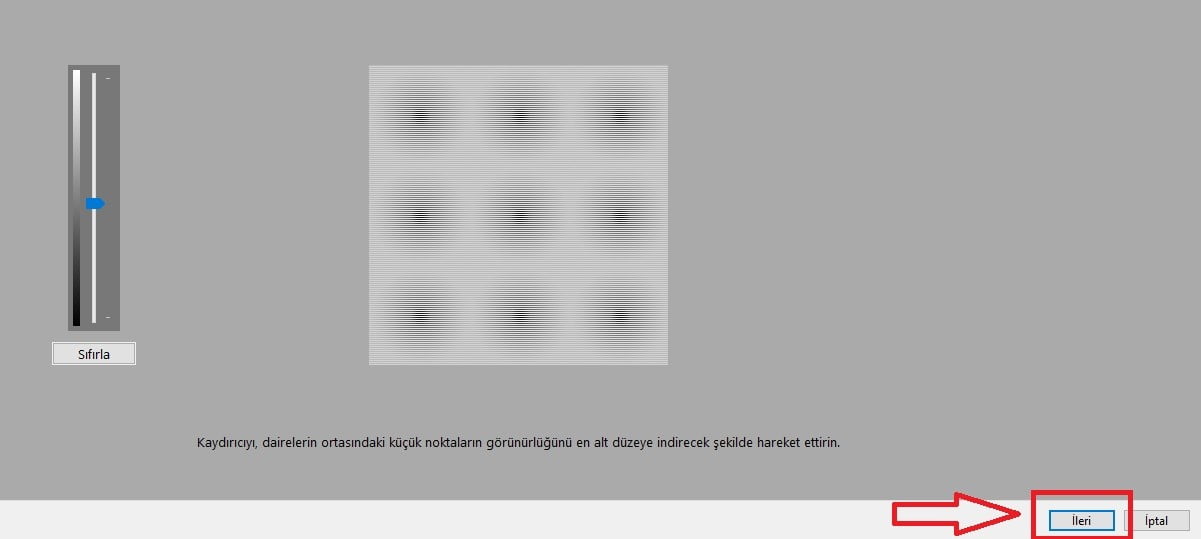
• Açılan pencerede yine herhangi bir işlem yapmadan ‘İleri’ butonuna tıklıyoruz.
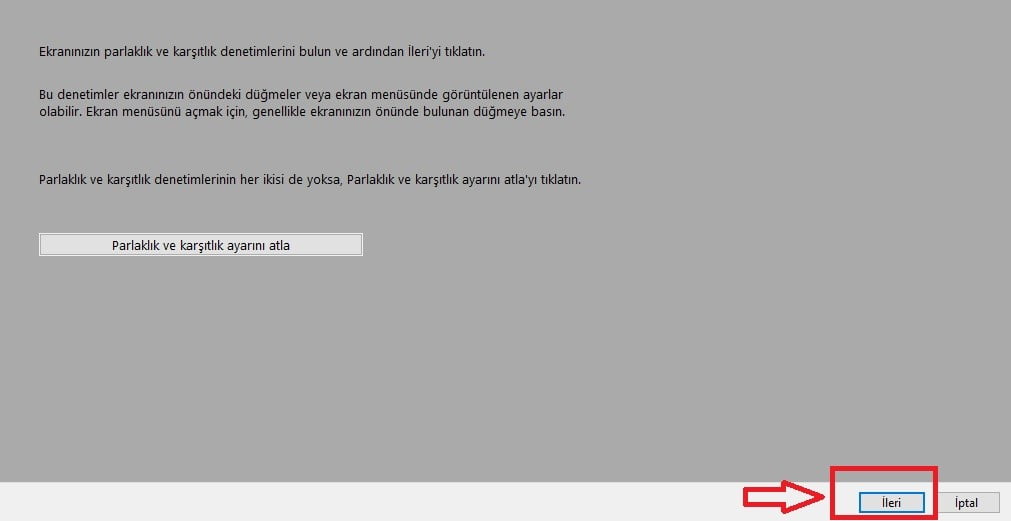
• Açılan pencerede, rengin hangi tonda olmasını istiyorsak, belirleyip devamında yine ‘İleri’ butonuna tıklıyoruz.
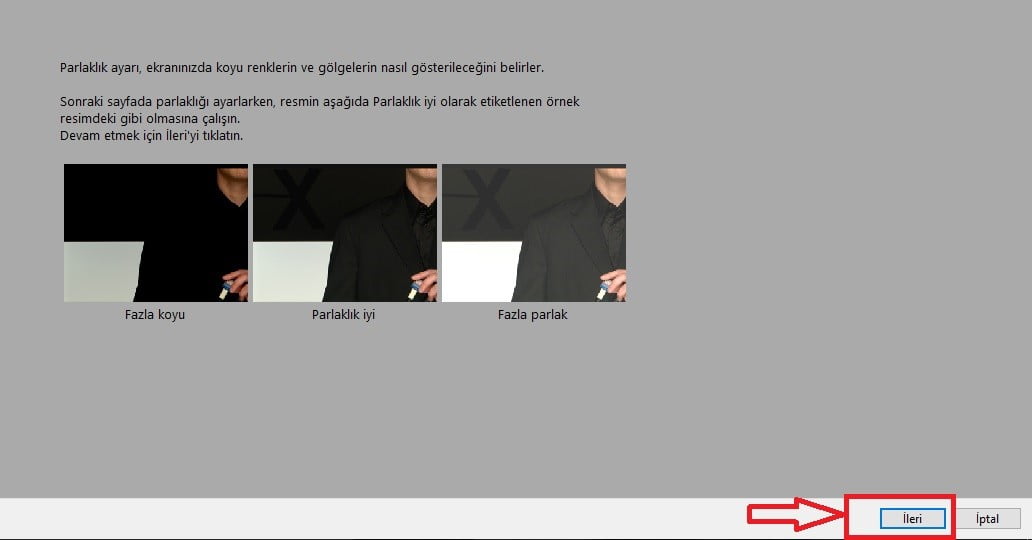
• Açılan pencerenin sol alt kısmında ‘İleri’ butonuna tıklayıp işlemlerimize devam ediyoruz.
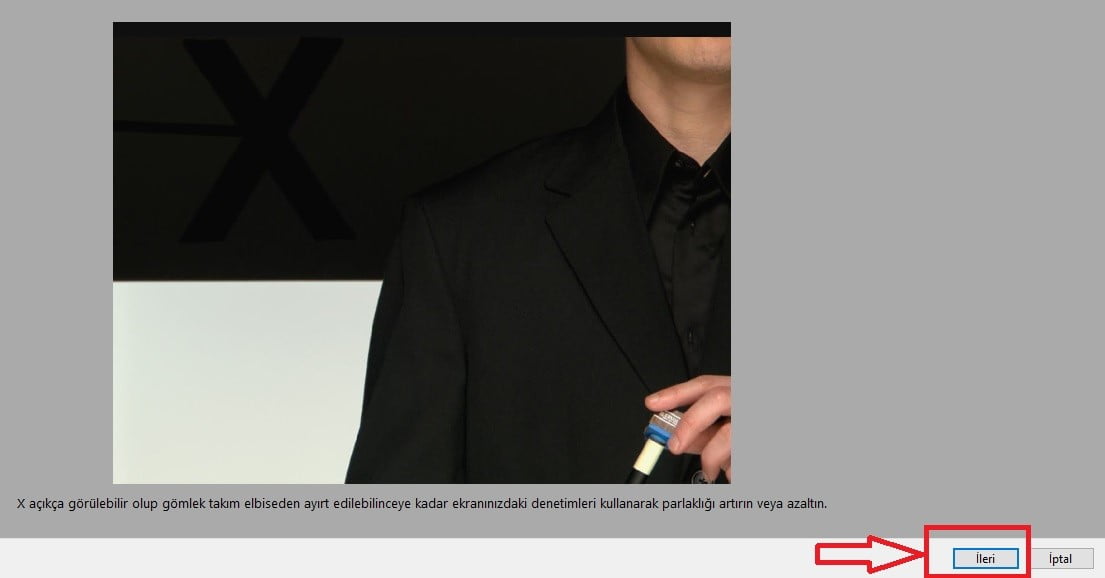
• Açılan pencerede, kullanım tercihinize uygun olan seçeneği seçtikten sonra ‘İleri’ butonuna tıklıyoruz.
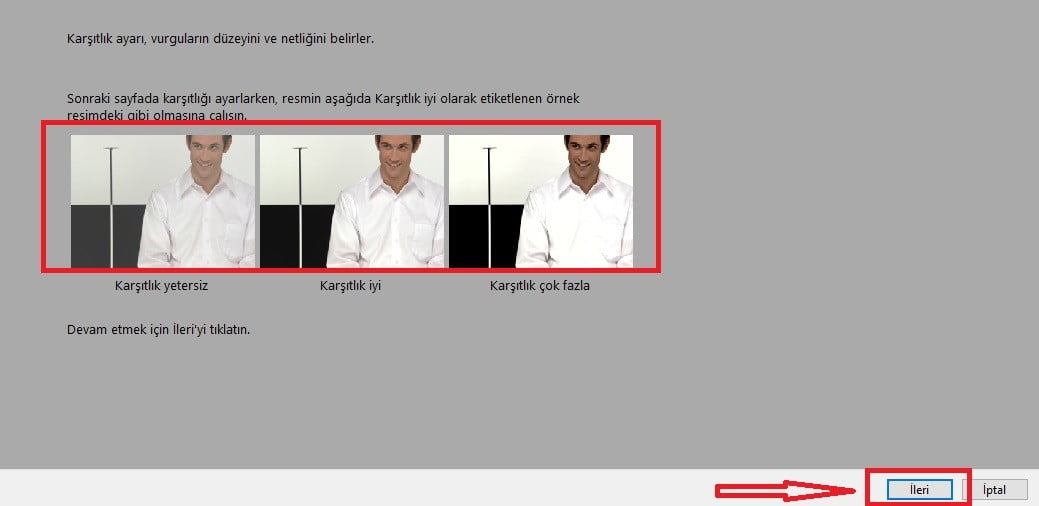
• Açılan pencerede, seçtiğimiz ‘karşıtlık ayarı’ seçeneğinin ön izlemesini gördükten sonra, yine ‘İleri’ butonuna tıklıyoruz.
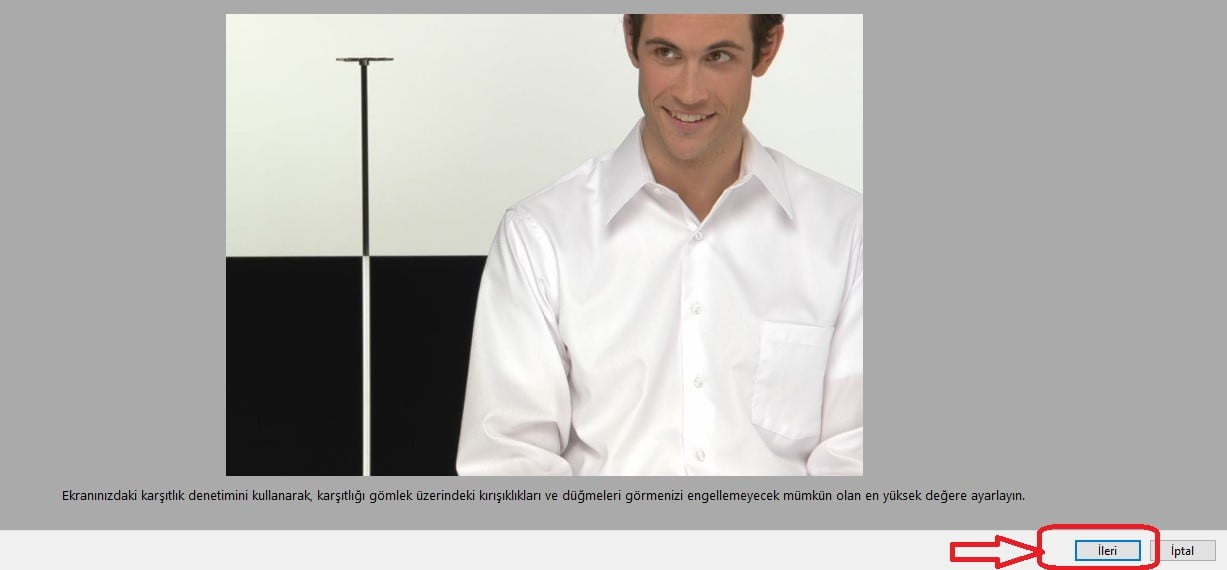
• Açılan pencerede orta kısımda yer alan seçeneklerden bir ‘renklendirme dengesi ayarı’ seçeneğini seçtikten sonra ‘İleri’ butonuna tıklıyoruz.
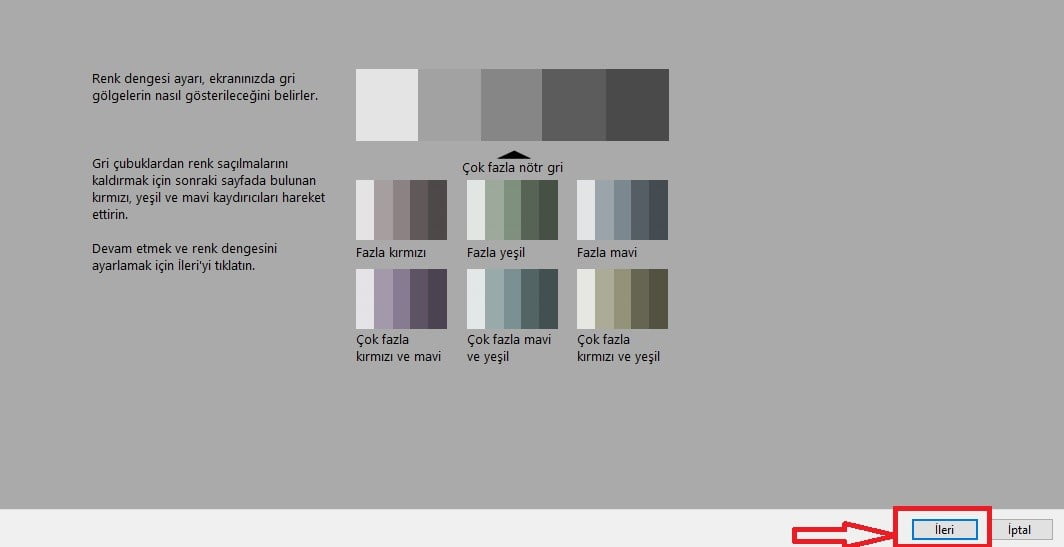
• Açılacak olan pencerede ise rengin kalınlığını-inceliğini (yoğunluğunu) belirledikten sonra ‘İleri’ butonuna tıklıyoruz.
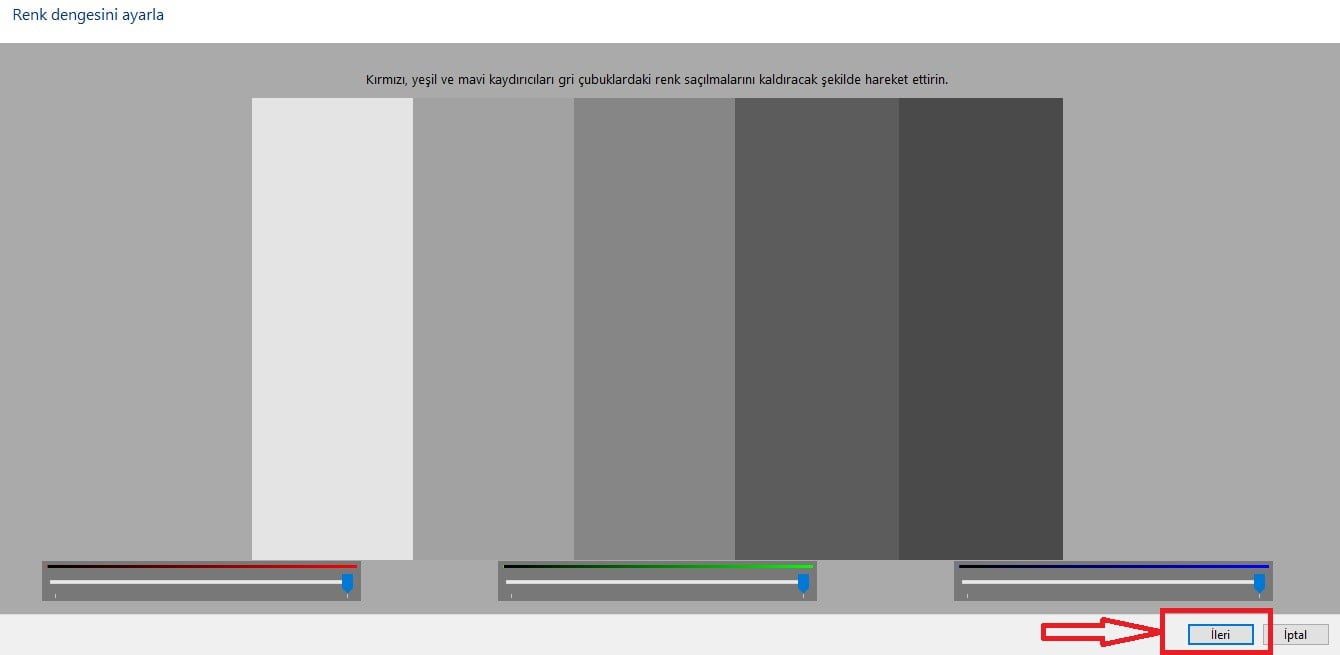
• Açılan pencerede, alt kısımda bulunan ‘Son’ butonuna tıklıyoruz ve yaptığımız ayarları ve değişiklikleri kaydediyoruz.
• Artık bilgisayarımızı, kişisel zevkimize ve kullanım tercihimize göre ayarlardığımız renk tonu ile kullanabiliriz.



























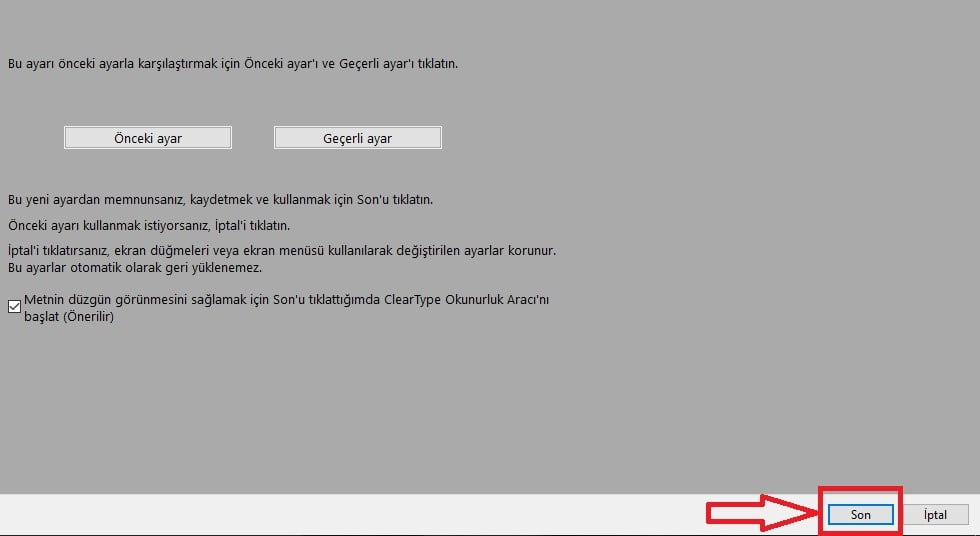

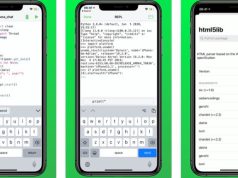











Son sürüm windows 10 da bende sarı renk kayıptı. Bunu Renk Filitreleri
düğmesini kapatarak çözdüm.
sol taraftan görünüm ve kişiselleştirmeye tıklayınca görüntü seçeneği gelmiyor kişiselleştirme de yok.görev çubuğu ve gezintiden başlıyor? ne kadar ilginç
Merhaba bunu yapıyorum ancak kapatıp acınca yada uyku moduna gecıp acınca tekrar eskı renge donuyor?