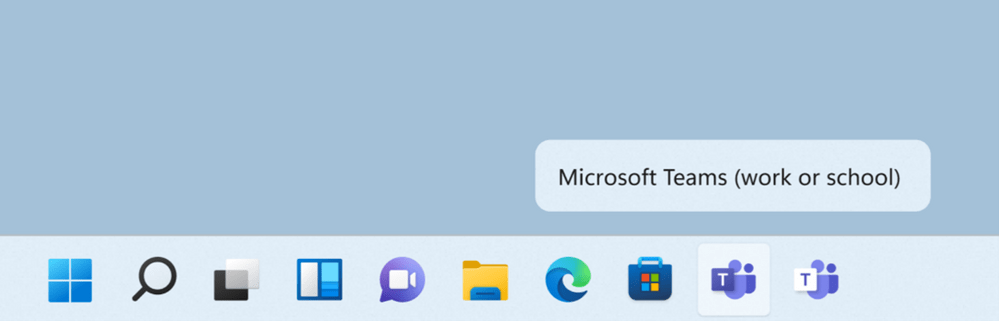
Yani Microsoft, Teams’i kullanmamızı istiyor. Fakat gerçekten istemiyorsak hangi eylemleri yapmak istediğinize bağlı olarak, gitmenin birkaç yolu bulunmaktadır.
Uygulamayı görev çubuğunuzdan kaldırabilir ve başlangıçta yüklenmesini durdurabilirsiniz.
Veya Teams’e artık ihtiyaç duyulmuyorsa, neden ekstra yol kat edip tamamen kaldırmıyorsunuz?
Windows 11’i ilk kez kurduğunuzda, görev çubuğunuzda yeni bir simge olduğunu göreceksiniz ve son zamanlarda Microsoft’un Teams işbirliği uygulamasını kullanmadıysanız yeni olacaktır.
İmlecinizi çizgi film konuşma balonunun içindeki kameraya benzeyen simgenin üzerine getirdiğinizde Sohbet yazacaktır. Üzerine tıklarsanız, Meet’e davet edilecek ve uygulamayı kullanarak arkadaşlarınızla ve ailenizle sohbet edeceksiniz.
Ancak, elbette, bariz soru ortaya çıkıyor: Ya Teams’i kullanmakla hiç ilgilenmiyorsanız
İçerik konuları
Windows 11’de Teams’ten nasıl kurtulabilirim?
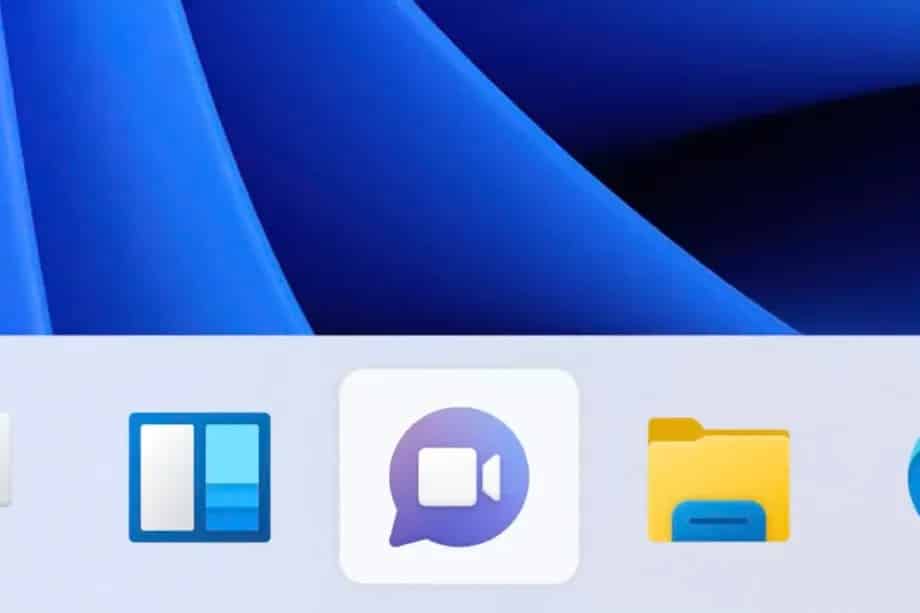
Teams’i biraz rahatsız edici buluyorsanız yapabileceğiniz birkaç şey olduğundan emin olabilirsiniz. Makinenizi her başlattığınızda uygulamanın otomatik olarak yüklenmesini durdurabilirsiniz.
Sohbet simgesini Görev Çubuğundan kaldırabilir veya gerçekten sonuna kadar gitmek istiyorsanız, onu kaldırabilirsiniz.
Teams’in başlangıçta yüklenmesini nasıl durdurabilirim?
Ayarlar uygulamasını açmak için Windows tuşu + I tuşlarına basın.
Uygulamalar kategorisini seçin ve ardından Başlangıç düğmesine basın.
Teams’i uygulamasını bulun ve kapatın.
Ayrıca, Başlangıç menüsündeyken, devre dışı bırakmak istediğiniz bilgisayarınızla birlikte otomatik olarak başlayan diğer uygulamalardan bazılarına göz atabilirsiniz.
Microsoft Teams’i görev çubuğumdan nasıl kaldırabilirim?
Görev çubuğuna sağ tıklayın ve Görev Çubuğu ayarlarına erişin
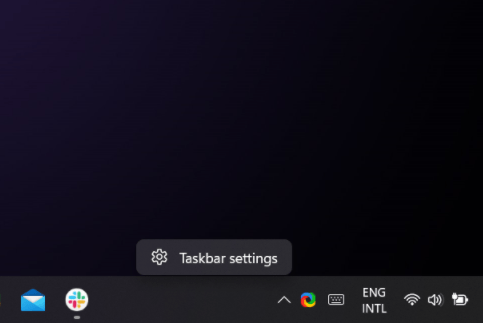
Görev çubuğu öğeleri altında , Sohbet seçeneğini bulun ve kapatın.
Teams’i tamamen kaldırmayı nasıl yapabilirim?
Ayarlar uygulamasını açmak için Windows tuşu + I tuşlarına basın.
Uygulamalar kategorisini seçin ve ardından Uygulamalar ve özellikler seçeneğine tıklayın.
Listede Microsoft Teams uygulamasını bulun ve yanındaki üç dikey noktayı tıklayın.
Kaldır’a tıklayın.
İlişkili: Windows 11 Microsoft Teams Karanlık Mod Nasıl Etkinleştirilir
PowerShell kullanarak Teams’i kaldırın
Görev çubuğunuzdaki Ara seçeneğini kullanın, PowerShell’i arayın ve uygulamayı açın.
Aşağıdaki betiği PowerShell’de çalıştırın.
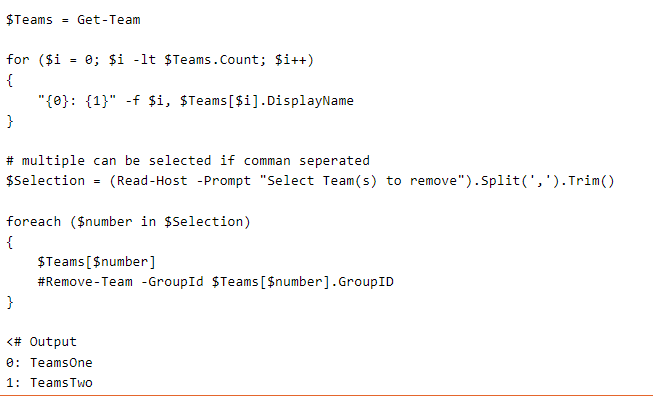
Yapılması gereken tek şey, kaldırılacak takım sayısının sorulması ve dizin numarasını kullanarak yeniden seçilmesidir.
Kullanılan -f dize biçimi eğer o anki adımını atamak izin vermelidir olarak operatöre $ i için seçim numarası ve takımların Görünen Adı; ona bir seçim seçimi hissi veriyor.
.Split() yöntemini kullanarak, virgülle ayrılmış olması koşuluyla çoktan seçmeli bir seçim yapmanızı sağlar.
Son olarak, $selection’a atanan Read- Host’umuza girilen sayıları yinelemek için bir foreach döngüsü kullanın. Bu da size $Teams arasından seçimimizi seçmek için kullanılacak olan indeks numarasını verir .
Hangi adımı atmayı seçtiğinize bağlı olarak, tüm süreç bu kadardır. Oldukça basit, değil mi?
Bu nedenle, Microsoft Teams’i uygulamasının cihazınız çalıştığında başlamasını, görev çubuğunuzdan kaldırmasını veya tamamen kaldırmasını istemiyorsanız, artık bunu iki dakikadan kısa bir sürede nasıl yapacağınızı biliyorsunuz. Windows 11’de OneDrive’ı kaldırmak istiyorsanız da işler oldukça basit.








































