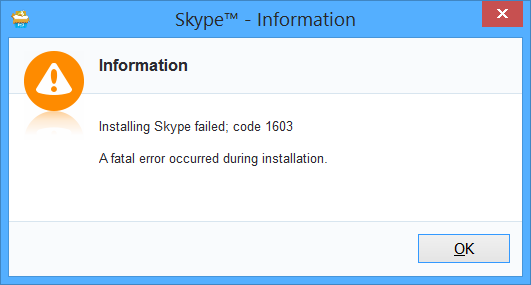
Skype’dan 1603 hatası çok yaygın bilinen hatalardan biridir. Skype, milyonlarca insanın iletişim kurmak için kullandığı popüler bir platformdur. Ancak, bazen kullanıcılar Skype’ı başlatmaya çalışırken “1603 Hatası” ile karşılaşabilirler. Bu hata, kullanıcıların iletişim kurmalarını engelleyebilir ve oldukça sinir bozucu olabilir. Neyse ki, bu sorunla başa çıkmak için birkaç etkili çözüm yolunu sizin için derledik.
Ayrıca okuyun: Skype Windows’ ta Açılmıyorsa Ne Yapmalı
İçerik konuları
Skype’dan 1603 Hatası Nedenleri
Skype’ın 1603 hatası genellikle yükleme veya güncelleme işlemi sırasında ortaya çıkar. Bu hata, bilgisayarınızda belirli bir dosyanın eksik veya bozuk olduğunu gösterir. Genellikle, Skype’ın dosyalarını düzgün bir şekilde yükleyemediği veya güncelleyemediği durumlarda ortaya çıkar. Bu hatayı genellikle şu belirtiler takip eder:
- Skype’ı başlatmaya çalışırken bir hata ile karşılaşma.
- İşletim sisteminizin güncellenmesine veya değiştirilmesine rağmen hata alınması.
- Bilgisayarınızda başka programlar kurarken benzer hatalarla karşılaşma.
Skype’dan 1603 Hatası Çözüm Yolları
Skype’ın 1603 hatasıyla başa çıkmak için birkaç etkili çözüm yolu bulunmaktadır. İşte bu sorunu çözmek için adımlar:
Sistem dosyalarını onarın
Bilgisayarınızdaki eksik veya bozuk sistem dosyaları, Skype’ın düzgün çalışmasını engelleyebilir. Bu durumda, Windows Sistem Dosyası Denetleyicisi’ni kullanarak sistem dosyalarınızı onarmayı deneyebilirsiniz.
Windows güvenilirliği için yeniden başlatma
Bazı durumlarda, bilgisayarınızın Windows güvenilirliğini artırmak için bir yeniden başlatma işlemi yeterli olabilir. Bu işlem, sisteminizdeki geçici hataları gidermeye yardımcı olabilir ve Skype’ın düzgün çalışmasını sağlayabilir.
- Bilgisayarınızı kapatın ve yeniden başlatın.
- Skype’ı tekrar başlatmayı deneyin ve hatanın hala ortaya çıkıp çıkmadığını kontrol edin.
Windows güncellemelerini kontrol edin
Bilgisayarınızda eksik veya güncellenmemiş Windows güncellemeleri, Skype’ın doğru şekilde çalışmasını engelleyebilir. Bu nedenle, Windows güncellemelerini kontrol etmek ve gerektiğinde güncellemeleri yüklemek önemlidir.
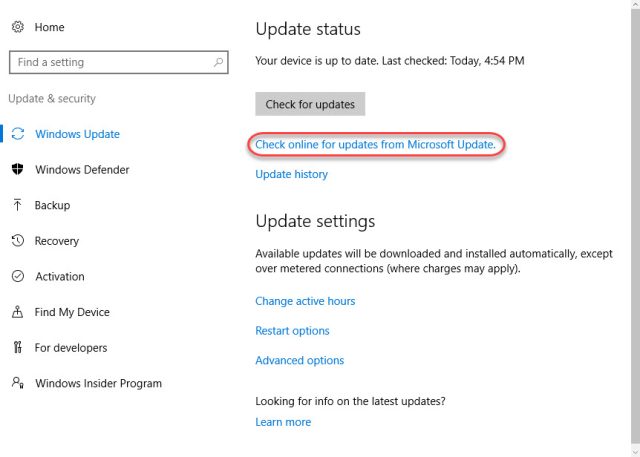
- Başlat menüsünden “Windows Update”i arayın ve açın.
- Mevcut güncellemeleri kontrol edin ve varsa güncellemeleri yükleyin.
- Güncelleme işlemi tamamlandıktan sonra bilgisayarınızı yeniden başlatın ve Skype’ı tekrar deneyin.
Geçici dosyaları temizleyin
Geçici dosyalar, bilgisayarınızda gereksiz yer kaplayabilir ve bazı uygulamaların düzgün çalışmasını engelleyebilir. Bu nedenle, geçici dosyaları temizleyerek bilgisayarınızı optimize etmek ve Skype’ın sorunsuz bir şekilde yüklenmesini sağlamak önemlidir.
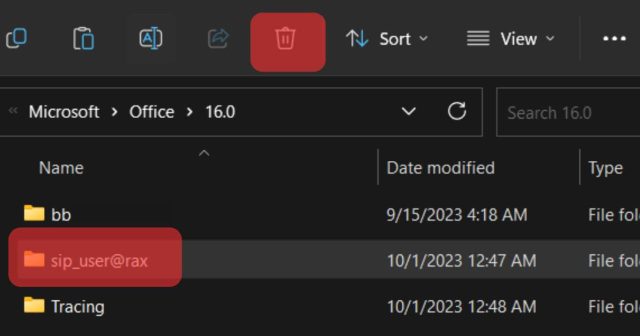
Bağlantı sorunlarını kontrol edin
Bazen, internet bağlantınızın istikrarsız olması Skype’ın düzgün bir şekilde yüklenmesini engelleyebilir. Modeminizi ve yönlendiricinizi kontrol ederek bağlantı sorunlarını gidermeye çalışın.
Başka bir tarayıcı veya cihaz kullanın
Eğer Skype’ı bilgisayarınızda yüklemekte sorun yaşıyorsanız, farklı bir tarayıcı veya cihaz kullanarak deneyebilirsiniz. Farklı bir tarayıcı veya cihaz kullanmak, bazı uyumluluk sorunlarını çözebilir.
Profesyonel destek alın
Eğer yukarıdaki çözüm önerilerini denedikten sonra hala Skype’ın 1603 hatasıyla karşılaşıyorsanız, profesyonel destek almayı düşünebilirsiniz. Skype destek ekibi veya bilgisayar teknisyeni, sorununuzu daha detaylı bir şekilde inceleyerek çözüm sunabilir.
Dosya izinlerini kontrol edin
Skype’ı yüklerken veya güncellerken, gereken dosya izinlerinin doğru olduğundan emin olmak önemlidir. İzinlerin düzgün olmadığı durumlarda, Skype dosyaları tam olarak yüklenemez veya güncellenemez. Dosya izinlerini kontrol etmek için şu adımları izleyebilirsiniz:
- Skype’ı kapatın ve tüm ilgili uygulamaları kapatın.
- Skype’ın kurulu olduğu dizine gidin ve dosya izinlerini kontrol edin. Bu adımı yaparken, gerekli izinleri sağlamak için yönetici haklarına sahip olmanız gerekebilir.
- Gerekirse, dosya izinlerini düzenleyin ve Skype’ın dosyalarının okuma ve yazma izinlerini sağlayın.
Antivirüs yazılımını devre dışı bırakın
Bazı durumlarda, antivirüs yazılımınız Skype’ın dosyalarını yanlışlıkla zararlı olarak algılayabilir ve yüklemeyi engelleyebilir. Bu nedenle, antivirüs yazılımınızı geçici olarak devre dışı bırakarak işlemi yeniden denemek önemlidir. Antivirüs yazılımınızı devre dışı bırakırken, internet bağlantınızın güvende olduğundan emin olun.
Skype’ı tamamen kaldırın ve yeniden yükleyin
Eğer diğer çözüm yolları işe yaramazsa, Skype’ı tamamen kaldırıp yeniden yüklemek sorunu çözebilir. Bu işlem, mevcut kurulumda olabilecek hatalı veya eksik dosyaları düzeltebilir. Skype’ı kaldırmak için şu adımları izleyebilirsiniz:
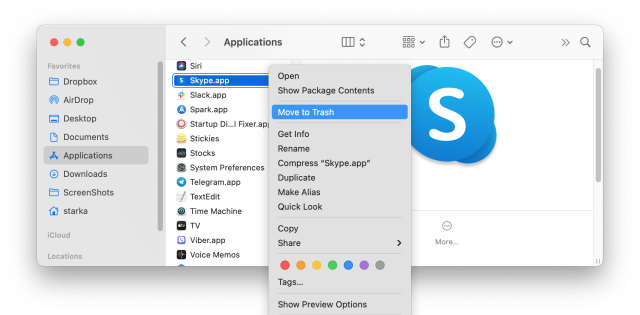
- Denetim Masası’na gidin ve “Programları Kaldır” seçeneğini seçin.
- Skype’ı seçin ve kaldırma işlemini başlatın.
- Bilgisayarınızı yeniden başlatın ve Skype’ı yeniden indirip kurun.
Sistem dosyalarını onarın
Bilgisayarınızda eksik veya bozuk sistem dosyaları, Skype’ın düzgün çalışmasını engelleyebilir. Bu durumda, Windows Sistem Dosyası Denetleyicisi’ni kullanarak sistem dosyalarınızı onarmayı deneyebilirsiniz. Bu işlem, bilgisayarınızdaki sistem dosyalarını kontrol eder ve gerektiğinde onarım yapar.
Ayrıca okuyun: Skype için Jabra PRO 935 Kablosuz Kulaklık








































