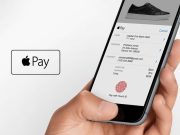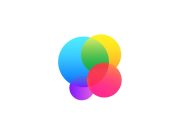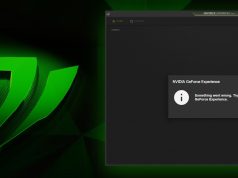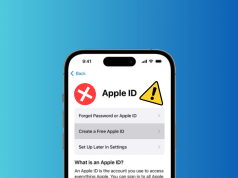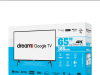Apple iPhone, iPad veya Mac‘inizden birçok farklı modeline Roku ‘da AirPlay ile medya akışı yapmanıza olanak tanır. Bu, videoları, fotoğrafları ve diğer medyayı TV’nizde görüntüleyebileceğiniz anlamına gelir.
AirPlay içeriğini iPhone, iPad veya Mac‘inizdeki Hulu veya HBO Max gibi uygulamalardan ve web sitelerinden doğrudan Roku‘nuza aktarabilirsiniz. Veya iPhone veya iPad’inizdeki Kontrol Merkezi’nden veya Mac‘inizdeki menü çubuğundan tüm ekranınızı yansıtabilirsiniz.
İçerik konuları
AirPlay’i destekleyen Roku modelleri:
Her Roku cihazı AirPlay’i desteklemez. Kullanmak istiyorsanız, desteklenen bir modele ihtiyacınız olacak. Hangi Roku modeline sahip olduğunuzu kontrol etmek için Roku ana ekranından “Ayarlar“a gidin, ardından “Sistem” ve “Hakkında“yı seçin.
Aşağıdaki aygıtlar Roku OS 9.4 veya sonraki bir sürümünü çalıştırır
–Roku TV modelleri Axxxx, Cxxxx, CxxGB ve 7xxxx (burada x, herhangi bir model numarasına eşittir)
– Akış Çubuğu modeli 9102
–Streambar Pro modeli 9101R2
–Smart Soundbar modelleri 9100 ve 9101
–Streaming Stick+ modelleri 3810 ve 3811
–Ekspres 4K modeli 3940
–Express 4K+ modeli 3941
–Premiere modelleri 3920 ve 4620
–Premiere+ modelleri 3921 ve 4630
–Ultra modelleri 4600, 4640, 4660, 4661, 4670 ve 4800
– Ultra LTmodellerinin yılı 4662
Aşağıdaki cihazlar Roku OS 10.0 veya sonraki bir sürümünü çalıştırır
–RokuTV modeli Dxxxx ve 8xxxx (burada x, herhangi bir model numarasına eşittir)
–RokuStreaming Stick modelleri 3600, 3800 ve 3801
–RokuExpress modelleri 3900, 3930 ve 3801
–RokuExpress+ modelleri 3910 ve 3931
–RokuHD modeli 3932
–Roku2 modelleri 4205 ve 4210
–Roku3 modelleri 4200, 4201 ve 4230
Elbette, iOS 12.3 veya sonraki bir sürümünü çalıştıran herhangi bir iPhone, iPad veya iTouch olan AirPlay‘i destekleyen bir Apple cihazına veya MacOS Mojave 10.14.5 veya sonraki bir sürümünü çalıştıran herhangi bir Mac bilgisayara da ihtiyacınız olacak.
Roku ‘da AirPlay’i kurulumu
1. Apple cihazınızın Roku cihazınızla aynı Wi-Fi ağına bağlı olduğundan emin olun.
2. Roku cihazınızda AirPlay‘in açık olup olmadığını kontrol edin:
-Roku ana menüsünde “Ayarlar” a gidin.
Ayarlar menüsünde aşağı kaydırın ve “Apple AirPlay ve HomeKit“i seçin.
-AirPlay‘in “Açık“konuma getirin.
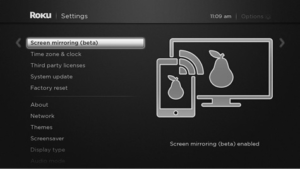
Bir iPhone veya iPad’den Roku’ya AirPlay Nasıl Yapılır?
iPhone veya iPad‘inizde TV’nize aktarmak istediğiniz parçayı, videoyu, fotoğrafı, podcast’i veya diğer medyayı bulun.
Sonraki adım, hangi uygulamadan akış yapmaya çalıştığınıza bağlı olarak değişir. İşte en yaygın örneklerden bazıları:
Spotify uygulamasından:
1. Ekranın sol alt köşesindeki “Cihazlar” düğmesine dokunun.
2. “Dinleme Açık” menüsünde, “AirPlay veya Bluetooth”
3. RokuTV‘nizin adına dokunun.
Fotoğraflar uygulamasından:
1. Sol alt köşedeki “Paylaş” düğmesine dokunun.
2. “AirPlay“i görene kadar Paylaş menüsünde aşağı kaydırın ve ona dokunun.
3. Açılır pencerede TV’nizin adına dokunun.
Apple Music uygulamasından:
1. Ekranın alt ortasındaki AirPlay düğmesine dokunun
2. Cihazınızın adını seçip bağlayabilirsiniz.
Hulu, HBO Max, Amazon Prime Video ve diğer mobil akış uygulamalarından:
1. Mobil uygulamada izlemek istediğiniz videoyu oynatmaya başlayın.
2. Video ekranının üst kısmındaki AirPlay simgesine dokunun (simge, altında üçgen bulunan bir kare gibi görünür).
3. Açılır pencerede, uyumlu AirPlay cihazları listesinden cihazınızı seçin.
Not: Ne yazık ki, Netflix’ten içerik akışı yapmak için artık AirPlay kullanılmıyor
Bir iPhone veya iPad’den Roku’ya yansıtma nasıl yapılır?
Tüm iPhone veya iPad ekranınızı yerine Roku‘nuza yansıtmak istiyorsanız yayın Akışı doğrudan bir uygulamadan içerik alıyorsanız, Kontrol Merkezindeki “Ekran Yansıtma” seçeneğini kullanabilirsiniz.
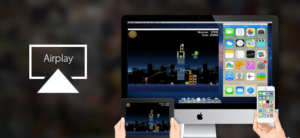
1. Cihazınızda Kontrol Merkezi’ni açın. Yeni cihazlarda, Kontrol Merkezi‘ne ana ekranınızın veya kilit ekranınızın sağ üst köşesinden aşağı kaydırarak erişilebilir. Daha eski cihazlarda (ana sayfa düğmesi olmayanlarda), ana ekranın veya kilit ekranının altından yukarı kaydırarak Kontrol Merkezi’ne erişin.
2. Kontrol Merkezinde “Ekran Yansıtma“ya dokunun.
3. Açılır pencerede Roku‘nun adını seçin.
4. Roku ekranınızda bir AirPlay parolası görünebilir; bu durumda, kodu iPhone veya iPad’inizdeki açılır pencereye girin.
5. Tüm iPhone veya iPad ekranınız daha sonra Roku‘nuza yansıtmaya başlamalıdır.
Mac’ten Roku’ya AirPlay veya ekran yansıtma nasıl yapılır?
Tıpkı iPhone ve iPad’de olduğu gibi, Mac’inizden Roku’ya AirPlay veya ekran aynası yapabilirsiniz.
Mac’inizi Roku’ya yansıtmak için:
1. Mac bilgisayarınızda AirPlay seçeneğinin açık olduğundan emin olun. Ekranınızın üst kısmındaki menü çubuğunda AirPlay simgesini (içinden bir üçgen çıkan bir kare) görmüyorsanız, Sistem Tercihleri‘ni açın ve “Ekranlar“ı seçin. Ekranlar sayfasının alt kısmında, “Mevcut olduğunda menü çubuğunda yansıtma seçeneklerini göster“in yanındaki kutuyu işaretleyin.
2. AirPlay seçeneği açıldığında ve RokuTV‘nizin kapsama alanında olduğunuzda, ekranınızın üst kısmındaki menü çubuğundaki AirPlay düğmesini tıklayıp listeden cihazınızı seçebilirsiniz.
3. Roku’nun ekranında bir AirPlay parolası görünürse, kodu Mac’inizdeki açılır pencereye girin.
4. Tüm Mac ekranınız daha sonra Roku‘nuza yansıtmaya başlamalıdır.
Mac’ten Roku’ya AirPlay için:
1. Web sitesine veya uygulamaya gidin ( örneğin hulu veya Amazon Prime Video vb.) AirPlay’i kullanıp videoyu oynatmaya başlayabilirsiniz.
2. Video oynatma kontrollerinde AirPlay simgesine tıklayın ( siteye bağlı olarak genellikle sol üst veya sağ üst köşede bulunur.)
3. Açılır pencerede cihazınızı seçin, içeriğiniz TV ekranınızda oynatılmaya başlayacaktır.
Sorun giderme ipuçları
Sorun yaşıyorsanız ve Roku cihazınız AirPlay menüsünde görüntülenmiyorsa, aşağıdaki adımları deneyebilirsiniz.
–Roku cihazınızın bu makalenin başında listelenen modellerden biri olduğundan emin olun.
–Apple cihazınızın TV’nizle aynı Wi-Fi ağına bağlı olup olmadığını kontrol edin
–Roku cihazınızda AirPlay‘in açık olup olmadığını kontrol edin.