
Outlook’taki tüm ekler nasıl yazdırılır, aşağıda ki adımlar ile ilerleme sağlayabilirsiniz.
Dijital dosyalar inanılmaz derecede faydalıdır; herhangi bir fiziksel yer kaplamazlar, kolayca zarar görmezler veya yok edilmezler ve bunlara her yerden erişebilirsiniz. Ancak bazen basılı kopyayı yenemezsiniz.
Yazdırmanız gereken bazı ekleriniz varsa bunu Outlook’ta yapmanın birkaç yolu vardır. Her eki tek tek yazdırabilirsiniz veya tüm eklerinizi aynı anda yazdırmanın bir yolu vardır, ancak bu yöntem mükemmel değildir. Dijital eklerinizi basılı kopyalara dönüştürmeye hazırsanız, Outlook’taki tüm ekleri nasıl yazdıracağınız aşağıda açıklanmıştır.
İçerik konuları
Outlook’taki Tüm Ekleri Birlikte Yazdırma
Bir e-postada birden fazla ek varsa, Outlook‘un bunların hepsini aynı anda yazdırmasını sağlamak mümkündür. Ancak belirli türdeki eklerin yazdırılmadan önce açılması gerekir, bu da bu yöntemi biraz zahmetli hale getirir. Durum böyleyse ve eklerin sayısı çok fazla değilse, bir sonraki bölümdeki yöntemi kullanarak bunları tek tek yazdırmayı tercih edebilirsiniz.
Outlook’taki Tüm Ekleri Birlikte Yazdırmak İçin
- Outlook uygulamasını açın.
- Yazdırmak istediğiniz ekleri içeren e-postayı açın.
- Dosya menüsünü tıklayın.
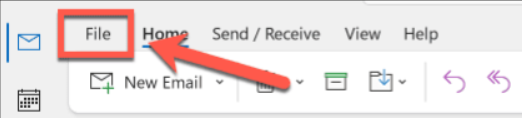
- Soldaki menüden Yazdır’ı seçin.
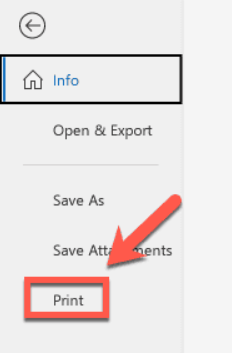
- Yazıcınızı seçin ve Yazdırma Seçenekleri düğmesini tıklayın.
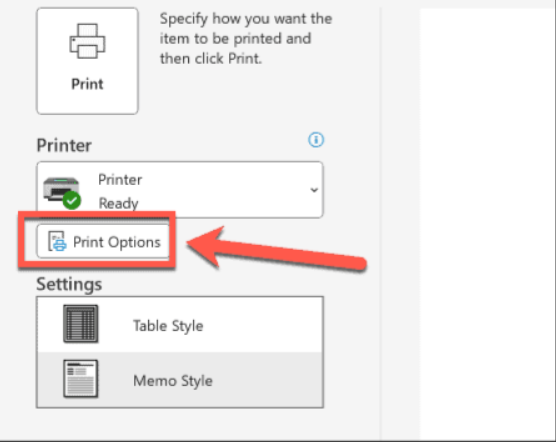
- Ekli Dosyaları Yazdır seçeneğinin işaretli olduğundan emin olun.
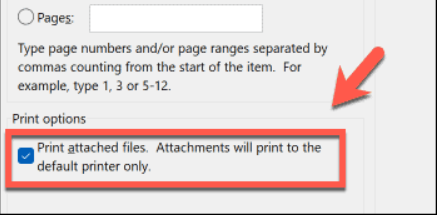
- Yazdır’ı tıklayın
- Ekleri yazdırmadan önce açmak için izniniz istenebilir.
- E-posta ve ekleri seçtiğiniz yazıcıda yazdırılmalıdır.
Outlook’taki Tüm Ekleri Tek Tek Yazdırma
Yazdırılmadan önce açılması gereken çok sayıda ekiniz varsa, eklerin her birini yazdırılmadan önce açmak istediğinizi onaylamanız gerekeceğinden yukarıdaki yöntem zaman alıcı olabilir. Bu durumda, Hızlı Yazdırma’yı kullanarak her eki sırayla yazdırmak biraz daha hızlı olabilir. Daha sonra e-posta mesajını Outlook’ta mı yoksa yalnızca ekleri mi yazdırmak istediğinizi de seçebilirsiniz. Ancak yine de bunu gerektiren dosyaları açmanız gerekecektir.
Outlook’taki Tüm Ekler Nasıl Yazdırılır
Outlook’taki Tüm Ekleri Tek Tek Yazdırmak İçin
- Outlook’u açın ve yazdırmak istediğiniz ekleri içeren e-postayı açın.
- E-postanızın başlığındaki ilk ekin yanındaki Oku tıklayın.
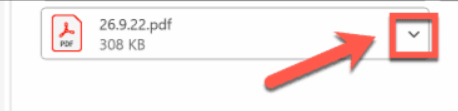
- Hızlı Yazdırma’yı seçin.
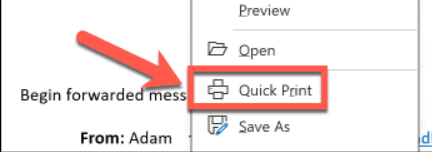
- Gerekirse Aç’ı tıklayın . Bazı dosyalar yalnızca açıldıktan sonra yazdırılır.
- Seçtiğiniz ekin varsayılan yazıcınızda yazdırılması gerekir.
- Yazdırmak istediğiniz diğer ekler için işlemi tekrarlayın.
Outlook Hakkında Daha Fazla Bilgi Edinin
Outlook‘ta tüm eklerin nasıl yazdırılacağı hemen belli değildir ve nasıl yapılacağını bilseniz bile, her eki sırayla açmak için izin vermek zorunda kalmak sinir bozucu bir deneyim olabilir. Bunun yerine Hızlı Yazdırma’yı kullanarak her eki birer birer yazdırmayı tercih edebilirsiniz; bu, çok sayıda ekiniz varsa biraz daha hızlı olabilir.
Outlook’u kullanırken size zaman kazandırabilecek başka yararlı ipuçları ve püf noktaları da vardır. Böyle bir numara, Outlook’ta e-postaların nasıl sabitleneceğini öğrenmektir. Düzenli olarak erişmeniz gereken önemli e-postalarınız varsa, gelen kutunuz başka iletilerle dolduğu için bunları bulmak zor olabilir. E-postanızı sabitlemek, ihtiyaç duyduğunuzda tüm gelen kutunuzda dolaşmak zorunda kalmadan e-postayı hızlı bir şekilde bulmanızı kolaylaştırır.
Outlook’taki tüm ekler nasıl yazdırılır, makalemiz umarım yararlı olmuştur.















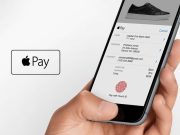











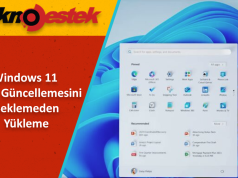

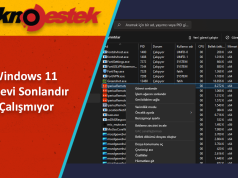







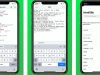
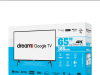

[…] Outlook’taki Tüm Ekler Nasıl Yazdırılır. […]