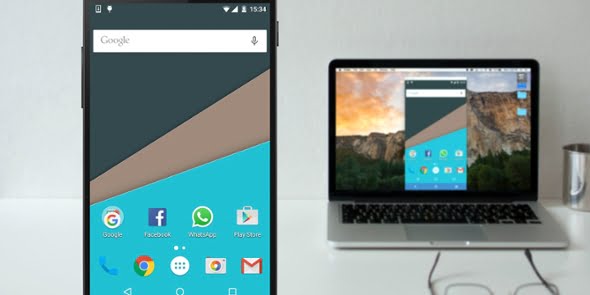
(Akıllı) Telefonlar birçok insan için bilgisayarın yerini almış olsa da, çoğumuz hala düzenli olarak (masaüstü veya dizüstü) bilgisayar kullanıyoruz. Bu da, dosyaları bir bilgisayardan bir Android telefona sık sık taşımamız gerektiği anlamına gelir.
Peki, bunu yapmanın en iyi yolu nedir? Ve taşıdığınız (transfer ettiğiniz) dosya sayısına veya boyutuna bağlı olarak en iyi dosya taşıma yöntemi farklı mıdır? Bu yazımızda dizüstü bilgisayarınızdan veya masaüstü bilgisayarınızdan, Android telefonunuza veri almanın (aktarmanın) en iyi yollarını inceleyeceğiz.
İçerik konuları
· USB Kablosu Kullanarak Veri Aktarma
Dizüstü veya masaüstü bilgisayarınızdan telefonunuza veri taşımanın klasik ve (en) eski yöntemi, USB kablosu ile veri taşımadır. Elinizde uyumlu (uygun) bir kablo olduğu sürece, bu yöntem hala (en) hızlı ve kolay yöntemdir. Ne yazık ki, çoğu yeni (çıkan) telefonda USB-C‘ye geçiş yapıldığından, eski USB kablolarımızın çoğu gereksiz ve kullanışsız kalıyor. Ve bu telefonların çoğu, dizüstü veya masaüstü bilgisayarda ihtiyaç duyduğunuz USB-C ya da USB-A kablosuyla birlikte gelmezler. Ama bu kablolardan bir tane olduğunu varsayarsak, o zaman dosya (ve veri) transferi yapmak kolaydır.
- Telefonunuzu, USB kablosu ile (masaüstü veya dizüstü) bilgisayara bağlayın.
- Android cihazınızda ‘USB ile şarj etme (Charging this device via USB)’ etiketli bildirime dokunun.
- ‘USB Kullan (Use USB For)’ kısmında ‘Dosya Aktarımı (File Transfer)’ seçeneğini seçin.
Hepsi bu kadar! Bilgisayarınızda, telefonunuzu (veya varsa SD kartını) gösteren bir dosya transfer (aktarma) penceresi açılacak.
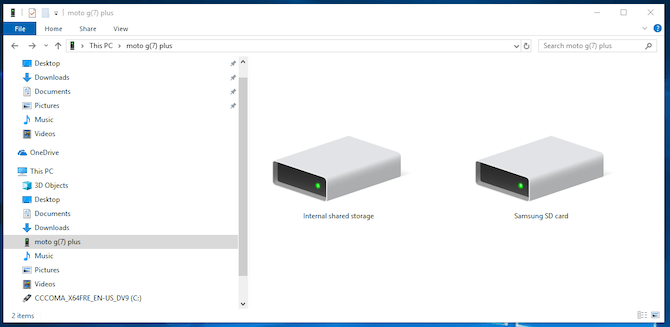
Bu işlem adımları bir Mac‘te de hemen hemen aynıdır, ancak öncelikle ‘Android Dosya Aktarımı (Android File Transfer)’ yazılımını yüklemeniz gerekir.
Bu yöntem, büyük miktarda veri kopyalamak için iyidir. Filmlerinizi veya müzik koleksiyonunuzu aktarmak istediğinizde bu yöntemi kullanmanız, (zaman ve aktarım hızı açısından) verimli olacaktır.
Bulut Hesaplarınızı Kullanarak Veri Aktarma
Telefonunuza kurduğunuz Google hesabı, Google Drive üzerinden 15GB (boyutunda) bulut depolama alanına erişmenizi sağlar. Bu, (dizüstü veya masaüstü) bilgisayarınız ve telefonunuz arasında dosya taşımak için uygun bir yol ve yöntem sağlar.
Öncelikle Google Drive uygulamasını (masaüstü veya dizüstü) bilgisayarınıza yüklemeniz gerekir. İsterseniz, aynı şekilde (ve mantıkta) çalışan Dropbox veya Microsoft’un OneDrive’ını da kullanabilirsiniz.
Google Drive‘ı kurduktan sonra ilk olarak oturum açmanız gerekir. Daha sonra ‘Tüm dosya türlerini yedekle (Back up all file types)’ seçeneğini seçin ve ‘İleri (Next)’ butonuna tıklayın.
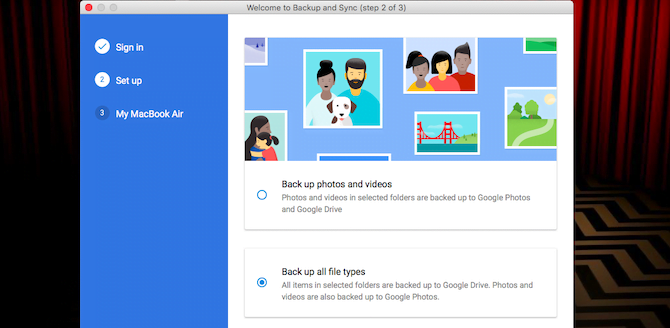
Bir sonraki ekranda, alttaki ‘Gelişmiş Ayarlar (Advanced Settings)’ seçeneğini seçin. “Drive’ım bölümünü bu bilgisayar ile senkronize et (Sync My Drive to this computer)” seçeneğini seçin ve ‘Tamam (OK)’ veya ‘Başlat (Start)’ butonuna tıklayın.
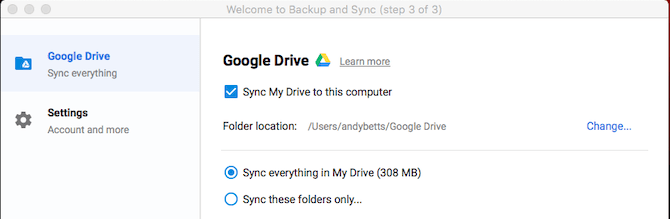
Uygulama, bilgisayarınızda bir Google Drive klasörü oluşturacak. Bu klasördeki her şey, (Google) Drive hesabınıza ait bulut depolama alanı ile senkronize edilir. Böylece dosyaları telefonunuza yüklemek için, onları bilgisayarınızdaki (Google) Drive klasörüne taşımanız yeterli olacak. Senkronizasyondan sonra, telefonunuzda Google Drive uygulamasını açıp, telefonunuza aktarmak istediğiniz dosyayı Google Drive’dan indirebilirsiniz.
Burada hatırlanması gereken önemli ayrıntı, (Google) Drive uygulamasında gösterilen dosyaların telefonunuzda saklanmadığıdır. (Google) Drive’daki dosyalardan birini açmaya çalışırsanız, o dosyanın öncelikle indirilmesi gerekir ve oldukça büyük boyutlu bir dosya indirirseniz, mobil veri paketinizin önemli bir kısmını kullanacaktır.
Bunu sorunu aşmak ve ihtiyacınız olan dosyaları telefonunuza indirmek için iki seçeneğiniz vardır. Bir dosya seçin ve aşağıdaki menülerden (seçeneklerden) birini seçin ve uygulayın:
- (Dosyaları) Çevrimdışı (offline) kullanılabilir yapma. Bu işlem (seçenek), (Google) Drive‘da çevrimdışı (offline) olarak görüntüleyebilmeniz için dosyayı indirir. (Dosyada veya dosyalarda) Yaptığınız herhangi bir değişiklik, tekrar çevrimiçi (online) olduğunuzda (bulut depolama ortamındaki dosya ile) senkronize edilir.
- İndirme. Bu, dosyanın yeni bir kopyasını ‘İndirilenler (Downloads)’ klasörüne kaydeder ve indirdiğiniz dosya türüyle uyumlu bir uygulama ile indirdiğiniz açabilirsiniz. Ancak, dosyada (veya dosyalarda) yaptığınız düzenlemeler senkronize edilmeyecektir; dosyayı, (Google) Drive hesabınıza yeniden yüklemeniz gerekir.
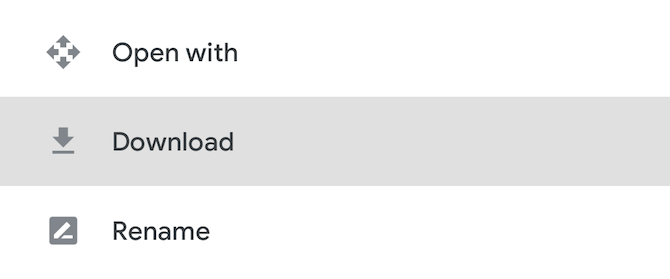
Cihazdaki (telefondaki) boş alan eksikliği, ikinci çözüm için temel sınırlamadır. Yine de her zaman ekstra bir hesap kurabilir ve dosyaları, bir Google Drive hesabından diğerine aktarabilirsiniz.
· E-posta ve Mesajlaşma Uygulamalarını Kullanarak Veri Aktarma
Dosyaları kendimize e-postayla göndererek, bir dizüstü bilgisayardan telefona veri taşımak için en etkili yol değildir, ancak bu yöntemi birçok kişi (en az) bir kere kullanmıştır. Diğer yöntemlerden hiçbirini kullanamadığınızda, bu yöntem ile dosyaların hızlı bir şekilde paylaşabilir, taşıyabilirsiniz.
Gmail’de, en fazla 25MB boyutunda dosyaları mail ile gönderebilirsiniz. Daha büyük boyutlu dosyaları göndermesiniz gerekiyorsa, WeTransfer platformunu kullanabilirsiniz. Bu platfom, herhangi bir kayıt işlemi(ne gerek) olmadan, 2GB‘a kadar ücretsiz dosya göndermenize olanak sağlar.
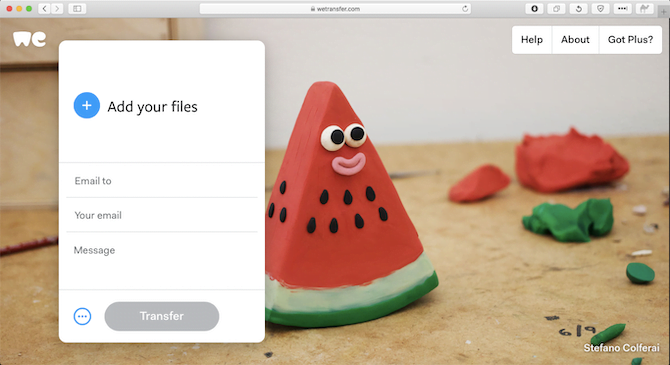
Wetransfer.com adresine gidin, e-posta adresinizi girin, ardından dosyalarınızı tarayıcı penceresine sürükleyin ve gönderin. Telefonunuzda, dosyaları indirebileceğiniz bir bağlantı (link) içeren bir e-posta alacaksınız.
Dosyalar, güvenlik için şifrelenir ve yedi gün sonra silinirler. Dosyalarınızı daha erken silmek veya daha uzun süre sil(in)meden bekletmek istiyorsanız, bir Pro hesabı edinmeniz gerekir.
Herhangi bir nedenden dolayı WeTransfer‘dan beğenmediyseniz, endişelenmeyin; büyük dosyaları e-posta eki olarak göndermenin birçok başka yolu vardır.
Bluetooth’u Kullanarak Veri Aktarma
Telefonunuza aktarmak istediğiniz birkaç küçük dosya var ise, Bluetooth’u kullanmak iyi bir yöntemdir. Dosya transferi için Bluetooth’u bir kere ayarladıktan sonra da diğer işlemler oldukça kolaydır.
Windows 10 bilgisayarınızdan telefonunuza Bluetooth üzerinden bir dosya göndermek için, önce iki cihazı eşleştirmeniz gerekir. Windows 10 bilgisayarınızda Bluetooth’u açmak için sırasıyla ‘Ayarlar (Settings)’ ⟶ ‘Cihazlar (Devices)’ menülerine tıklayın ve Bluetooth menüsündeki butonu aktif (açık) konuma getirin. Telefonunuzda da Bluetooth’u etkinleştirildiğinden emin olun.
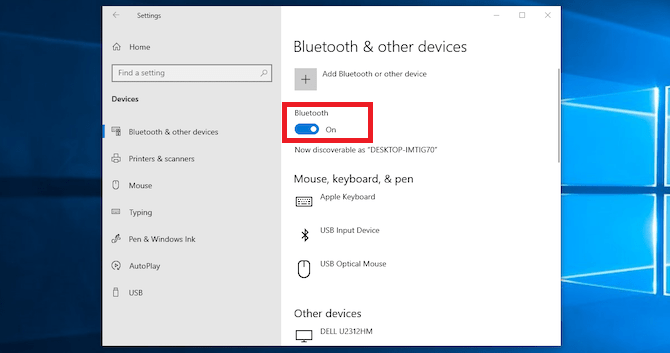
Şimdi, taramaya başlamak için ‘Bluetooth veya başka bir cihaz ekle(Add Bluetooth or other device)’ ⟶ ‘Bluetooth’ seçeneğine gidin. Kısa bir tarama işleminden sonra telefonunuz görünecektir. Telefonunuzu seçin ve ardından işlemi tamamlamak için bilgisayarınızda ‘Bağlan (Connect)’ ve telefonunuzda ‘Eşleştir (Pair)’ seçeneğine tıklayın.
Bir dosyayı Bluetooth üzerinden paylaşmak (göndermek) için sırasıyla ‘Ayarlar (Settings)’ ⟶ ‘Cihazlar (Devices)’ ⟶ ‘Bluetooth ile dosya gönderin veya alın (Send or receive files via Bluetooth)’ ⟶ ‘Dosya(ları) gönder (Send files)’ menülerine tıklayın. Ardından, paylaşmak (göndermek) istediğiniz dosyayı seçin.
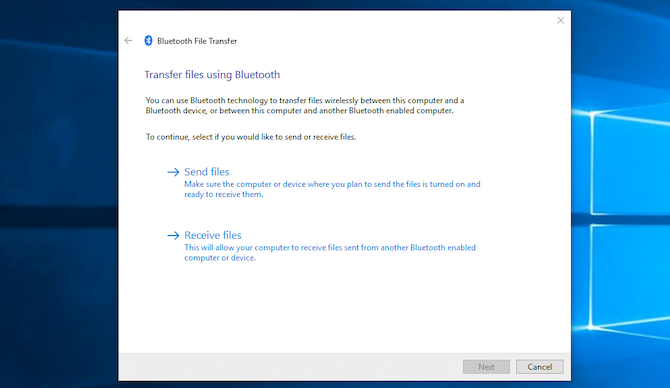
Diğer platformlar için menü seçeneklerinin adları farklı olacaktır, ancak işlem aynıdır. Tüm platformlarda ilk önce eşleştirmeniz gerekir, sonra paylaşabilirsiniz (dosya gönderebilirsiniz).
Bluetooth, listelediğimiz diğer yöntemlerin bazılarından daha yavaştır (özellikle, biraz sonra anlatacağımız Wi-Fi ile transfer işlemine göre). Daha küçük dosyalar ve (nispeten) daha kolay ve rahat kullanım için en iyisidir.
· Wi-Fi Kullanarak Veri Aktarma
Telefonunuza düzenli olarak büyük miktarda veri taşımanız gerektiğinde, diğer dosya taşıma yöntemleri, Wi-Fi kullanarak dosya aktarma yönteminin önüne geçemez ve hatta deyim yerindeyse eline su bile dökemez. Telefonunuzu ve dizüstü bilgisayarınızı aynı ağa bağladığınız sürece dosyaları hızlı ve güvenli bir şekilde taşıyabilirsiniz.
Wi-Fi üzerinden dosya kopyalamak için telefonunuzda, Wi-Fi üzerinden dosya transferi için geliştirilmiş bir uygulamaya ihtiyacınız var ancak dizüstü bilgisayarınızda herhangi bir uygulamaya veya ekstra bir işleme gerek yok. Kullandığınız belli bir uygulama yok ise Pushbullet tarafından geliştirilen, kaydolma (üyelik) gerektirmeyen ve ücretsiz olan Portal – WiFi File Transfers uygulamasını öneririz. Windows, Mac, Linux veya Chrome OS gibi hemen hemen tüm işletim sistemleriyle uyumlu olarak kullanılabilir. Başlamak için uygulamayı Android cihazınıza indirin ve yükleyin.
Ardından, dizüstü veya masaüstü bilgisayarınızda bir web tarayıcısı açın ve benzersiz bir QR kodu göreceğiniz (alacağınız) portal.pushbullet.com adresine gidin.
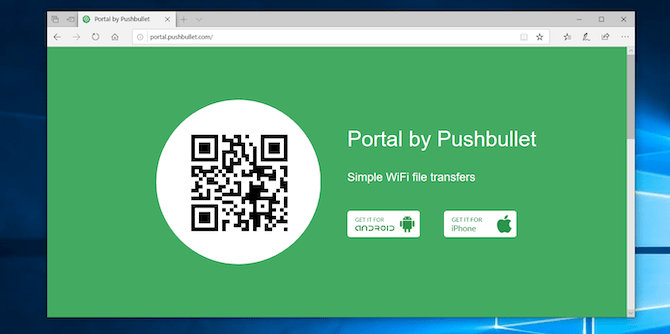
Şimdi telefonunuzda Portal – WiFi File Transfers‘ı açın ve ‘Tara (Scan)’ bağlantısına (butonuna) dokunun. Kamera açıldığında, QR kodunu taramak için kamerayı QR koduna odaklayın. Bu (işlem), telefonunuz ile masaüstü veya dizüstü bilgisayarınız arasında doğrudan bir kablosuz bağlantı kurar. Bu bağlantı geçicidir, bu yüzden uygulamayı bir sonraki çalıştırışınızda tekrar eşleştirmek için QR kodu taramasını yeniden yapmanız gerekir.
Son olarak, dosyalarınızı tarayıcı penceresine sürükleyin, dosyalar anında telefonunuza yüklenmeye başlayacak.
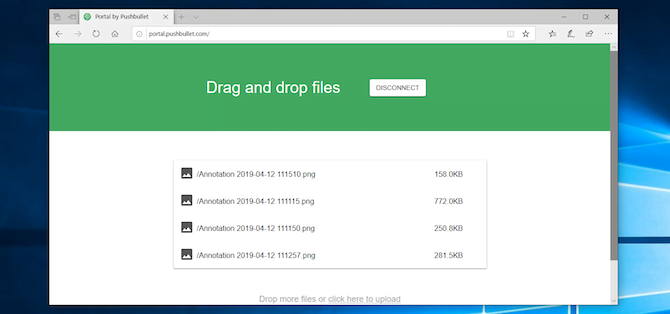
Portal – WiFi File Transfers uygulaması, varsayılan olarak resimleri (fotoğrafları) ve müzik (ses ve görüntü) dosyalarını, telefonunuzun ‘Fotoğraflar (Photos)’ ve ‘Müzik (Music)’ klasörlerine yerleştirir. Bu dosyaların dışında geriye kalan her şey Portal klasörüne gider.
Portal – WiFi File Transfers uygulaması kullanım ve dosya (veri) aktarımı açısından uygundur, çünkü dizüstü bilgisayarınıza yüklemenize gerek yoktur. Daha fazla özellik istiyorsanız, diğer kullanım yöntemleri arasında bilgisayarınızdan metin mesajları göndermenizi de sağlayan AirDroid‘i incelemenizi ve kullanmanızı öneririz. Ayrıca, farklı cihaz türleriyle dosya paylaşmayı kolaylaştıran Feem uygulamasını da denemenizi tavsiye ederiz.
· Verilerinizi Taşımanın Diğer Yolları
Cihazlar arasında dosyaları taşımak için daha birçok yöntem var. Telefonunuz destekliyorsa, SD kartınızı veya USB flash sürücüyü kullanabilirsiniz. Veya ultra teknolojili çözümler için, ‘Wi-Fi FTP Sunucusu (Wi-Fi FTP Server)’ uygulamasıyla FTP kullanmayı veya hatta Ağa Bağlı Depolama‘yı (Network Attached Storage) (NAS) kullanmayı deneyin. Ağa Bağlı Depolama (Network Attached Storage) (NAS) seçeneğiyle, tek bir sabit sürücüyü ağınıza bağlı tüm cihazlarla paylaşırsınız.
Ancak çoğu insan için yukarıda belirtilen beş yöntem, verileri (dizüstü veya masaüstü) bilgisayarınızdan Android telefonunuza aktarmanın en iyi yoludur. Bu yöntemlerden bazıları küçük dosyaları hızlı bir şekilde paylaşmak için daha iyidir, bazıları ise büyük miktarda veri taşıma konusunda mükemmeldir.1








































