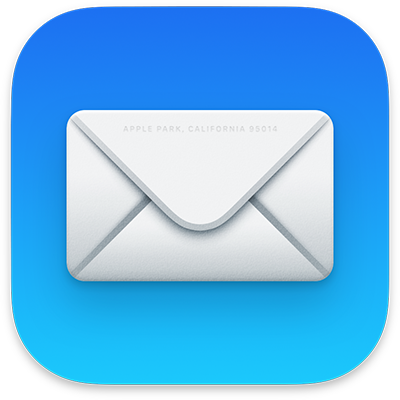
Mac’te Mail uygulaması nasıl kaldırılır? mail için MacOS kullanmıyorsanız, uygulamayı Mac’inizden kaldırmanız mantıklıdır. Ne yazık ki, kolay, kullanışlı veya pratik değil.
Mail uygulamasını Mac’inizden kaldırmak için ne yapılması gerektiğine bir göz atalım ve devam edip etmemeniz veya uygulamayı devre dışı bırakıp gizlemeniz gerekip gerekmediğini düşünelim.
İçerik konuları
E-posta Uygulamasını Mac’inizden Kaldırabilir Misiniz?

Mac’te mail uygulaması nasıl kaldırılır? Posta uygulaması, macOS’un SIP (veya Güvenlik Bütünlüğü Koruması) ile koruduğu yerleşik bir Apple uygulamasıdır. SIP, kullanıcının sistem verilerinin içeriğini değiştirmesini önleyen bir özelliktir; bu, Mail’i normal bir Mac uygulaması gibi kaldıramayacağınız anlamına gelir.
SIP’yi devre dışı bırakma ve ardından Posta uygulamasını kaldırma seçeneğiniz var. Ancak bu karmaşık bir süreçtir ve bundan sonra macOS’u fabrika ayarlarına döndürmeden programı yeniden yükleyemezsiniz.
Mail uygulaması, varsayılan bir e-posta programı ayarlamak gibi e-posta ile ilgili çeşitli ayarlarla birlikte gelir, bu da işleri daha da karmaşık hale getirir.
Çok daha iyi bir yol (ve bizim önerdiğimiz yaklaşım), Posta uygulamasını devre dışı bırakmak ve gizlemektir. Yalnızca az miktarda bellek kullanır (yaklaşık 50 MB), dolayısıyla uygulamanın kendisi sahip olduğunuz boş alan miktarını etkilemez.
Mac’te E-postayı Devre Dışı Bırakın ve Gizleyin
Mac’te e-postayı devre dışı bırakmak ve gizlemek için, e-posta hesabınızı veya hesaplarınızı uygulamayla eşitlemeyi durdurmalı ve onu bağlantı istasyonundan ve başlatma rampasından çıkarmalısınız. Yüklü bir üçüncü taraf macOS e-posta uygulamanız varsa, e-posta tercihlerinizi varsayılan ayarlara da ayarlayabilirsiniz.
E-posta hesaplarının Posta uygulamasından bağlantısını kesin
Önce, çevrimiçi hesabınızın Posta ile bağlantısını kesin. Bunu şu şekilde yapabilirsiniz:
- Apple menüsünü açın ve Sistem Tercihleri’ni seçin.
- Kenar çubuğunda “Çevrimiçi Hesaplar” üzerine tıklayın.
- Mail ile eşitlemek için bir e-posta hesabı seçin.
- E-posta anahtarını kapatın.
Apple Mail ile senkronize edilen diğer e-posta hesapları için yukarıdakileri tekrarlayabilirsiniz.
Postayı Mac Dock’tan Gizleme
Ardından Postayı Mac Dock’tan gizleyin. Dock’ta Mail uygulamasını Control tuşuna basarak tıklayın ve Tercihler > Dock’tan Kaldır’ı seçin. Mac’inizi başlattığınızda Mail otomatik olarak görünüyorsa, Oturum açarken aç ayarını da kapatın.
Alternatif olarak, e-postaları başlatıcıdan gizlemeyi tercih edebilirsiniz. Bunu yapmanın hızlı bir yolu, simgeyi Mail Finder uygulamaları klasörüne sürüklemektir.
Mac’te varsayılan e-posta istemcisini değiştirin
Mac’inizde alternatif bir e-posta istemciniz varsa, onu varsayılan uygulama yaparak durdurabilirsiniz. Değişiklik yapmanın en kolay yolu, e-posta uygulamasının ayarlar panelinden geçer.
- Posta uygulamasını açın ve menü çubuğundan Posta > Ayarlar’ı seçin.
- Varsayılan e-posta okuyucunun yanında, Varsayılan Genel sekmesi açılır menüsünü açın.
- Microsoft Outlook gibi, varsayılan uygulama olarak ayarlamak istediğiniz istemci uygulamasını seçin.
Bir e-posta adresi seçtiğinizde veya macOS’ta Paylaş menüsünü açtığınızda, otomatik olarak yeni bir e-posta programı görünür.
Mac’inizdeki Mail Uygulamasını Kalıcı Olarak Kaldırma
Herkesin mail gizlemek veya devre dışı bırakmak istemediğini anlıyoruz. Kalıcı silme, Güvenlik Bütünlüğü Korumasının macOS Recovery kullanılarak devre dışı bırakılmasını, Mail uygulamasının Terminal’den kaldırılmasını ve Finder kullanılarak kalan tüm e-posta dosya ve klasörlerinin manuel olarak silinmesini gerektirir.
İlGİLİ: Gmail Hesabı Nasıl Silinir? (Resimli Anlatım)
MacOS kurtarma moduna girin ve SIP’yi devre dışı bırakın.
macOS Recovery, macOS’un gelişmiş özelliklerini yönetmenizi sağlayan özel bir kullanıcı arabirimidir. SIP’yi devre dışı bırakmanıza izin veren bir terminal konsolu sağlar. Erişmek için aşağıdakileri yapın:
- Mac’inizi MacOS kurtarma modunda önyükleyin. Intel Mac kullanıyorsanız, bilgisayarınız başlarken Cmd R tuşunu basılı tutun. Apple Silicon Mac kullanıyorsanız, Güç düğmesini basılı tutarak ve Başlangıç Seçenekleri Ekranından Seçenekler > Devam’ı seçerek soğuk başlatma gerçekleştirin.
- İstendiğinde, Mac’inizin yönetici parolasını girin.
- Menü çubuğundan Yardımcı Programlar > Terminal’i seçin.
- Aşağıdaki komutu yazın ve ardından Return tuşuna basın: csrutil disable
- Terminal penceresini kapatın.
- Mac’inizi normal şekilde yeniden başlatın – Apple logosuna tıklayın ve Yeniden Başlat’ı seçin.
İlGİLİ: iPhone’da Varsayılan Video Oynatıcısını Nasıl Değiştirebilirsiniz?








































