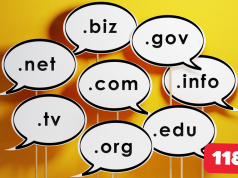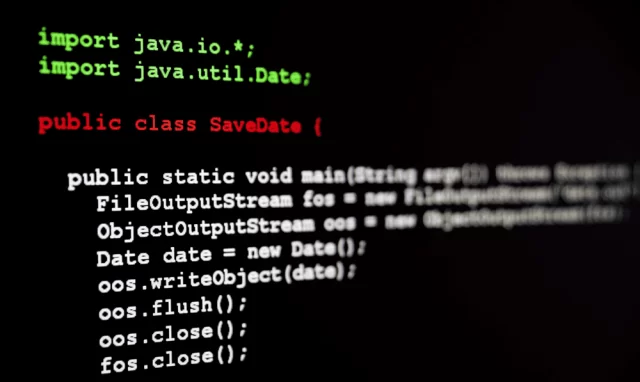
Java’yı Ubuntu üzerine kurma işlemi yaparak Java uygulamalarını kullanmak (veya bunları kendiniz kodlamak) istiyorsanız, onu yüklemeniz gerekir. Java’yı Ubuntu PC’nize nasıl yükleyeceğiniz aşağıda açıklanmıştır.
Java’yı Ubuntu’da kurmak oldukça basit bir işlemdir, ancak önce bazı adımları takip etmeniz gerekebilir. Aşağıda Java’nın nasıl kurulacağını açıklıyorum.
İçerik konuları
Java’yı Kurmadan Önce Atılması Gereken Adımlar
Java’yı Ubuntu’ya kurmadan önce paket kaynaklarınızı güncellediğinizden emin olmalısınız. Paket kaynakları, yükleyebileceğiniz paketlerin listesidir.
Java’yı Ubuntu üzerine kurma işlemine geçmeden önce bu kaynakları güncellemeniz gerekiyor, böylece Ubuntu sisteminiz kurulumdan sonra en güncel paket listesine sahip olur. Aksi takdirde, Java kurulmayabilir veya kurulumdan sonra düzgün çalışmayabilir.
Bunu yapmak için terminali açın ve sudo apt update yazın, ardından Enter tuşuna basın. Gerekirse şifrenizi girerek işlemi tamamlayın. Ardından sistemizi güncelleyerek tüm paketlerin güncel olmasını sağlamak için sudo apt upgrade yazın ve Enter tuşuna basın.
Java’yı Ubuntu Üzerine Kurma
Java’yı Ubuntu üzerine kurma’nın birkaç farklı yolu vardır, ihtiyaçlarınıza bağlı olarak seçebilirsiniz.
OpenJDK ve Oracle JDK Arasında Seçim Yapma
Kurulumdan önce, OpenJDK veya Oracle JDK kullanıp kullanmamaya karar vermelisiniz. OpenJDK, Java’nın açık kaynaklı bir uygulamasıdır ve Ubuntu’da varsayılan JDK’dir. Geniş bir şekilde kullanılır ve ücretsizdir.
Diğer taraftan, Oracle JDK, Oracle tarafından sağlanan ticari bir uygulamadır ve bazı ek ticari özelliklere ve desteklere sahiptir.
Varsayılan JDK Paketlerini Kurma
Ubuntu’nun desteklediği standart Java sürümünü istiyorsanız, bunu terminal üzerinden kolayca kurabilirsiniz. Ubuntu üzerinde varsayılan JDK’yi kurmak için şu adımları izleyin:
- Bir terminal penceresi açın ve
sudo apt update && sudo apt upgradeyazın (daha önce yapmadıysanız). - OpenJDK’yi kurmak için
sudo apt install default-jdkyazın ve Enter tuşuna basın. Bu, OpenJDK için gerekli olan birkaç paketi, içerenlerle birlikte kuracaktır. - Kurulumun tamamlanmasını bekleyin ve varsa ekran üzerindeki talimatları izleyin.
- Kurulumu doğrulamak için
java -versionyazın ve Enter tuşuna basın. Kurulu Java sürümünü görmelisiniz.
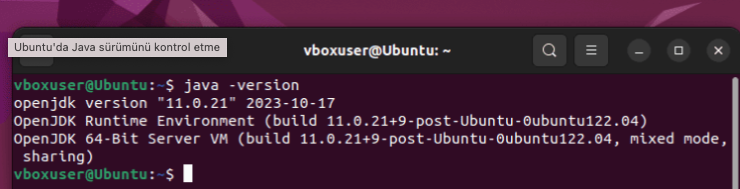
Bu, Java Runtime Environment (JRE) ve JDK dahil olmak üzere Java’nın temel bileşenlerini kuracaktır.
Belirli JDK Sürümlerini Kurma
Bazı uygulamalar belirli bir Java sürümünü gerektirebilir. Ubuntu depoları, en yaygın olarak kullanılan OpenJDK 8 ve OpenJDK 11 gibi çeşitli sürümleri içerir.
Belirli bir OpenJDK sürümünü Ubuntu’ya kurmak için şu adımları izleyin:
- Terminali açın ve
sudo apt updatekomutunu kullanarak paket listenizi güncelleyin. - Sonra, belirli bir OpenJDK sürümünü (örneğin, OpenJDK 11) şu komutu kullanarak kurabilirsiniz:
sudo apt install openjdk-XX-jdk(XX kısmını sürüm numarası ile değiştirin, örneğinsudo apt install openjdk-11-jdk). - Daha sonra,
sudo update-alternatives --config javakomutunu yazın ve Enter tuşuna basın. - Listeden sürümle eşleşen bir değer yazarak tercih ettiğiniz Java sürümünü seçin ve Enter tuşuna basın.
java -versionyazarak kurulu sürümü doğrulayın ve Enter tuşuna basın.
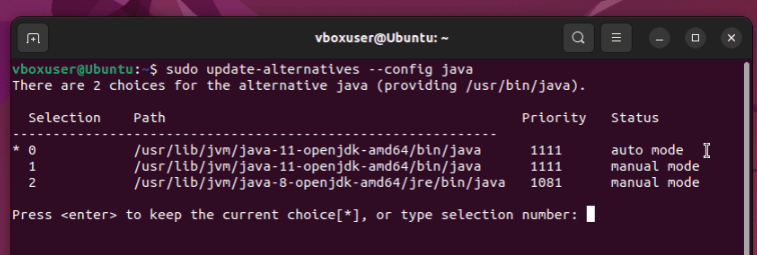
Oracle JDK kullanmak istiyorsanız, bunu Oracle web sitesinden indirip en son talimatları kullanarak doğrudan kurmanız gerekecek.
Ubuntu Üzerinde Java Ortamınızı Yapılandırma
Tercih ettiğiniz Java’yı Ubuntu üzerine kurma işleminden sonra, ortam değişkenlerini ayarlamanız ve kullanmak istediğiniz Java sürümünü seçmeniz gerekecek (henüz yapmadıysanız).
JAVA_HOME Ortam Değişkenini Ayarlama
JAVA_HOME ortam değişkeni, Ubuntu sistemine Java Runtime Environment (JRE) ve Java Development Kit’in (JDK) nerede bulunduğunu söyler. JAVA_HOME ortam değişkenini ayarlamak için şu adımları izleyin:
- Yeni bir terminal penceresi açın.
sudo update-alternatives --config javakomutunu çalıştırarak yüklenmiş JDK’nin yolunu belirleyin ve tercih ettiğiniz sürüm için yolu kopyalayın.- Daha sonra
sudo nano /etc/environmentyazın ve Enter tuşuna basın. - Dosyanın sonuna, örnek yolu kopyaladığınız yol ile değiştirerek
JAVA_HOME="/path/to/java/installation"ekleyin. - Dosyayı kaydetmek ve çıkmak için Ctrl+O, ardından Ctrl+X tuşlarına basın.
Java’yı Ubuntu Üzerine Kurma Rehberi
1. Paket Kaynaklarını Güncelleme
Java’yı Ubuntu üzerine kurmadan önce, paket kaynaklarınızı güncellemeniz önemlidir. Terminali açın ve aşağıdaki komutları sırasıyla yazarak gerçekleştirin:
sudo apt update
sudo apt upgrade
2. OpenJDK veya Oracle JDK Seçimi
Java’yı kurarken kullanmak istediğiniz JDK’yi seçmelisiniz. Ubuntu’nun varsayılanı olan OpenJDK’yi kullanabilir veya Oracle JDK’yi tercih edebilirsiniz. OpenJDK, genellikle özgür ve ücretsizdir, Oracle JDK ise bazı ek özelliklere ve desteklere sahiptir.
OpenJDK Kurulumu
Ubuntu’nun desteklediği OpenJDK sürümünü kurmak için terminalde şu komutu kullanın:
sudo apt install default-jdk
Belirli Bir OpenJDK Sürümünü Kurma
Belirli bir OpenJDK sürümünü yüklemek için önce mevcut sürümleri kontrol edin ve sonra istediğiniz sürümü kurun:
sudo apt list -a openjdk*
sudo apt install openjdk-11-jdk # Örnek: OpenJDK 11
3. JAVA_HOME Ortam Değişkenini Ayarlama
Java’nın kurulu olduğu dizini belirten JAVA_HOME ortam değişkenini ayarlamak önemlidir. Bu değişkeni ayarlamak için aşağıdaki adımları izleyin:
sudo update-alternatives --config java
echo 'export JAVA_HOME="/usr/lib/jvm/default-java"' >> ~/.bashrc
source ~/.bashrc
4. Kurulumu Kontrol Etme
Java’nın başarıyla kurulup kurulmadığını kontrol etmek için şu komutu kullanabilirsiniz:
java -version
Bu komut, yüklü Java sürümünü göstermelidir.
Java’nın kullanımı Ubuntu’da kod yazan birçok programlama dilinden sadece biridir. Kodunuzu derlemekte ve çalıştırmakta zorlanmamalısınız, ancak Java kurulumunuzu güncel tutmak, ilerleyen zamanlarda herhangi bir hata veya sorunla karşılaşmamak için önemlidir.
Artık Java başarıyla Ubuntu üzerine kurulmuş durumda! Java ile ilgili uygulamalarınızı geliştirmeye başlayabilirsiniz.
Java ile MySQL Veritabanına Bağlanma makalemizi incelemek için tıklayınız.