
Windows 10 veya Windows 11 güncelleme sonrası yazıcı yazdırmıyor yazdırılan belge kuyrukta bekletiyor çalışmıyorsa bu adımları uygulayın.
Windows Güncellemeleri, bilgisayarınıza en son özellikleri veya güvenlik ile ilgili güncellemelerini getirmesine denir. Ancak bilgisayarınıza herhangi bir zararı olmaz. Ancak bazen garip sorunlarla karşılaşma olasılığınız da vardır. Windows güncellemesinden sonra yazıcı yazdırmıyor kuyrukta bekletiyor sorunu da bunlardan biridir.
Sorun, yazıcı sürücü (driver) dosyalarınız en son Windows sürümüyle uyumsuz olduğu için yaşana bilir. Neyse ki, yazıcı çalışmıyor sorununu çözmek o kadar da karmaşık değil. Aşağıda, yazıcı çalışmıyor sorunu için birkaç çözüm bulacaksınız.
İçerik konuları
Windows Güncelleme Sonrası Yazıcı Yazdırmıyor
Windows Update’ten sonra yazıcı çalışmıyor, yazdırmıyor ve yazmayı durdurduysa, yazıcıyı yeniden aktif hale getirmenize yardımcı olacak bazı öneriler aşağıda verilmiştir.
- Yazıcınızın bağlı olduğundan emin olun.
- Yazıcı Sorun Gidericisini Çalıştırın.
- En son yazıcı yazılımını ve sürücüsünü indirin ve yükleyin.
- Son Windows Güncellemesini Kaldırma.
- Yazıcı Sürücüsünü Yeniden Yükleyin.
Öyleyse devam edelim ve adımları kontrol edelim:
Yazıcınızın bağlı olduğundan emin olun
Herhangi bir işleme yapmadan önce, yazıcınızın bağlı olduğundan emin olun. Yazıcınız açık mı? Elektrik prizi ve bilgisayar bağlantısı doğru mu kontrol edin.
Tüm bağlantıyı tekrar gözden geçirmelisiniz. Kabloları çıkarıp yeniden takmayı denemeli ve bilgisayarınızı yeniden başlatmalısınız. Bu, yaşadığınız sorununuzu çözmezse, Yazıcınızı kapatıp açmayı deneyebilirsiniz.
Basit bir şekilde, yazıcınızı kapatın, fişini prizden çekin ve bir kaç dakika kadar kapalı bırakın. Ardından yazıcınızı açın ve Windows bilgisayarınızın Yazıcınızı tanıyıp tanımadığına bakın.
Yazıcı Sorun Giderici Uygulamasını Kullanın
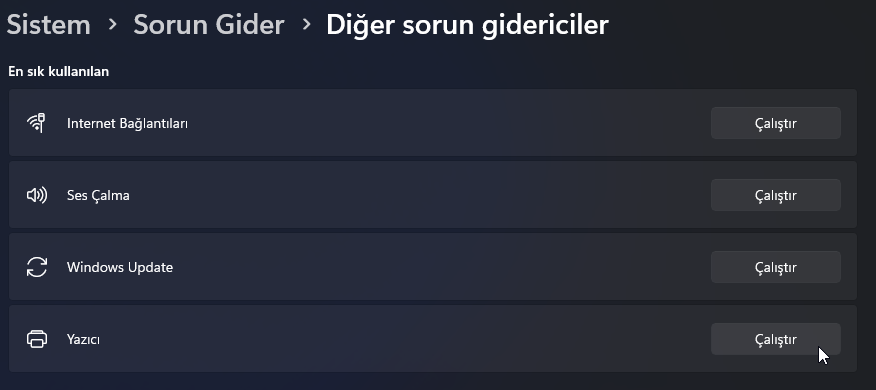
Yazıcı sorun gidericisini çalıştırmayı da denemeniz en iyisi olur. Sorun giderici genellikle sorunu otomatik olarak düzeltir. Sorunu çözmese bile, bazen hatanın ne olabileceğine dair ipucu verir. Yazıcı sorunu giderici çalıştırmak için aşağıdaki adımları izleyin:
- Ayarları açmak için önce Windows + I tuşlarına basın.
- Sonra, Sistem > Sorun Gider > Diğer sorun gidericiler’e gidin.
- Yazıcıyı seçeneğinin yanındaki Çalıştır butonuna tıklayın.
- Şimdi, sorun gidericinin çalışmasına izin verin ve sorunu çözüp çözmediğine bakın.
En son yazıcı yazılımını ve sürücüsünü indirin ve yükleyin
İşletim sistemini güncellediğiniz için, yazıcı sürücünüz işletim sisteminin en son sürümüyle uyumlu olmaya bilir. Bu nedenle, en son yazıcı yazılımını ve sürücüsünü indirip yükleyin.
Yazıcı driver güncellemesi yapmak için yazıcı üreticinizin sürücü indirme sayfasına gitmelisiniz. Sitede, sürücüyü bulmak için yazıcı modelinizi kullanın. Örneğin, bir HP yazıcınız varsa, Google’a gidip HP yazıcı sürücüsü indirme araması yapabilir ve ardından HP’nin web sitesine gidip yazıcı sürücüsünü arayabilirsiniz.
Şmdi, driver indirin ve bilgisayarınıza kurun. İşletim sistemi güncellemesinden sonra Yazıcının çalışmamasını düzeltip düzeltmediğine bakın.
En Son Windows Güncellemelerini Kaldırın
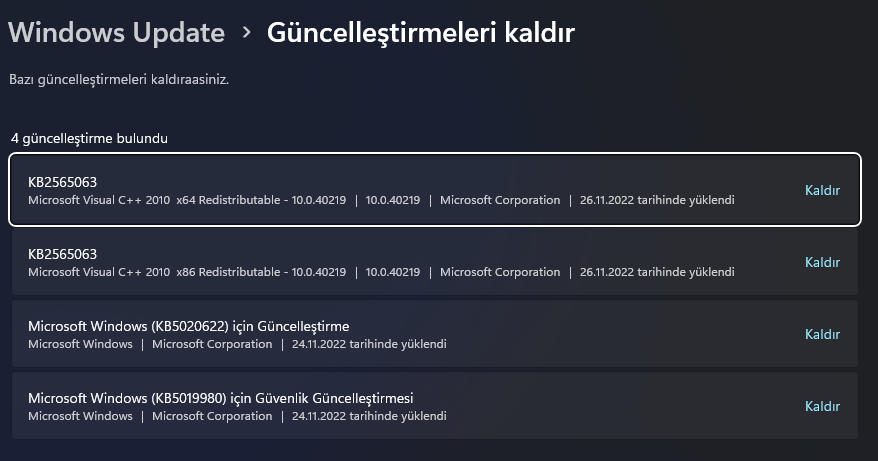
Sorun bir Sistem Güncellemesinden sonra oluştuğu için güncellemeyi kaldırmayı seçebilirsiniz. Ancak, bu yalnızca küçük güncellemeler için çalışır ve önemli güncellemeler için geçerli değildir. Windows güncellemelerinin nasıl kaldırılacağına ilişkin ayrıntılı kılavuzumuzu takip edin .
Yazıcıyı Yeniden Kurun
Yapabileceğiniz bir sonraki şey, Yazıcıyı bilgisayarınızdan kaldırmak ve yeniden yüklemektir. Önce Yazıcınızı kaldırmanız ve ardından tekrar eklemeniz gerekir. Yazıcıyı Windows’ta yeniden yüklemek için ayrıntılı adımları izleyin.
- Ayarları açmak için öncelikle Windows + I tuşlarına basın.
- Ardından, Bluetooth ve Cihazlar > Yazıcı ve tarayıcılar’a gidin.
- Şimdi Yazıcınızın adına tıklayın, Kaldır’ı seçin. Ekrandaki tüm talimatları izleyin.
- Yazıcınızı kaldırdıktan sonra, Windows ayarlarında Uygulamalar bölümüne gidin ve yazıcıyla ilgili tüm yazılımları kaldırın.
- Bilgisayarınızı yeniden başlatın ve aşağıdaki adımları izleyin.
Not: Bütün yazıcıları değil, yalnızca sorun yaşadığınız yazıcıyı kaldırın.
- Yazıcı sürücüsünü veya yükleme sihirbazını üreticinin web sitesinden indirin.
- Uygulamayı çalıştırın ve ekrandaki tüm adımları izleyin.
Windows güncelleme sonrası yazıcı yazdırmıyor sorunu için çözüm adımları bu kadardı. Sorun, yazıcı sürücünüzü yeniden yükleyerek çözülebilir. Bu işe yaramazsa, Yazıcıyı yeniden yüklemeyi deneyin. Bir şeye takılırsanız, aşağıda yorum yapmaktan çekinmeyin.








































