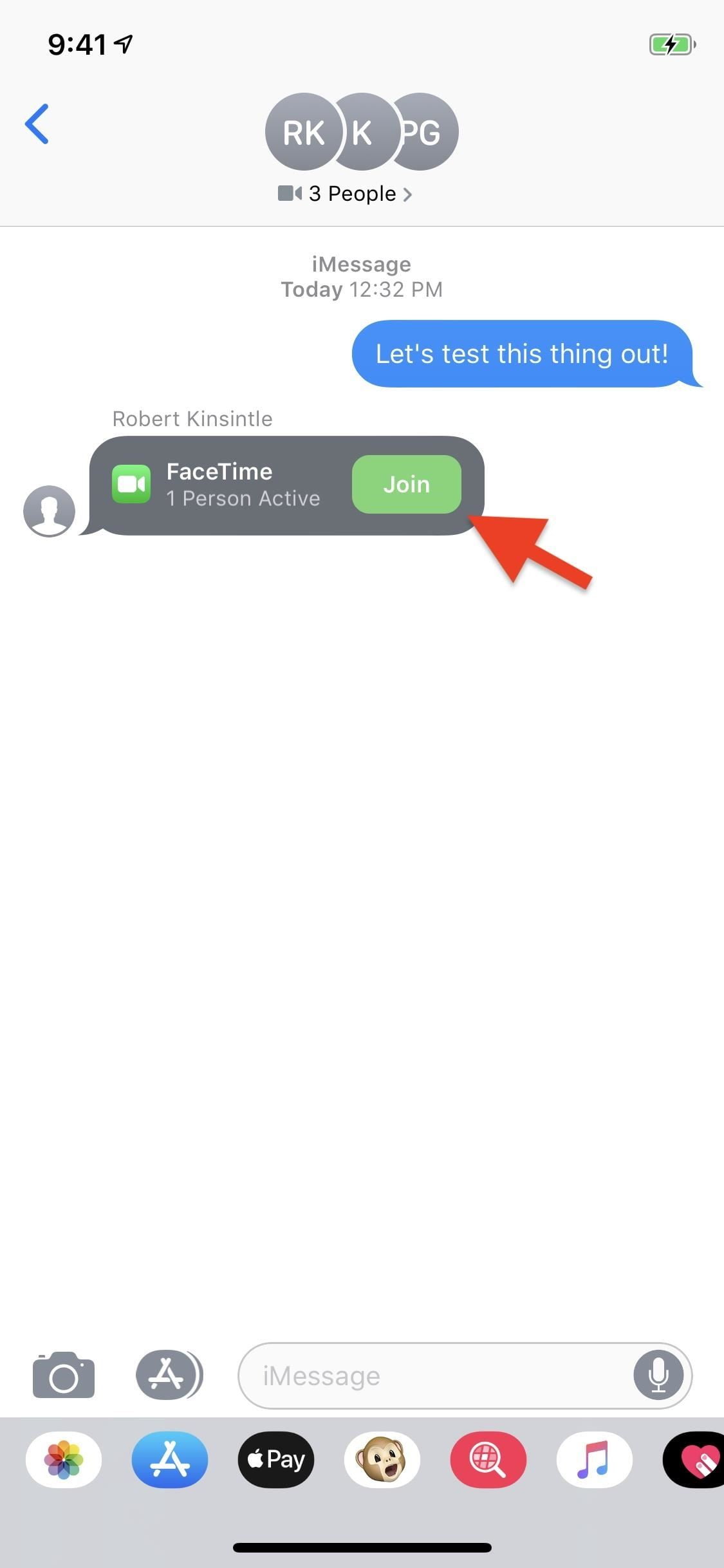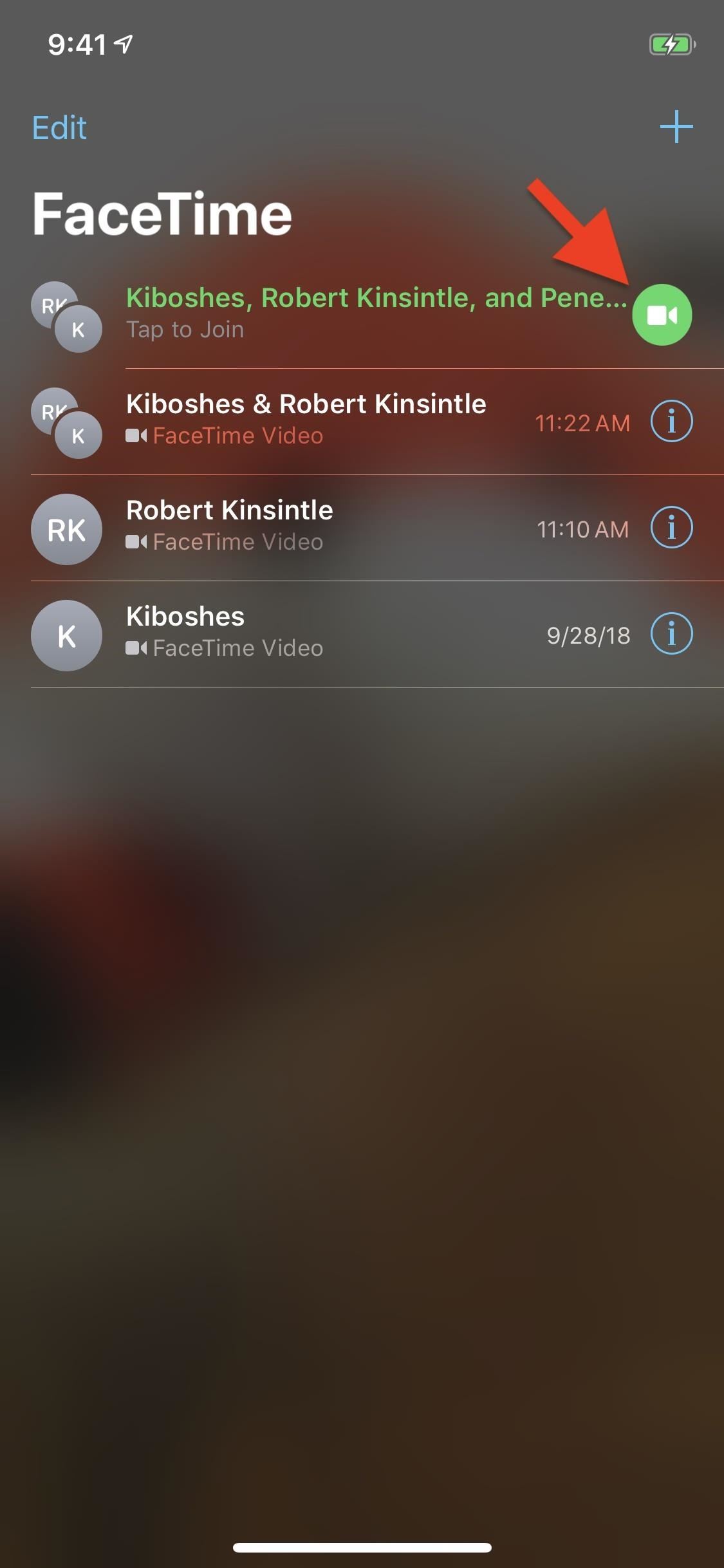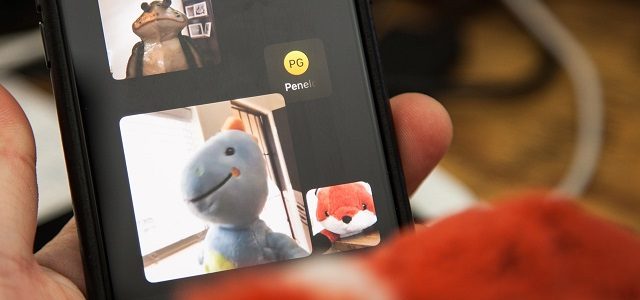
Apple’ın hücresel ağ desteği için iOS 6’da (FaceTime, ilk kez iOS 4 ile yayınlandı) eklediği ve iOS 7 ile birlikte ‘resmi’ olarak sesli arama ve görüşme özelliğini de eklediği FaceTime, hemen hemen (hiç değişmeden) hep aynı kaldı. Fakat o zamandan beri herkesin beklediği ve sürekli ertelenen bir özellik – grup video arama (görüşme) – yakında geliyor. Skype, Snapchat, Facebook Messenger, Google Hangouts gibi birçok rakibinin bir süredir sunduğu grup video arama (görüşme) özelliğini Apple’ın bu kadar uzun süre geciktirmesi sürpriz oldu. Bununla birlikte Apple, FaceTime grup video görüşme özelliğini ilk olarak 04 Haziran 2018’de WWDC 2018’de duyurmuştu; fakat bu özellik, iOS 12’nin duyurulduğu 17 Eylül 2018’de henüz hazır değildi. Şu an Beta sürümü bulunan bu özellik, iOS 12.1 güncellemesi ile birlikte kullanıcılara sunulacak.
İçerik konuları
FaceTime Grup Görüşmesine Kaç Kişi Katılabilir?
Bir FaceTime Grup görüşmesine (sizinle beraber) toplam 32 kişi katılabilir. Yani sizinle birlikte 31 kişi daha aynı anda FaceTime Grup görüşmesinde sohbet edebilir. 31’den fazla kişiyi sohbete davet edebilirsiniz fakat bu kullanıcılardan (görüşme davetini kabul eden) sadece ilk 31 kişi bu görüşmeye katılabilecek.
Hangi Cihazlar FaceTime Grup Görüşmeyi Destekliyor?
FaceTime’ı destekleyen ve gerekli iOS sürümünün (versiyonunun) çalıştığı tüm cihazlar, FaceTime Grup görüşmeyi destekler. iPad, iPhone, iPod cihazlarda en azından iOS 12.1 sürümü olması gerekiyor. Mac bilgisayarlarda ise macOS Majove 10.14.1 ve üzeri olması gerekiyor. Bir kullanıcının cihazında, bu işletim sistemi versiyonlarından (sürümlerinden) biri yok ise, FaceTime Grup görüşmesi yapamaz.
iOS 12.1 ve üzeri sürüme sahip olan (olacak) cihazlar:
- iPhone 5S ve üzeri
- iPad Pro (bütün modelleri)
- iPad 5. Nesil ve üzeri
- iPad Mini 2 ve üzeri
- iPad Air (bütün modeller)
- iPod Touch 6. Nesil
macOS Majove 10.14.1 ve üzeri sürüme sahip olan (olacak) cihazlar:
- MacBook (2015 başları ve sonrası)
- MacBook Air (2012 ortası ve sonrası)
- MacBook Pro (2012 ortası ve sonrası)
- MacBook Mini (2012 sonu ve sonrası)
- iMac (2012 sonu ve sonrası)
- iMac Pro (2017)
- Mac Pro (2013 sonu)
- Mac Pro (2010 ortası ve 2012 ortası)
FaceTime Grup’ta, Görüntülü (Video) Görüşme Zorunlu mu?
Hayır, zorunlu değil. Siz veya bir başkası FaceTime Video (Görüntülü) Grup görüşmesi başlattığında, görüşmedeki herhangi birinin kamerası (sürekli olarak) kapalı olabilir. Dolayısıyla, bir FaceTime Grup görüşmesine kullanıcılar, (sadece) sesli görüşme veya görüntülü (video) görüşme yoluyla katılabilirler.
Yaptığımız bazı testlerin sonucuna göre, kullanıcılar bazı durumlarda görüntülü olarak görüşmeye katılamayabilir. iPad Mini 2 cihazının eski modellerinde, teke-tek yapılan görüntülü görüşmede sorun yaşanmaz iken, (çoklu) Grup FaceTime görüntülü görüşmesinde kamera etkinleştirilemiyor. Apple’ın, yakın gelecekte bu sorunu düzeltebileceğini düşünüyoruz.
FaceTime Grup Görüşmesine Nasıl Başlayabilirsiniz?
FaceTime uygulamasında, birisini arayarak bir görüşme başlatın. Daha sonra ‘+’ işaretine dokunun ve ekleyeceğiniz kişiyi bulun.
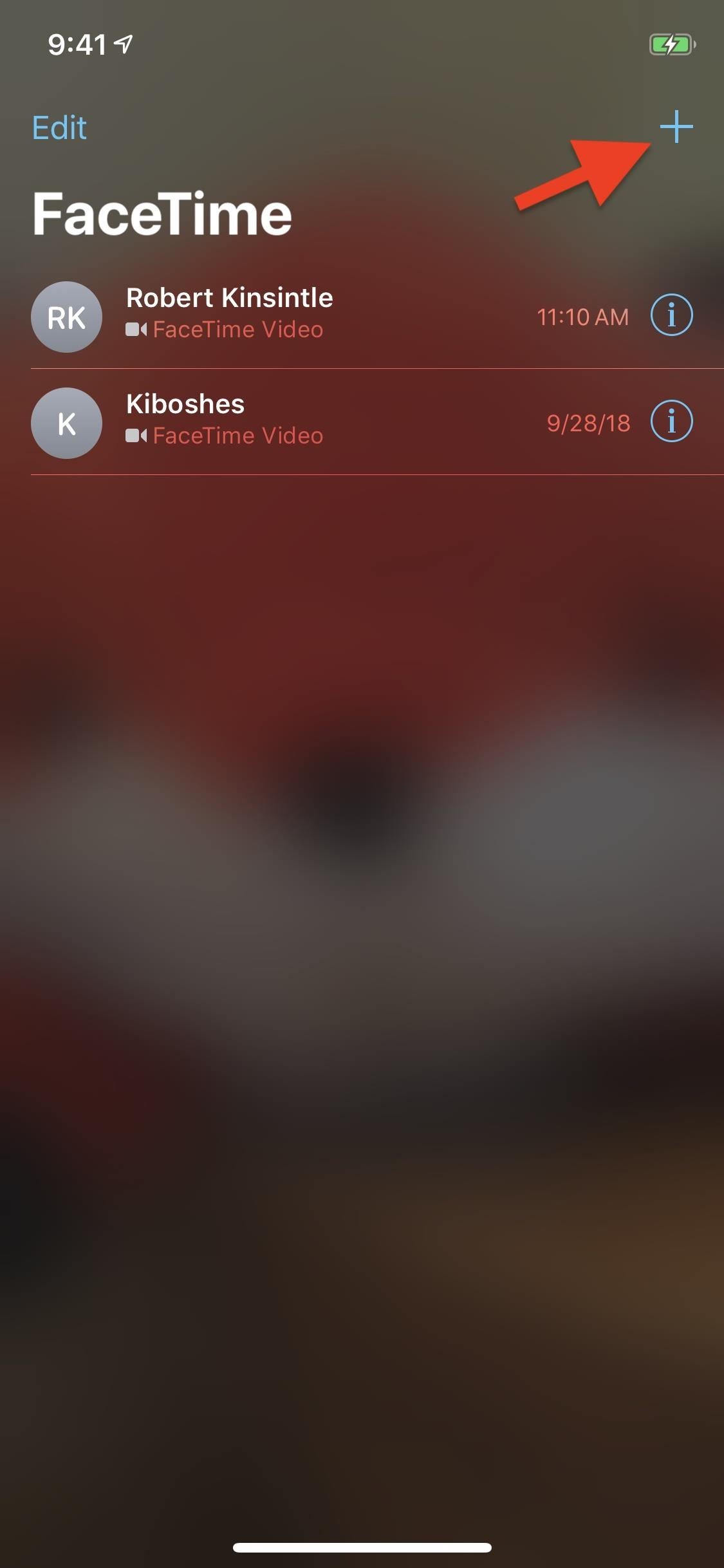
Ekleyeceğiniz kişiyi bulduktan sonra, kişinin isminin üzerine dokunun.
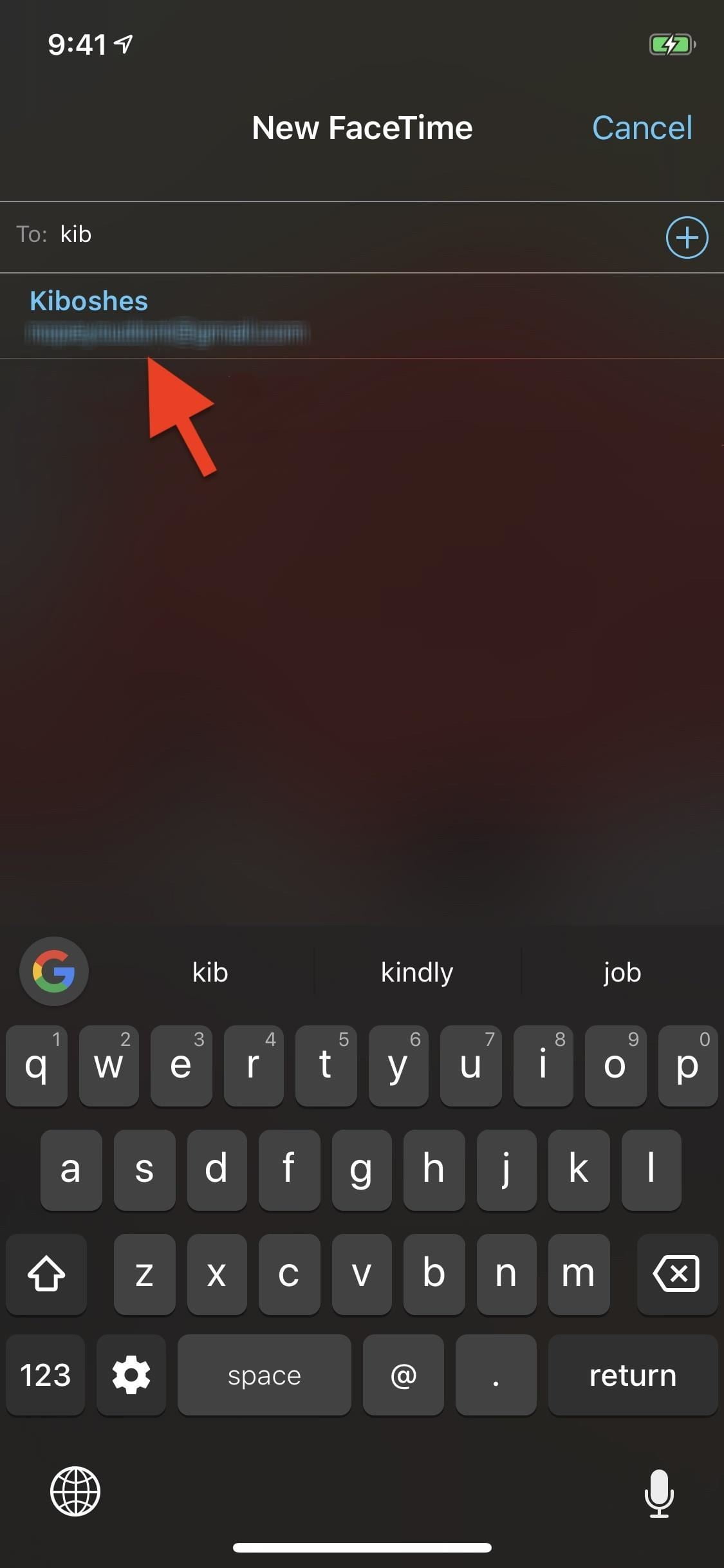
Cihazlarında iOS 12 sürümü bulunan kullanıcıların isimleri gri renkte (pasif) görünecek, dolayısı ile bu kullanıcıları grup görüşmesine ekleyemeyeceksiniz. iOS 12.1 sürümünü kullanan kullanıcılar, isimlerinin üzerine dokunup, görüşmeye ekleyebilirsiniz. Grup görüşmesine ekleyebileceğiniz kişilerin isimleri mavi renktedir. İsimleri gri renkte olan kullanıcılar, ya iMessage kullanıcısı değildir veya iOS 12.1 ve üzeri sürüme sahip değildir.
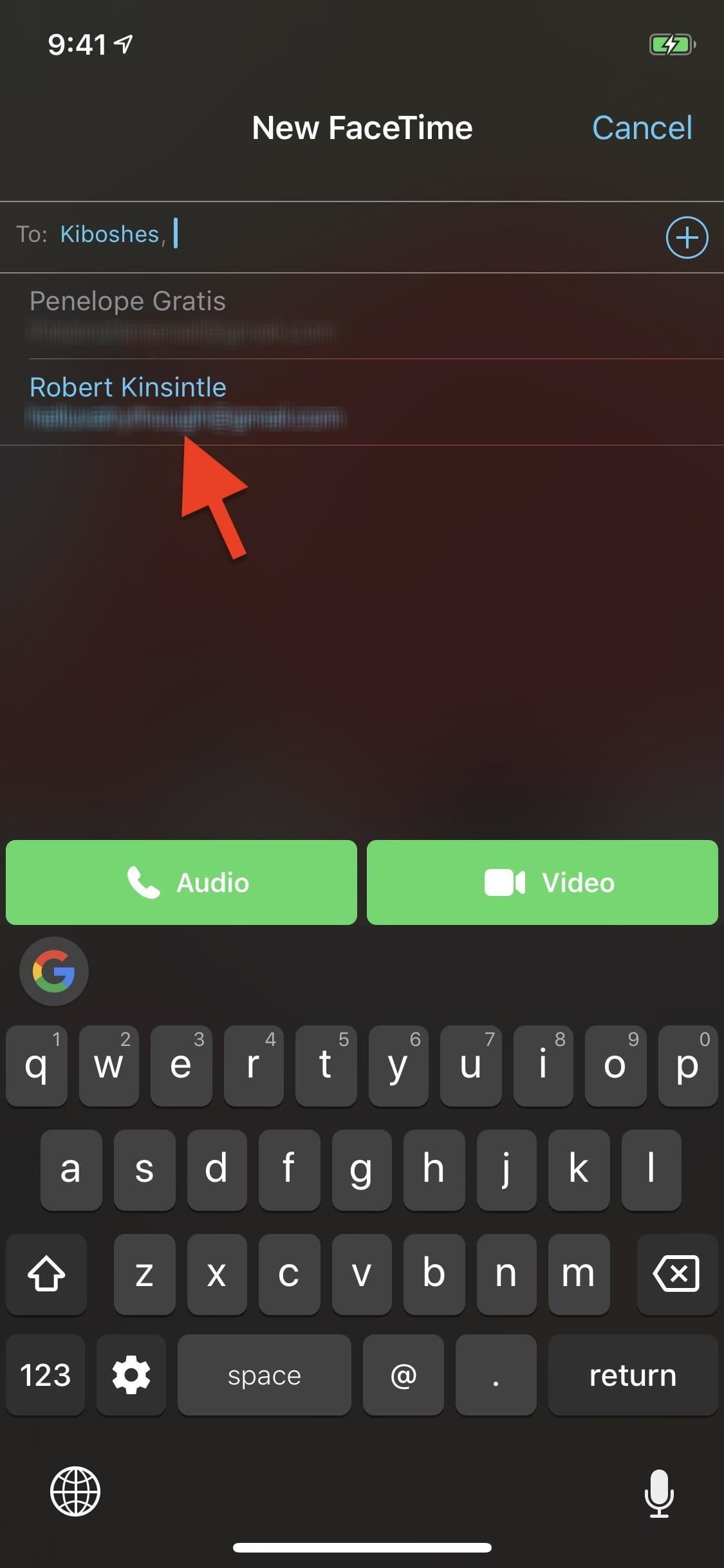
FaceTime Grup görüşmesi yapmak istediğiniz kişileri seçtikten sonra, grup görüşmesi başlatmak için ‘Sesli (Audio)’ veya ‘Görüntülü (Video)’ seçeneklerinden birini seçin.
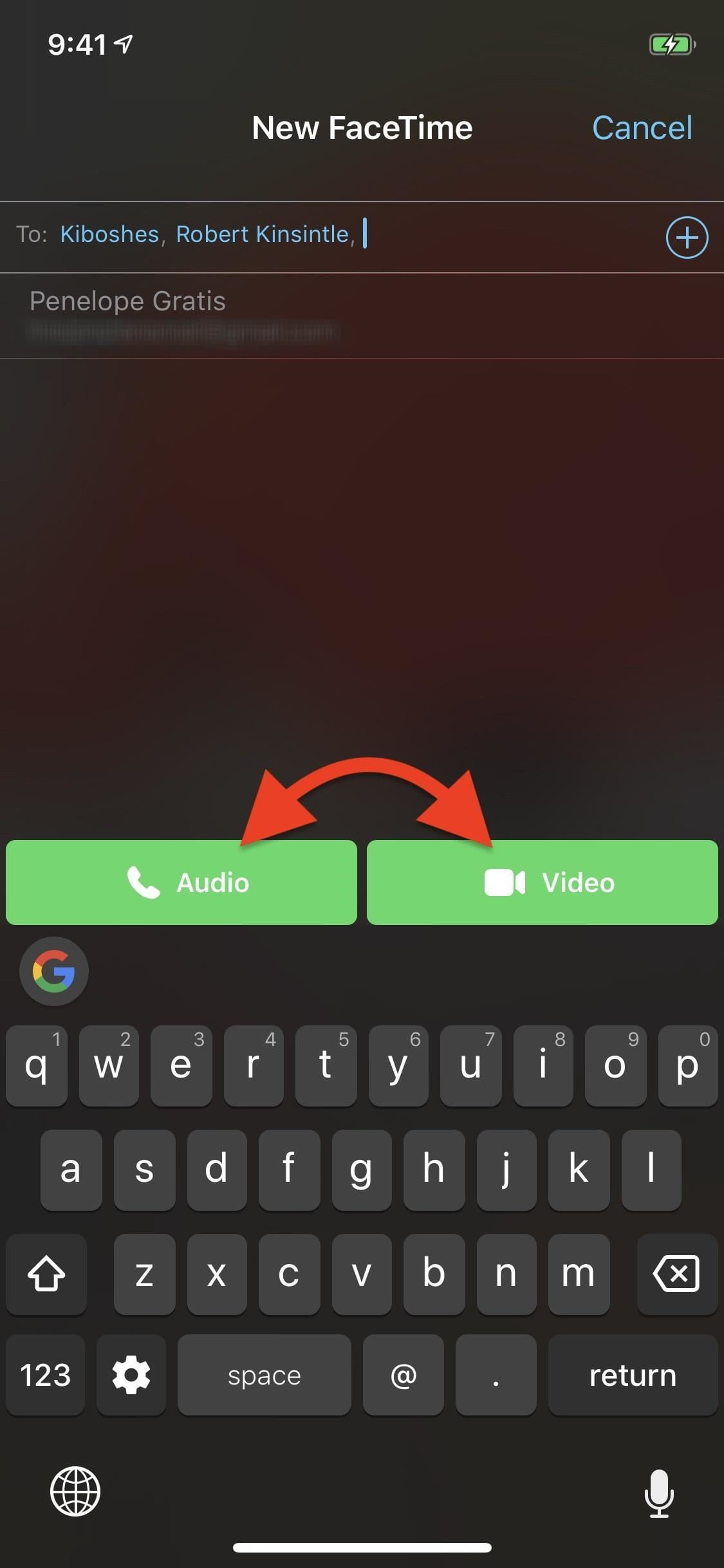
Daha sonra yapmanız gereken tek şey, diğerlerinin görüşmeye katılmasını beklemek.
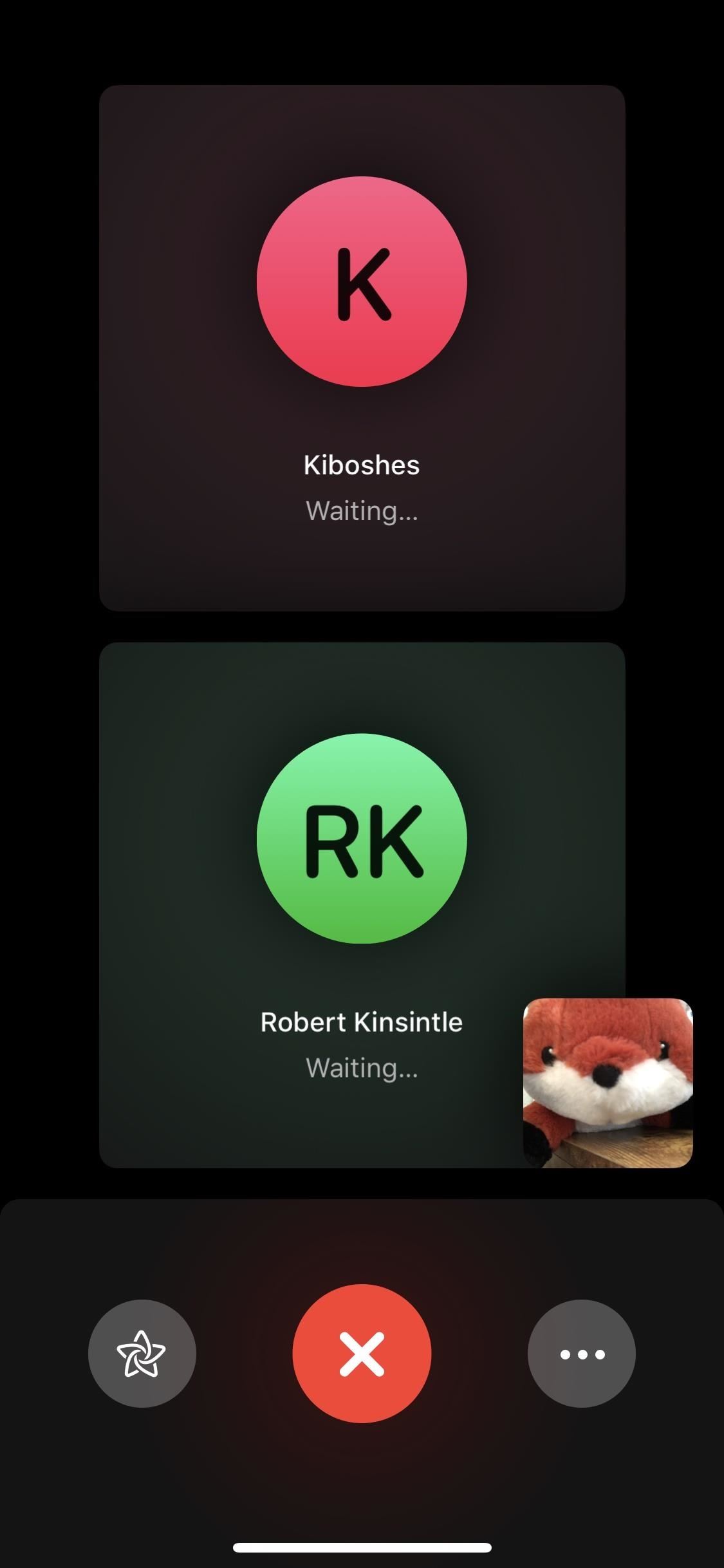
Mesajlar Uygulamasından Nasıl FaceTime Grup Görüşmesi Başlatabilirsiniz?
Mesajlar uygulamasında bir grup sohbetinin yarısında kaldıysanız, FaceTime Grup görüşmesi başlatabilirsiniz. Böyle bir grup sohbeti yok ise, FaceTime Grup görüşmesi başlatabilmek için, öncelikle Mesajlar uygulamasında bir grup sohbeti başlatmanız gerekiyor.
Artık, iMessage ve Mesajlar uygulamalarında grup sohbete katılan ve iOS 12.1+ sürümüne sahip kullanıcılar da FaceTime Grup görüşmesine katılabiliyorlar. Mesajlar uygulamasında grup sohbete katılan bir Android kullanıcısı, FaceTime Grup görüşme mesajını (davetini) alamayacak fakat FaceTime Grup görüşme ekranında ismi aktif olarak görünecek. Bu kullanıcıyı, (Mesajlar uygulamasında grup sohbetinden görüşme başlattığınız için) görüşme ekranından silemiyorsunuz. Ancak iMessage uygulamasında grup sohbet üzerinden FaceTime Grup görüşme başlattığınızda, görüşmeye katılamayan kullanıcılar görüşme ekranında bulunmayacak.
Grup mesajlaşmada, grup ismine ve kullanıcı isimlerinin baş harflerinden oluşan baloncuklara dokunun.
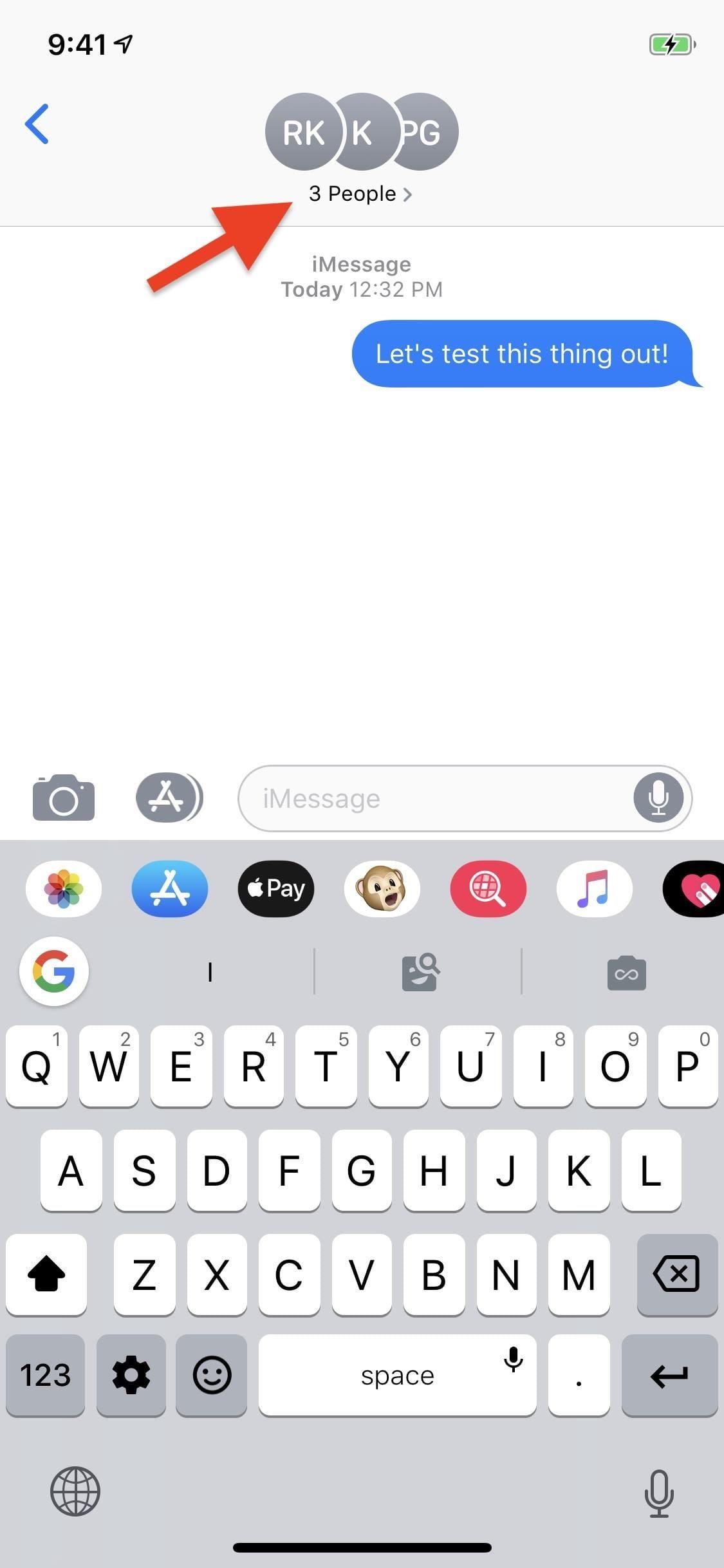
Grup veya kullanıcı isimlerinin altında yeni bir menü açılacak. Bu menüde ‘Audio (Sesli)’ veya ‘Görüntülü (Video)’ seçeneklerinden birine dokunabilirsiniz.
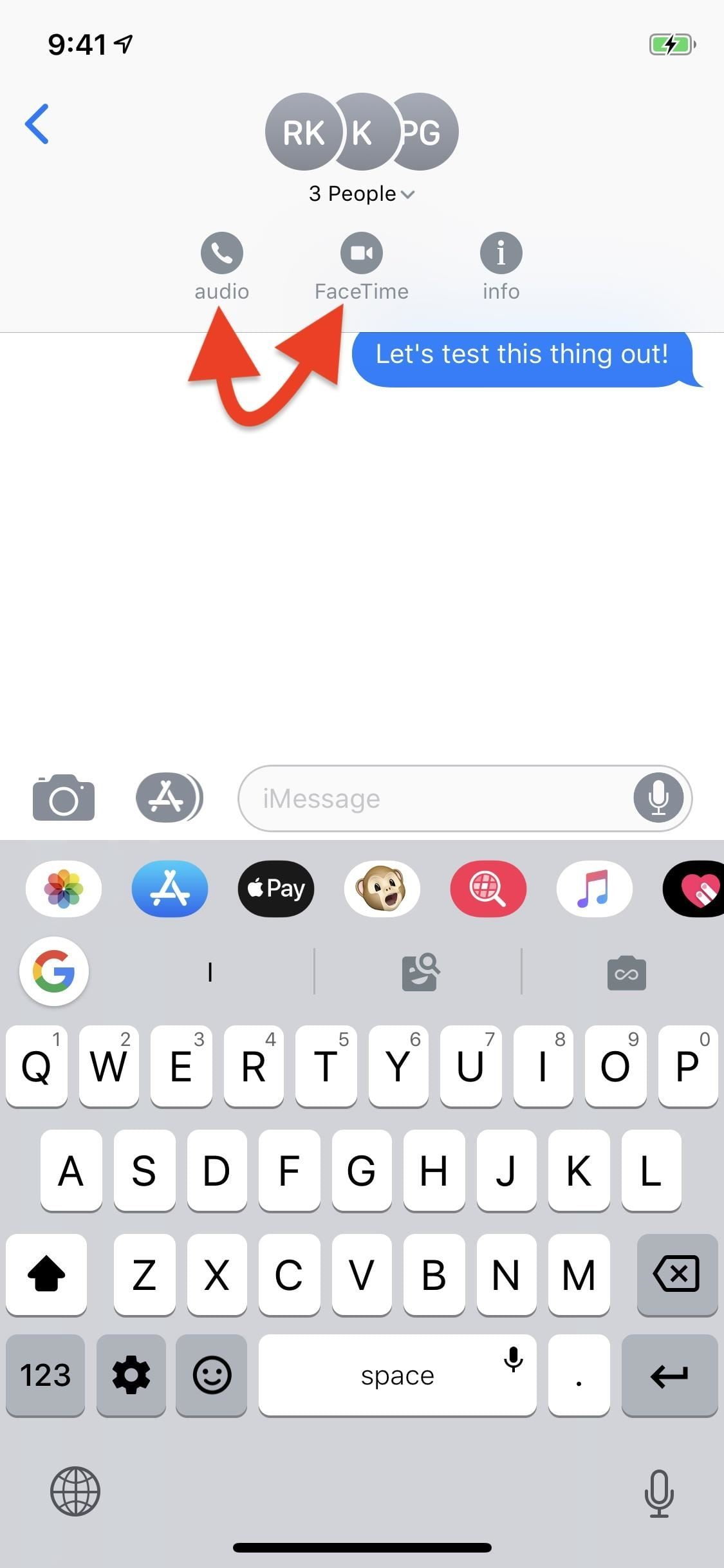
‘Sesli (Audio)’ seçeneği FaceTime’da sesli grup görüşme, ‘Görüntülü (Video)’ seçeneği ise FaceTime’da görüntülü grup görüşme başlatacak.
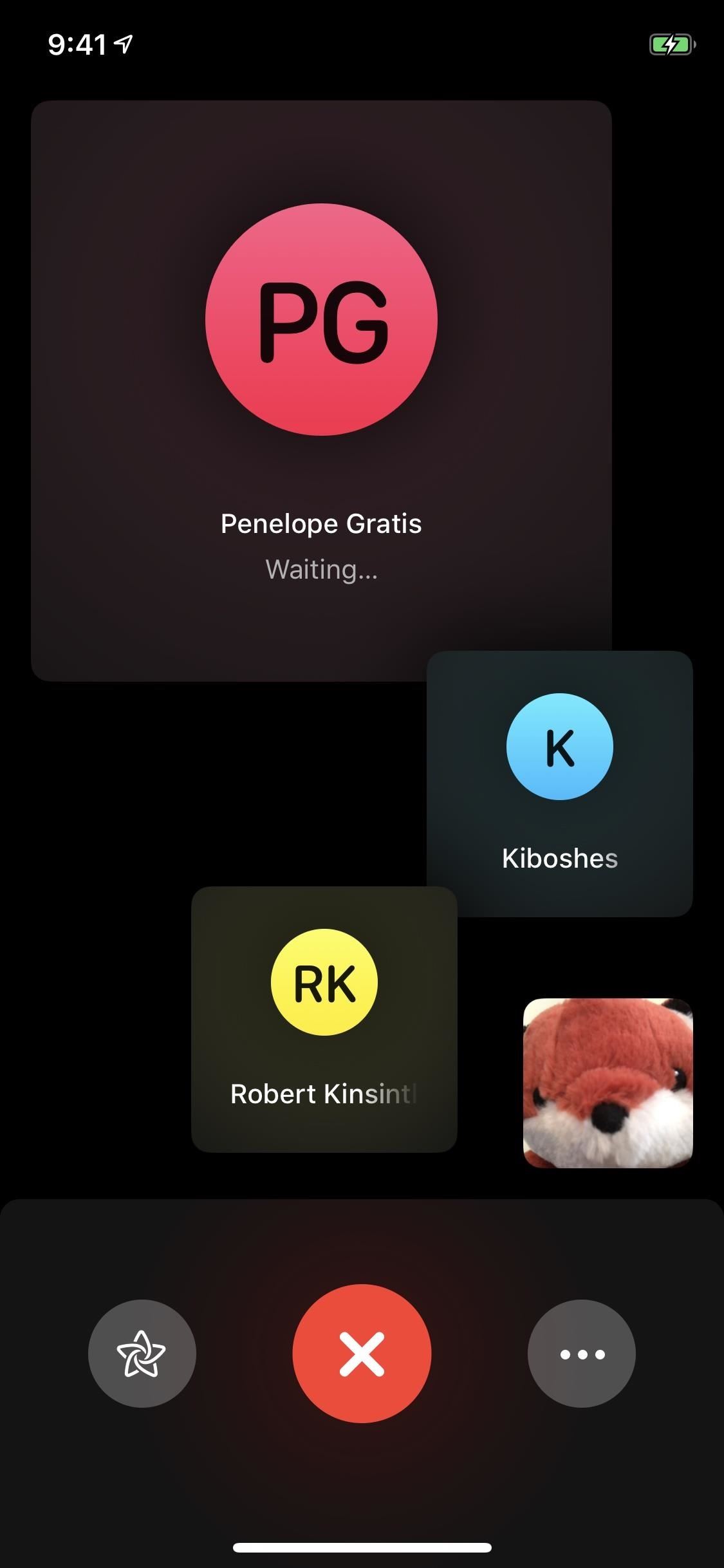
FaceTime Grup Görüşme Davetini Nasıl Yanıtlayabilirsiniz?
Bir FaceTime Grup görüşme araması (daveti) aldığınızda, ‘FaceTime Görüşmesine Katıl (Join FaceTime Call)’ bildirimi (uyarısı) alacaksınız.
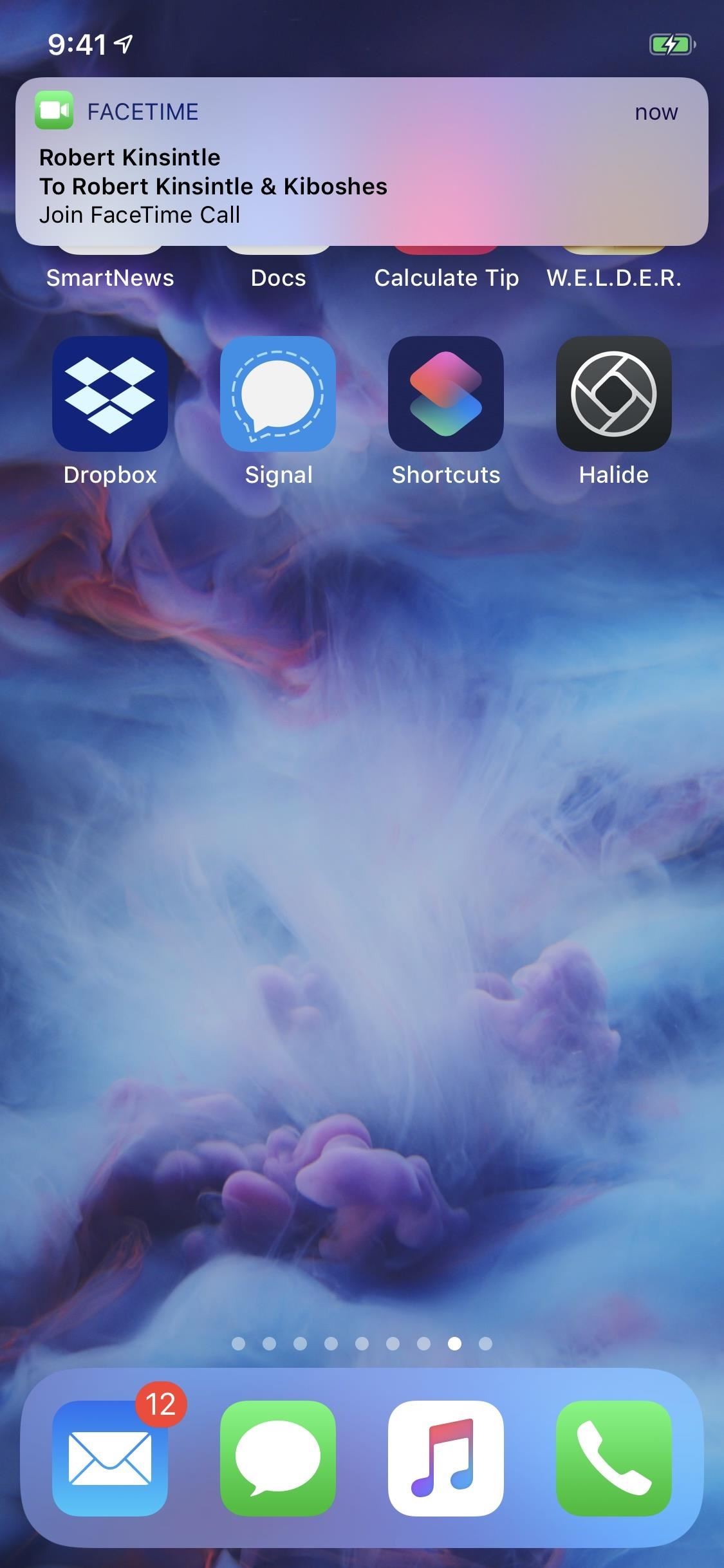
iPhone kullanıyorsanız, bu bildirime dokunun. 3D Touch kısmına dokunduktan sonra veya bildirimi aşağı kaydırdıktan sonra ‘Katıl (Join)’ seçeneğine dokunarak görüşmeye katılabilirsiniz. Ekranı kilidi açık ise, ekran kilidini açmak için ekranı sağ doğru kaydırın veya 3D Touch kısmına basılı tutun ve ekran kilidi açıldıktan sonra ‘Katıl (Join)’ seçeneğine dokunun.
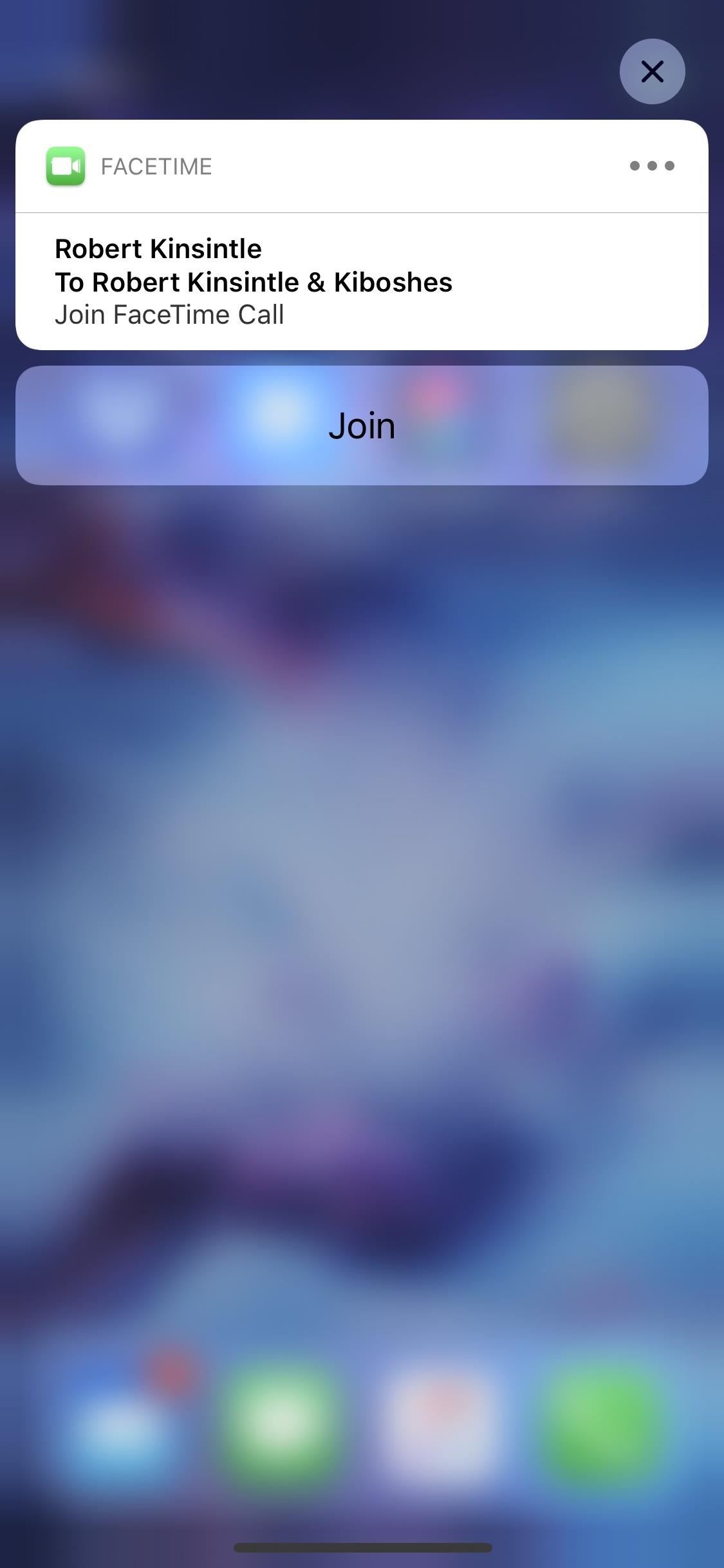
Bu işlemden sonra FaceTime Grup görüşmesine henüz katılmış olmayacaksınız; bu işlem sadece, görüşmeye katılabilmeniz için FaceTime uygulamasını açacak. Grup görüşmesini başlatan kişi Audio Grup FaceTime görüşmesi (sadece-sesli grup görüşmesi) başlatmış olsa dahi, kamera seçeneği (varsayılan olarak) etkin olacak. Bu size (•••) menüsüne dokunarak ek seçenekleri açmanıza ve kamerayı devre dışı bırakmanıza olarak sağlar.

Hazır olduğunuzda, büyük mavi video simgesine dokunarak görüşmeye katılabilirsiniz.
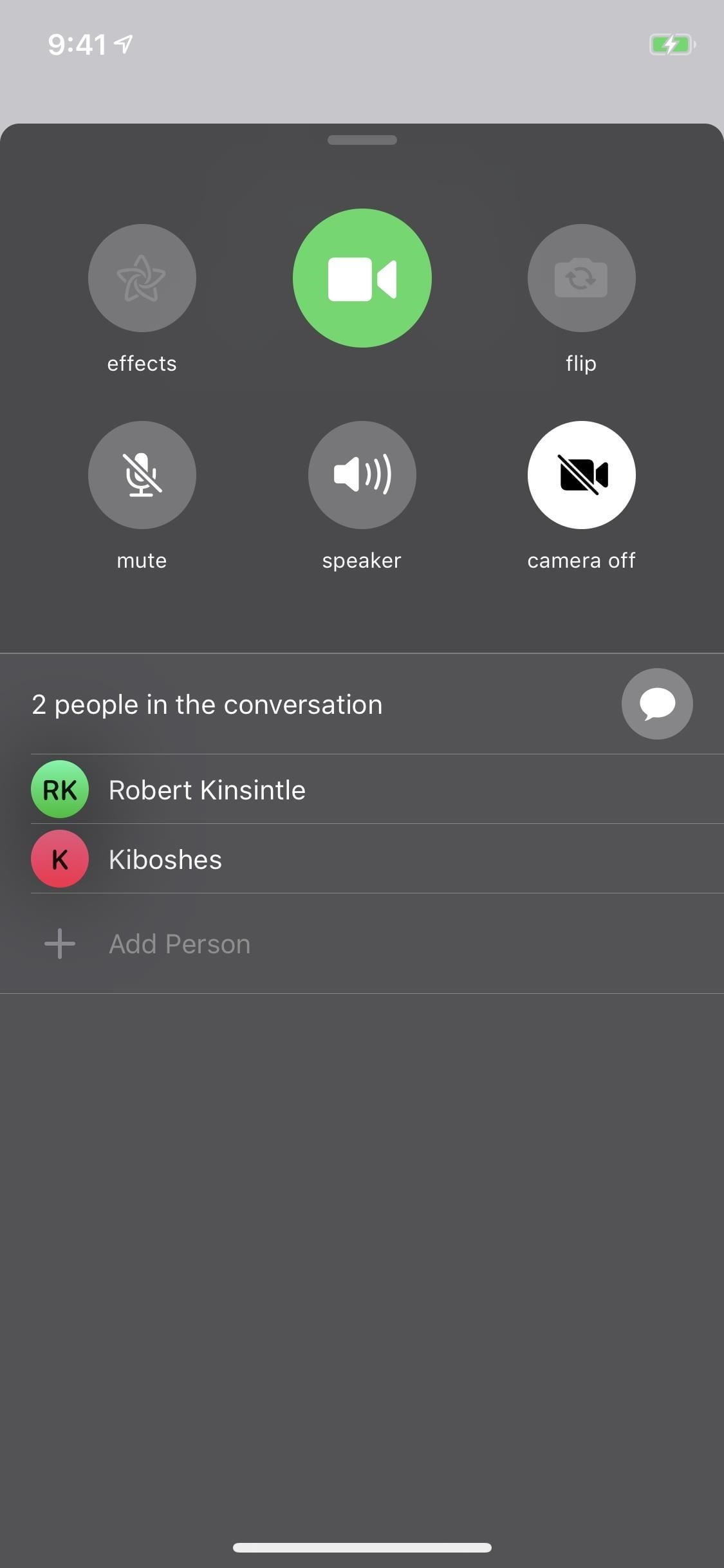
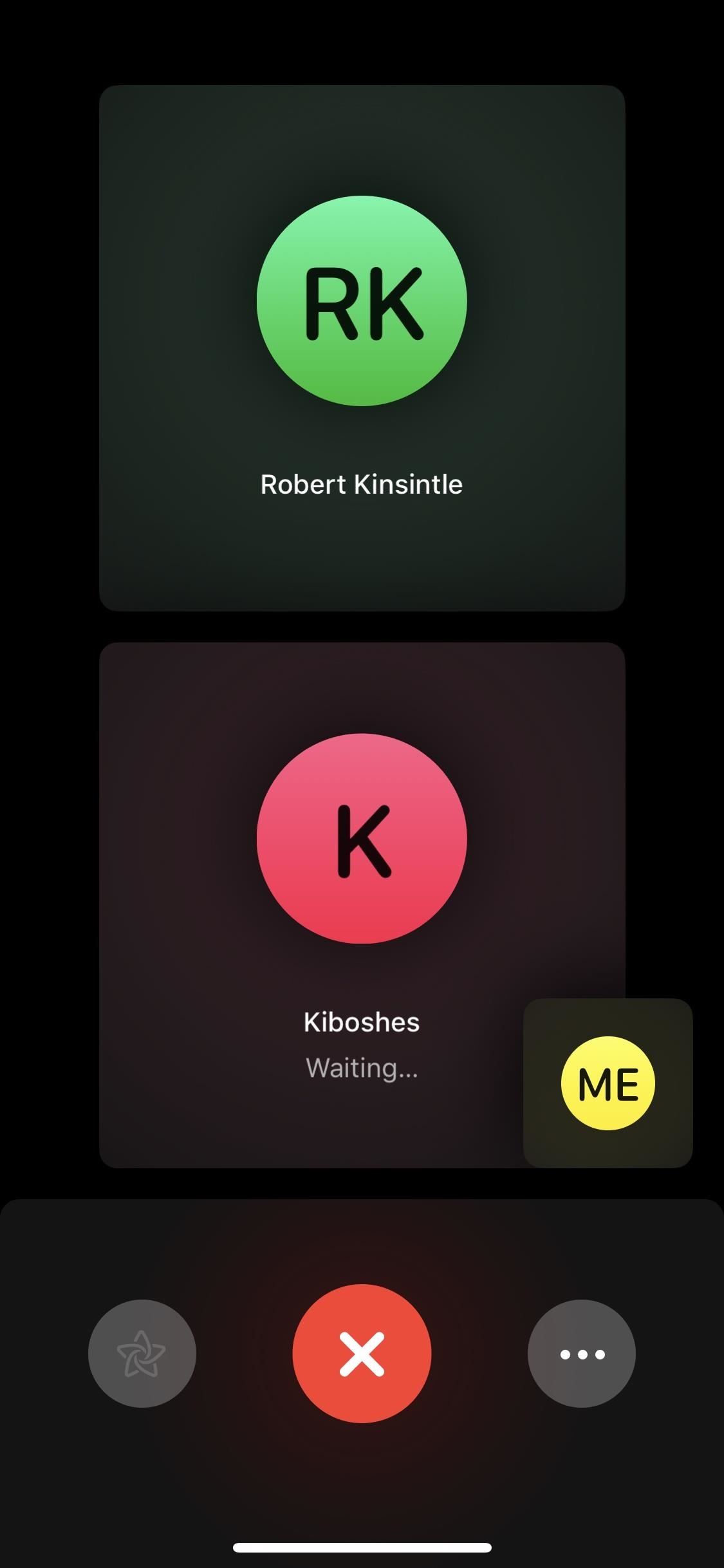
Görüşmeye katılma bildirimini reddettiyseniz veya yanıtlamayı unuttuysanız, FaceTime uygulamasından direkt olarak görüşmeye katılabilirsiniz. Öncelikle uygulamayı açın ve sonra, aktif FaceTime Grup görüşmesine ait olan yeşil video simgesini seçin.
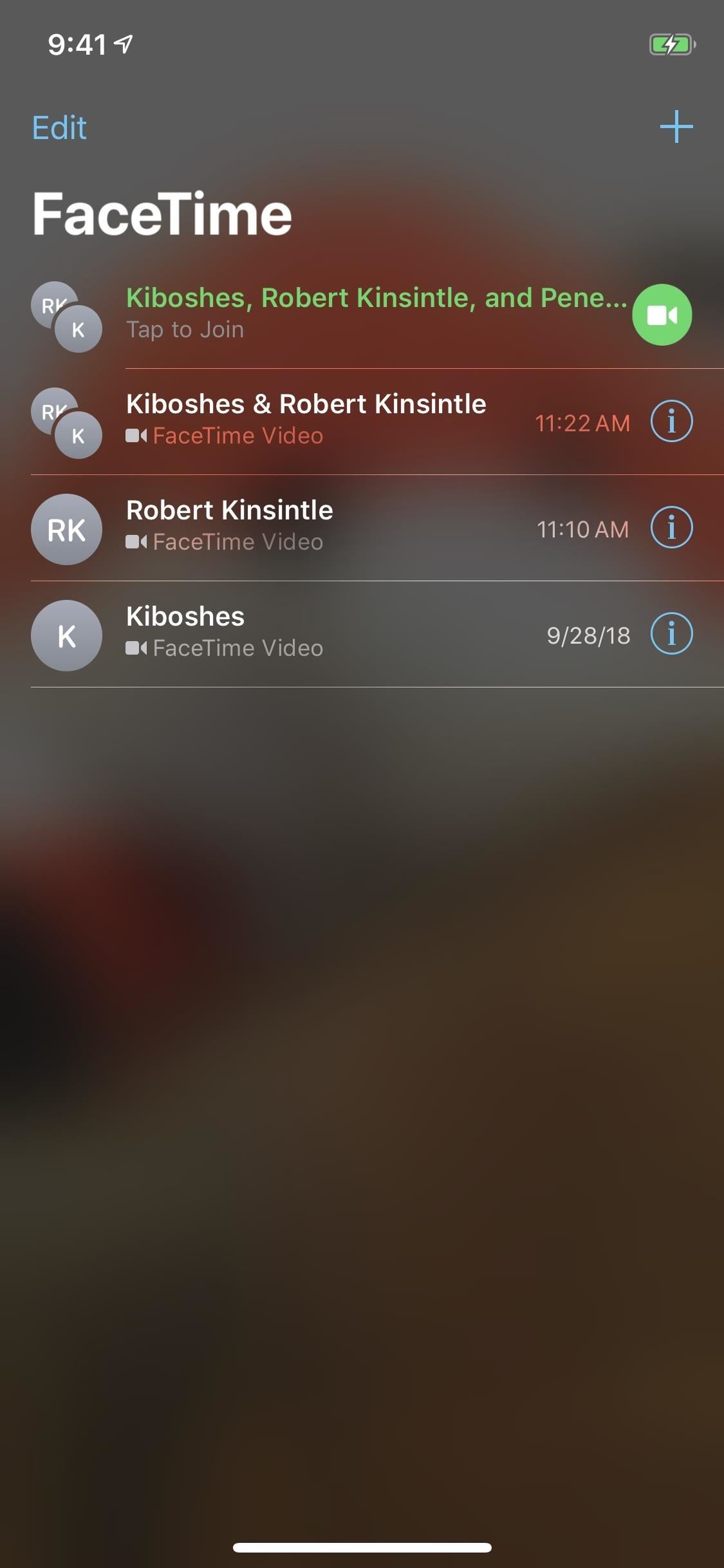
Görüşmeye katılmadan önce, daha önceki adımda anlattığımız gibi (•••) simgesine tıklayıp, açılan pencerede kamerayı devre dışı bırakabilirsiniz.

Mesajlar Uygulamasında FaceTime Grup Görüşmesini Nasıl Yanıtlayabilirsiniz?
Birisi Mesajlar uygulaması ile FaceTime Grup görüşmesi başlattıysa, yukarıda anlattığımızı gibi, bir bildirim gelecek ekrana. Grup görüşme araması (daveti) bildirimini yok saydıysanız veya unuttuysanız, yine Mesajlar uygulamasından görüşmeye katılabilirsiniz.
Mesajlar uygulamasında, mesajların listelendiği ana sayfada, katılabileceğiniz aktif bir FaceTime Grup görüşme araması varsa, yeşil renkli kamera simgesi ile bir ‘FaceTime’ yazısı bulunan bir mesaj göreceksiniz.
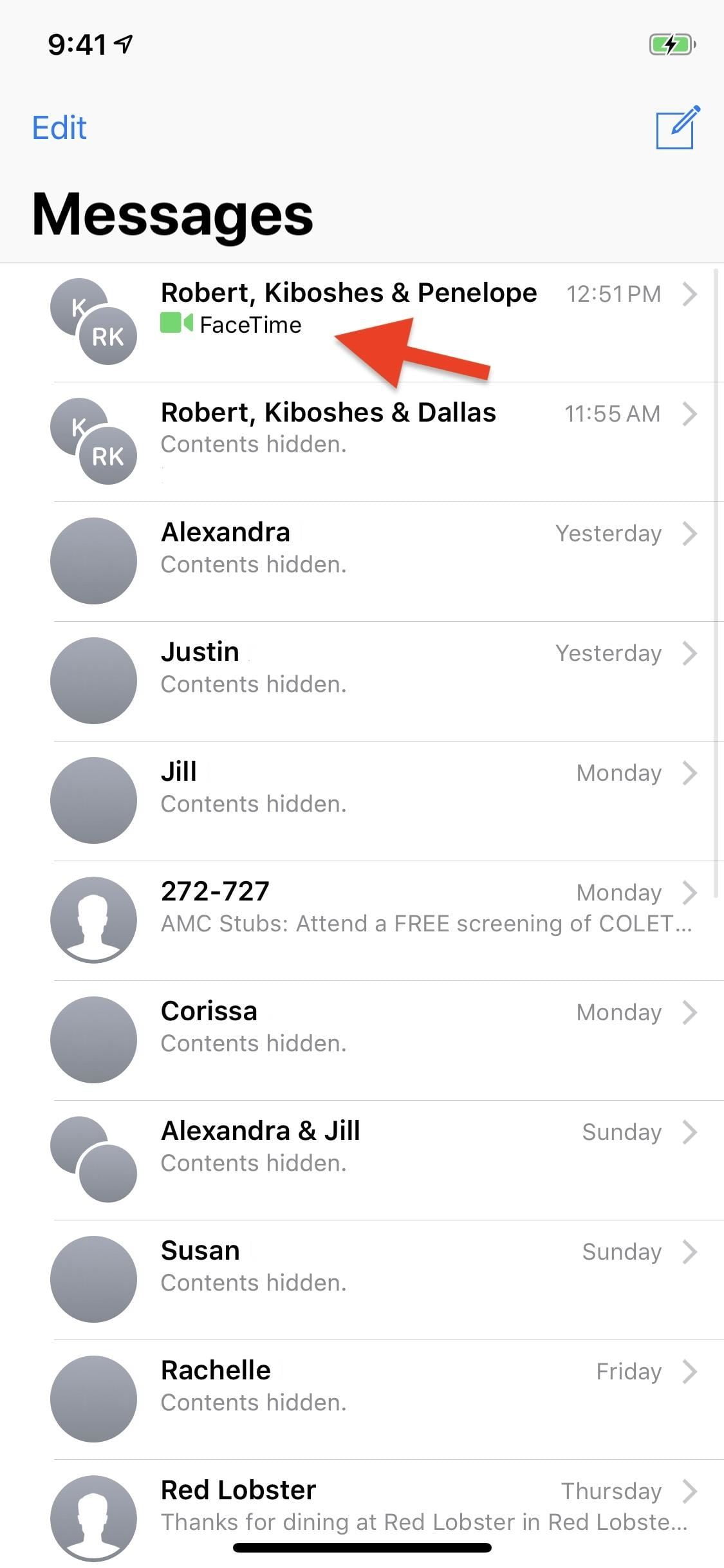
Bu mesajı açın ve yeşil renkli ‘Katıl (Join)’ butonuna dokunun. Bu buton ayrıca, görüşmede kaç aktif kullanıcı (örn: 1 veya 30) olduğunu da gösterir. Daha önceki bildirim metodunda olduğu gibi, bu bildirimde çağrıya (görüşmeye) katılmadan önce kamerayı devre dışı bırakamıyorsunuz. Fakat görüşmeye katıldıktan sonra kamerayı kapatabilirsiniz.
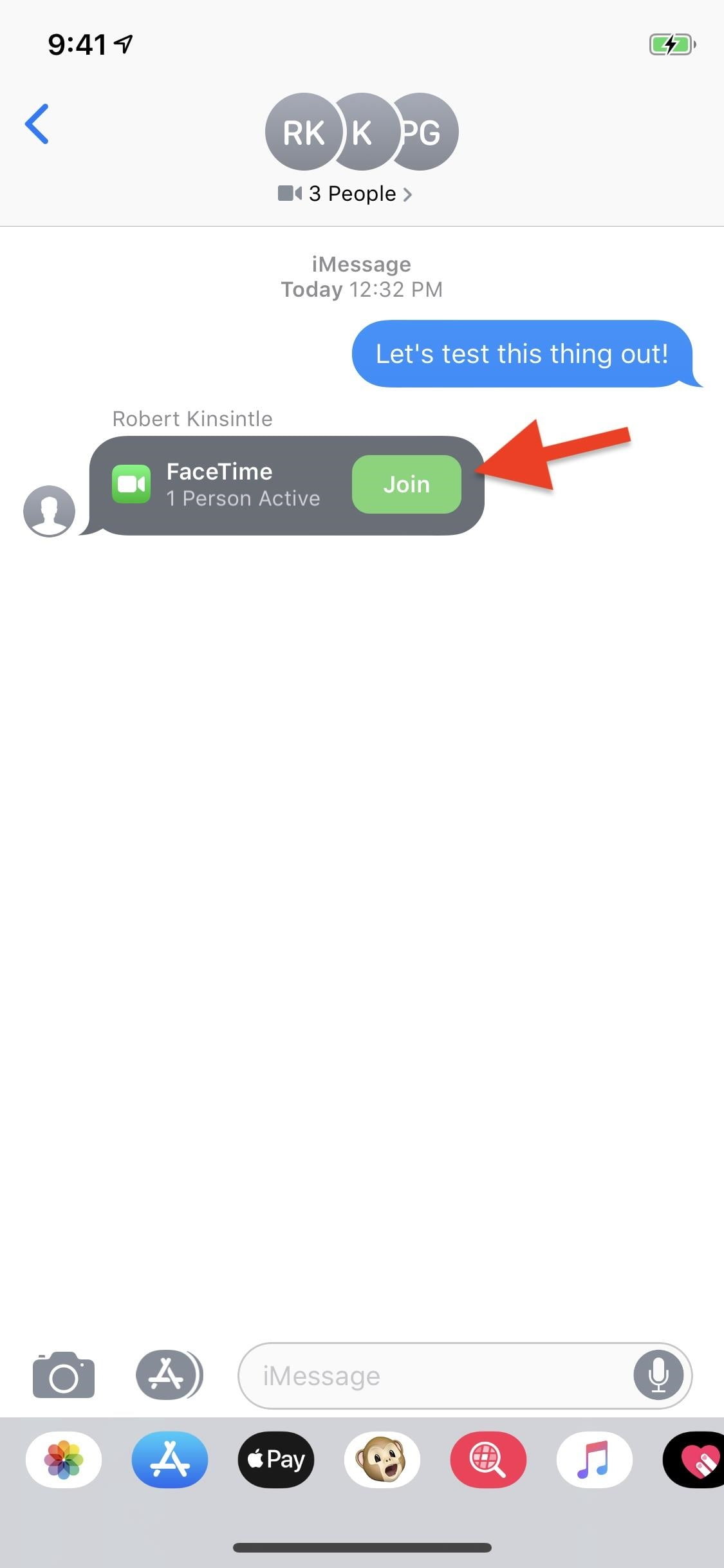
FaceTime Grup görüşmesine katıldıktan sonra, grup görüşmesini yanıtladığınız mesajdaki yeşil buton, grup görüşmesine katıldığınız andan itibaren geçen süreyi (grup görüşme oturum sürenizi) gösterecek.
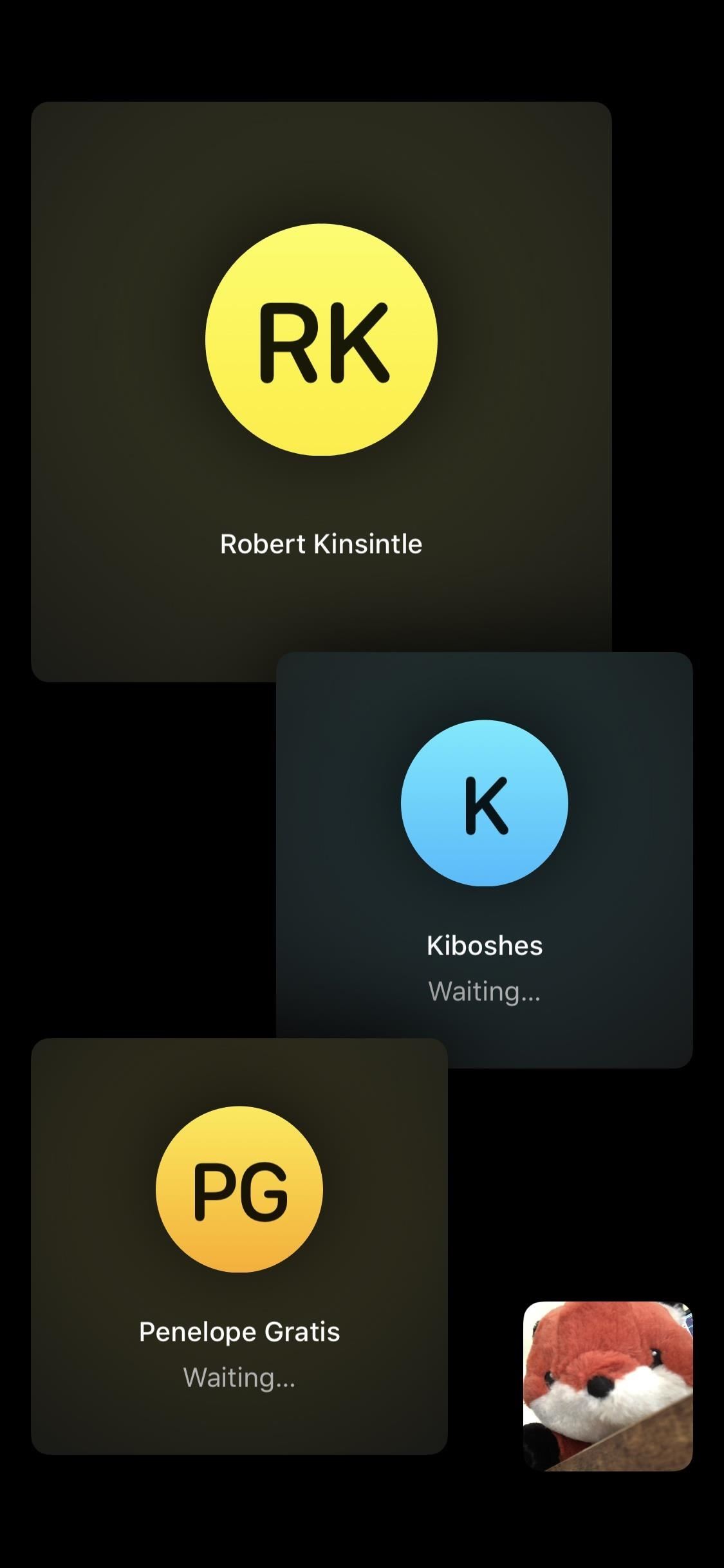
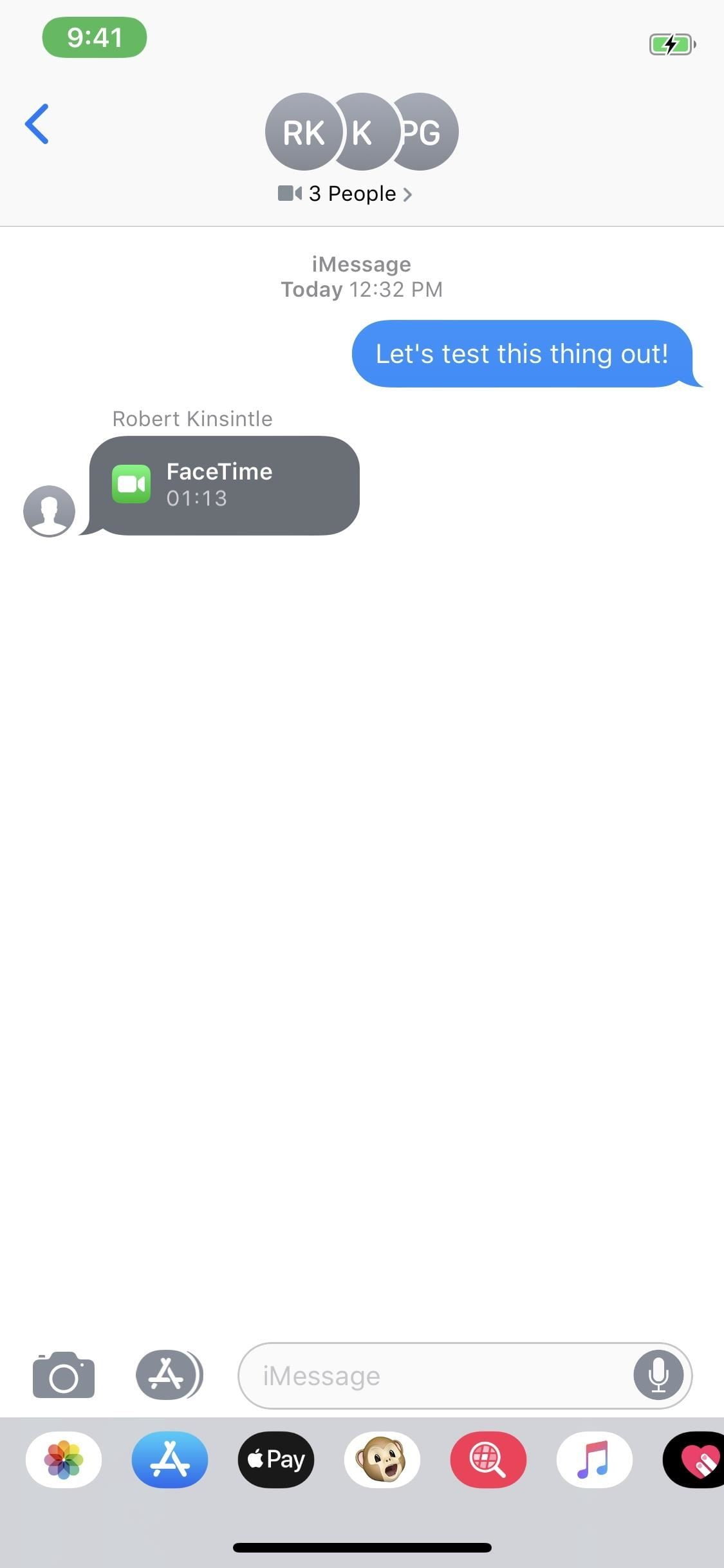
Bir FaceTime Grup Görüşmesinde Ne Yapabilirsiniz?
Bir FaceTime Grup görüşmesi boyunca, görüntünüz ekranın alt köşesinde küçük bir simge olarak kalacak.
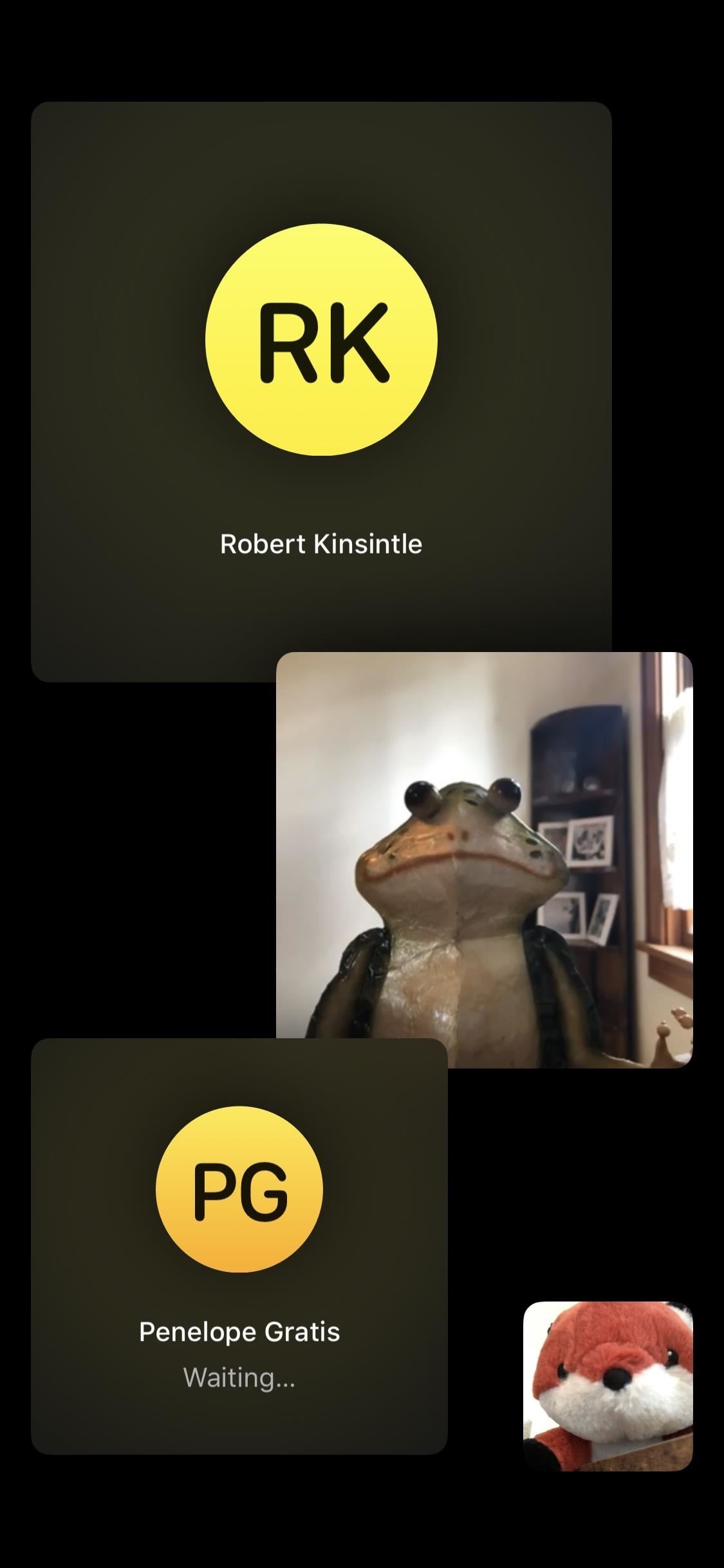
Fakat görüntünüze çift dokunarak (tıklayarak) büyütebilirsiniz. Böylece, düşündüğünüz kadar iyi görünüp görünmediğinizi kontrol edebilirsiniz veya FaceTime efektlerini kullanmak için daha net bir görüntü elde edebilirsiniz.
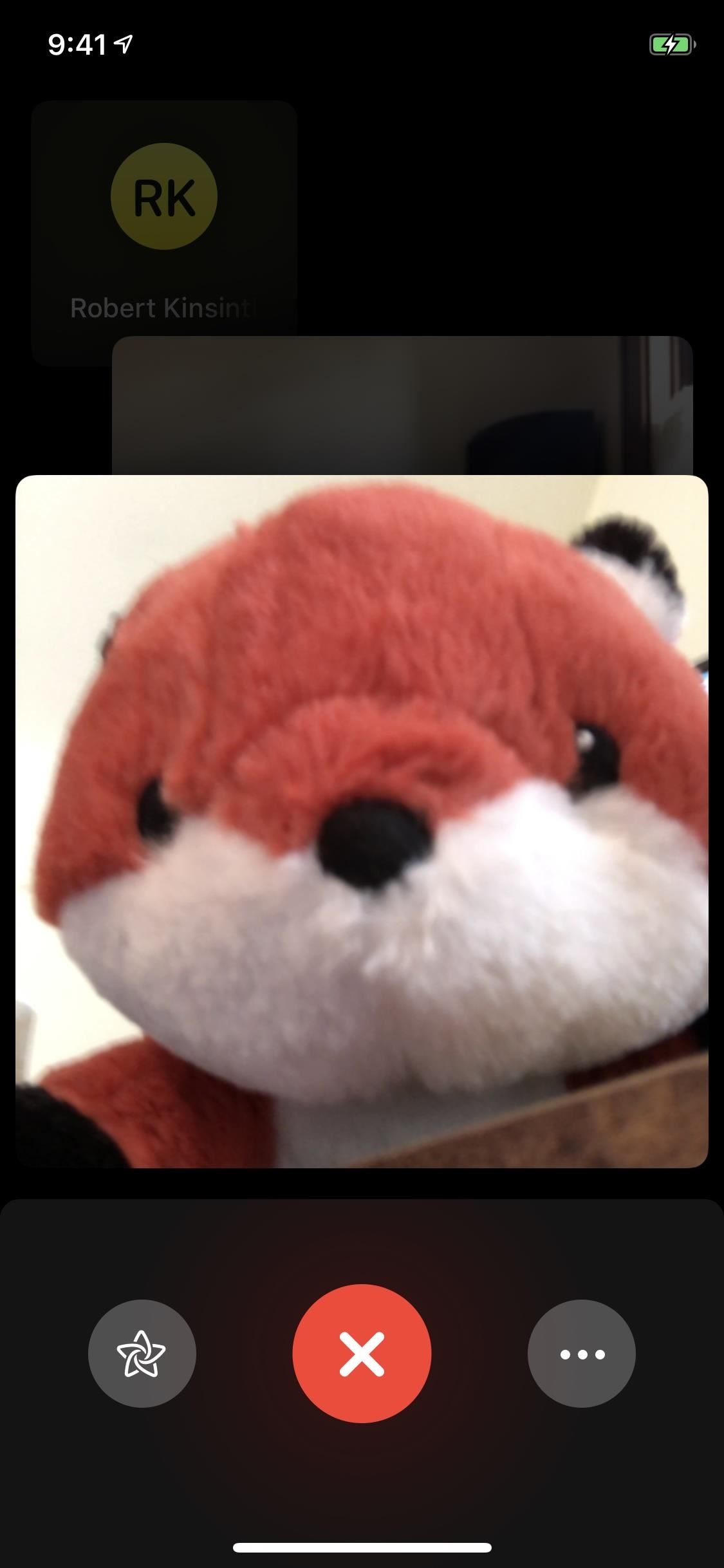
Efekt eklemek için önce (•••) menüsüne ve daha sonra ‘efektler (effects)’ menüsüne dokunun.
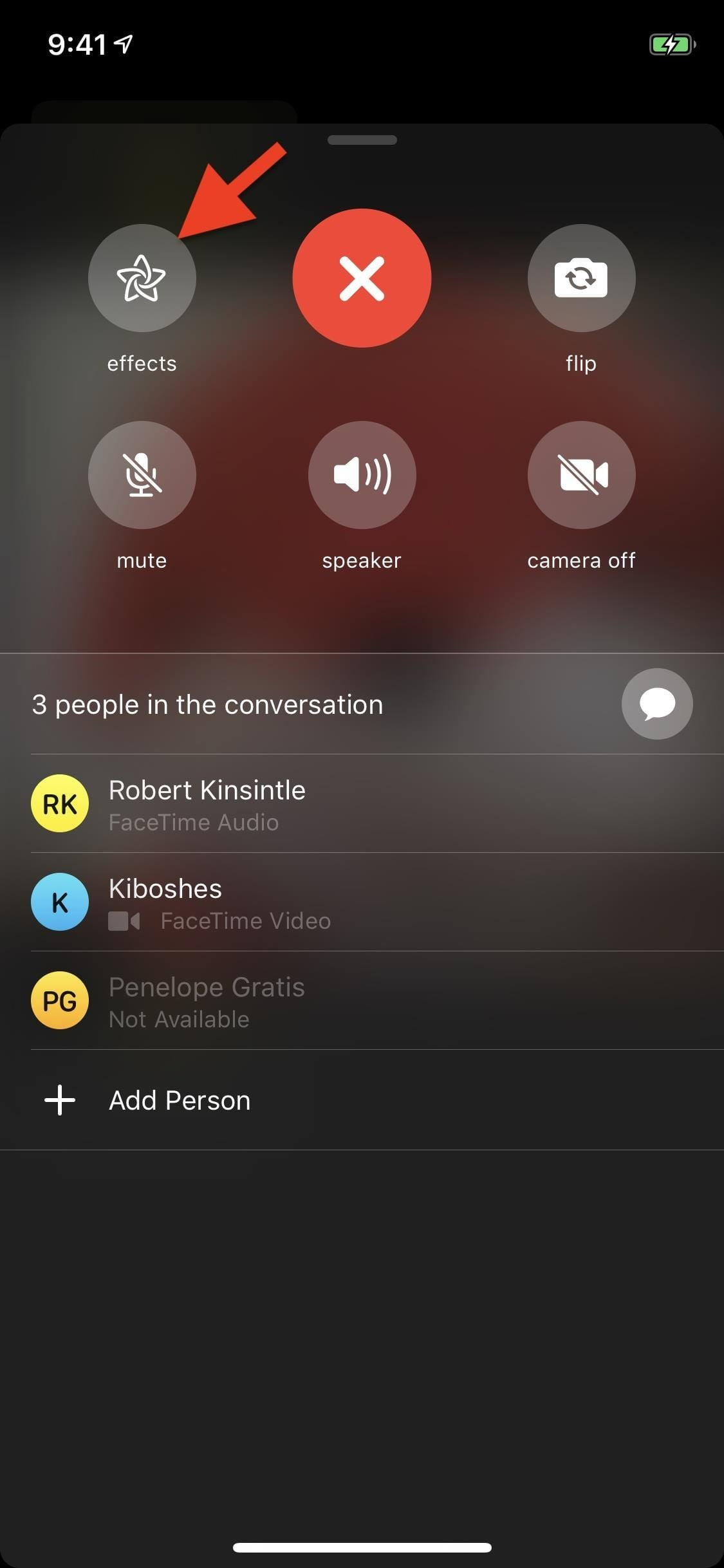
Buradan, uygulamanın sunduğu bir seçenek seçebilirsiniz. Örneğin, FaceTime Grup görüşmesinde bir Animoji veya Memoji kullanmak için bir Animoji seçebilirsiniz.

Ayrıca filtreler, metinler (yazılar) ve çıkartmalar ekleyebilirsiniz.

Ekranda ön planda olmadığınız zaman, çağrıdaki (görüşmedeki) aktiflik durumuna göre herhangi birisinin görüntüsü daha büyük veya daha küçük olarak ekranda ön planda yer alacak. Görüşmeye henüz katılmamış birisinin görüntü resmi ekranda küçük görünecek. Görüşmedeki bir kişinin görüntüsünü ön plana almak için o kişinin görüntüsüne dokunun.
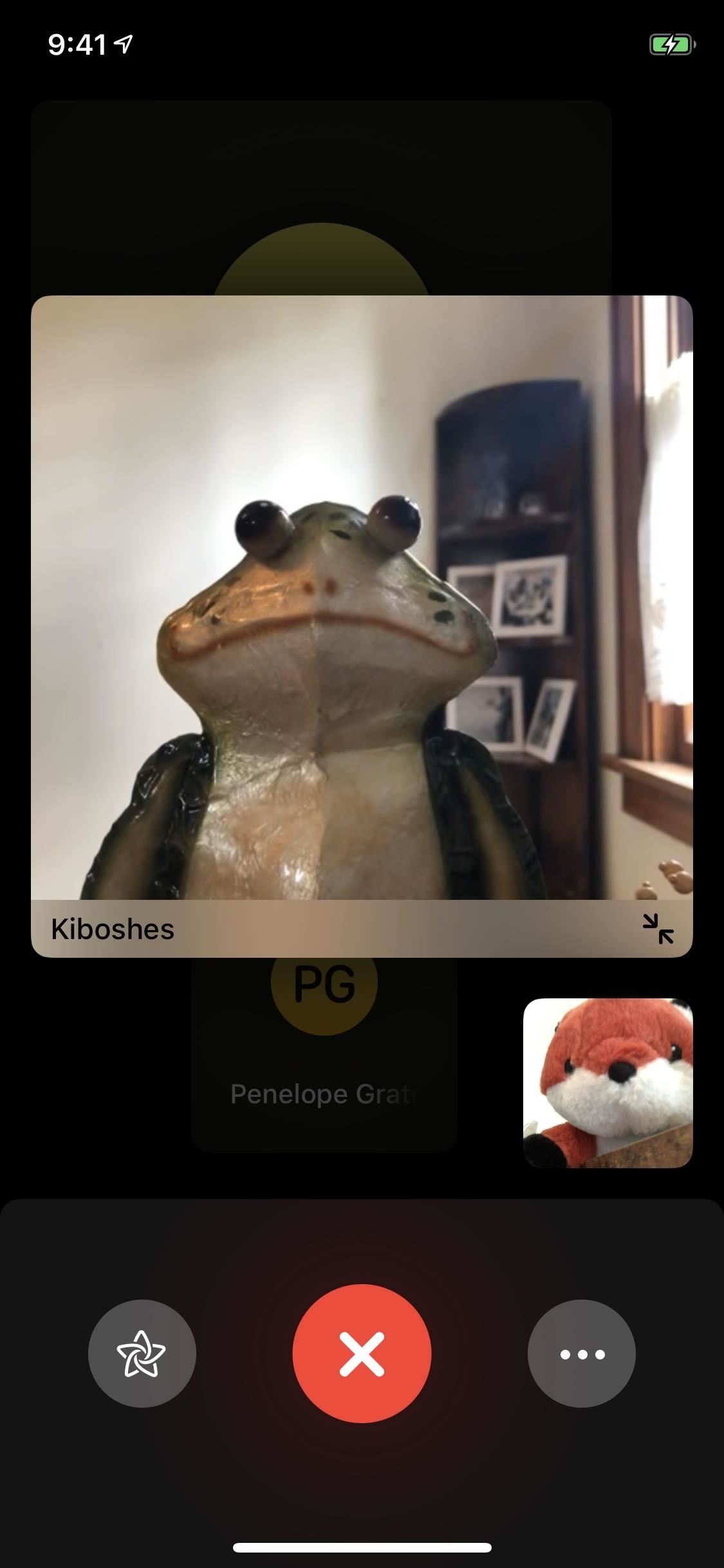
Kişi görüşmeye henüz katılmadı ise bir defa daha kişinin görüşmedeki simgesine dokunun. Görüntüyü veya simgeyi geri plana almak için tekrar görüntüye veya ikona dokunun.
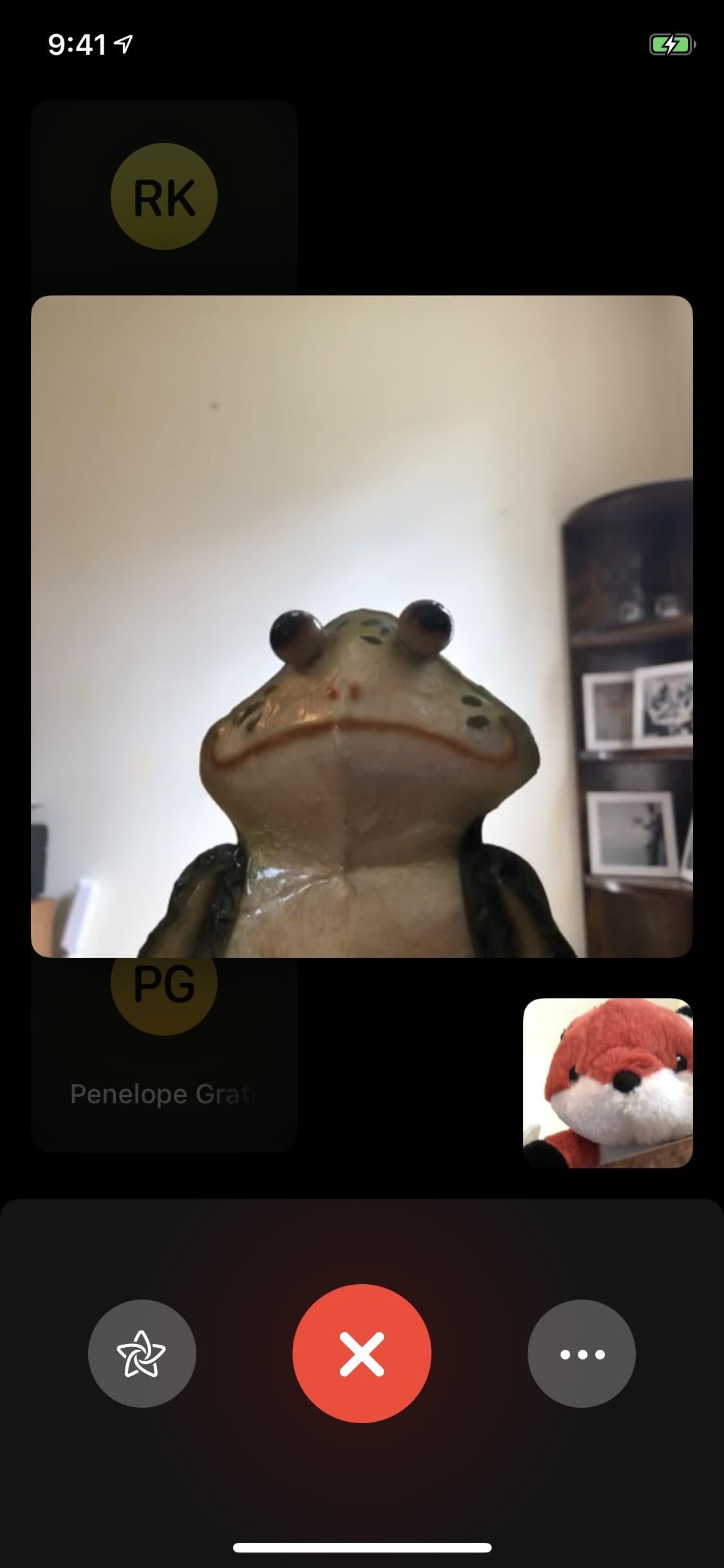
Temel olarak, iOS 12’de teke-tek olarak yaptığınız sesli veya görüntülü FaceTime görüşmelerinde yapabildiğiniz her şeyi, FaceTime Grup görüşmesinde de yapabilirsiniz.
FaceTime Grup Görüşmesine Daha Fazla Kişi Nasıl Ekleyebilirsiniz?
FaceTime Grup görüşmesine başka kişileri ekleme işlevi, görüşmeyi başlatan kişi ile kısıtlı değil; grup görüşmesindeki herhangi birisi, görüşmeye başka birini ekleyebilir (davet edebilir). Bunun için öncelikle (•••) butonuna ve daha sonra, davet edilen kişilerin altında bulunan ‘Kişi Ekle (Add Person)’ butonuna dokunun.
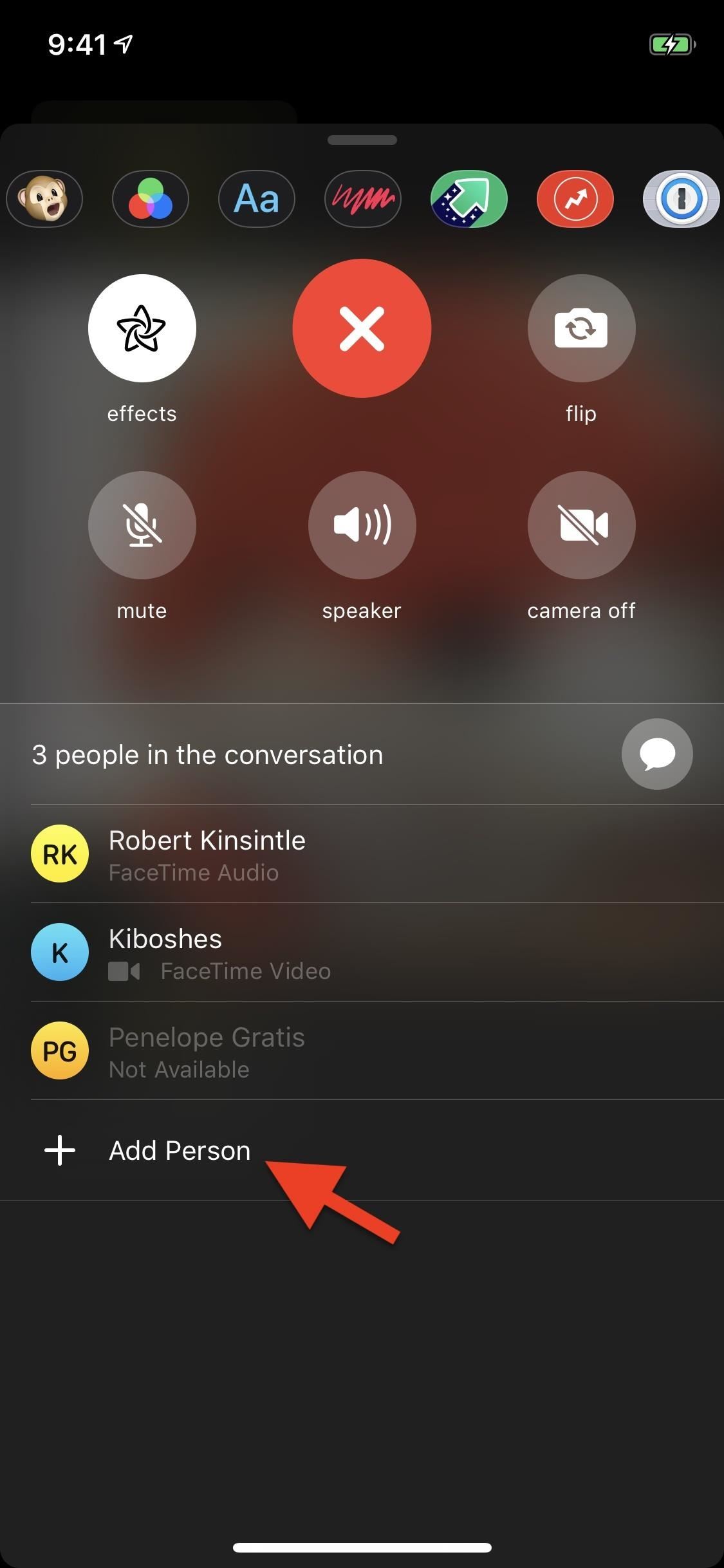
Sonraki adımda, eklemek istediğiniz kişiyi bulun, ismine dokunun; ve daha sonra, eklemek istediğiniz diğer kişiler için de bu iki adımı uygulayın.
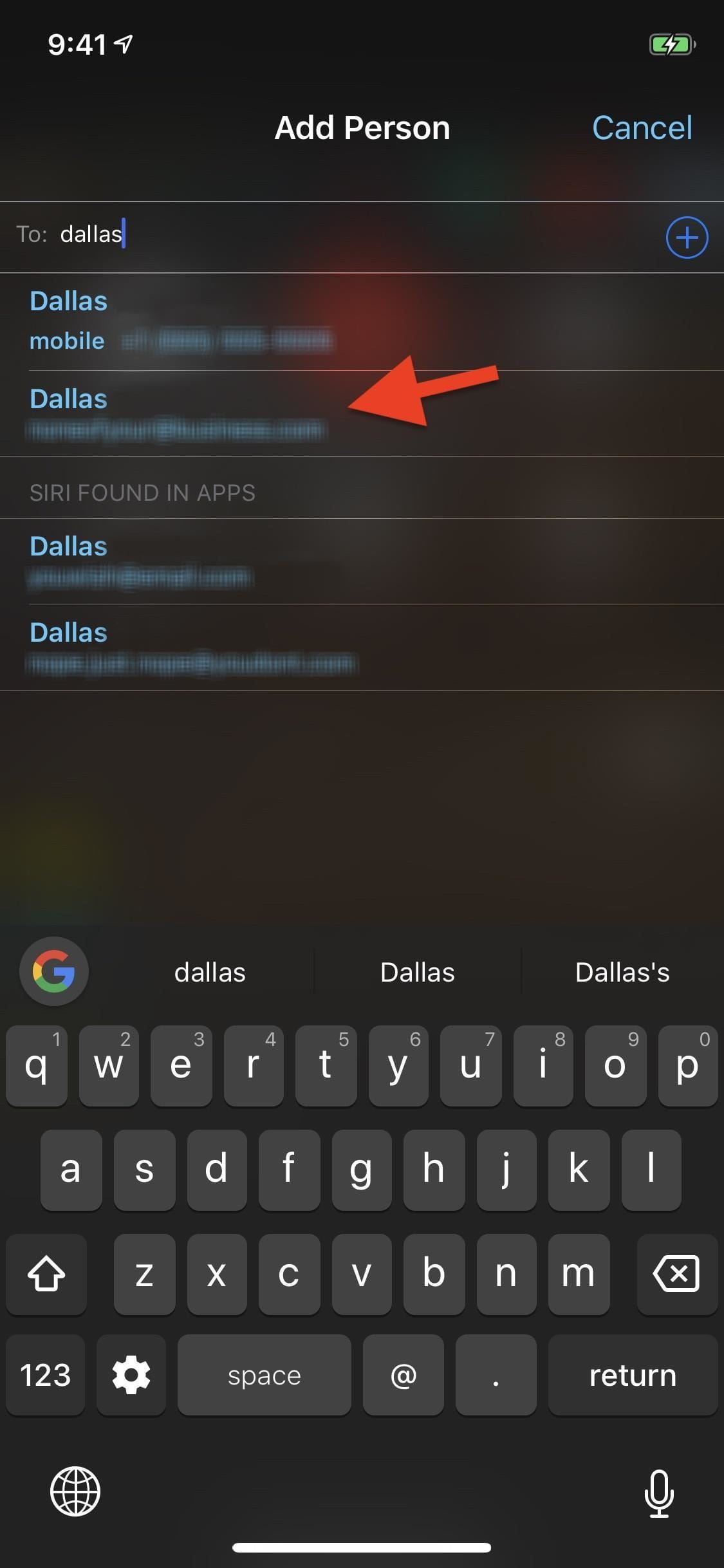
Eklemek istediğiniz kişileri seçtikten sonra ‘Kişiyi FaceTime’a Ekle (Add Person to Facetime)’ butonu dokunun.
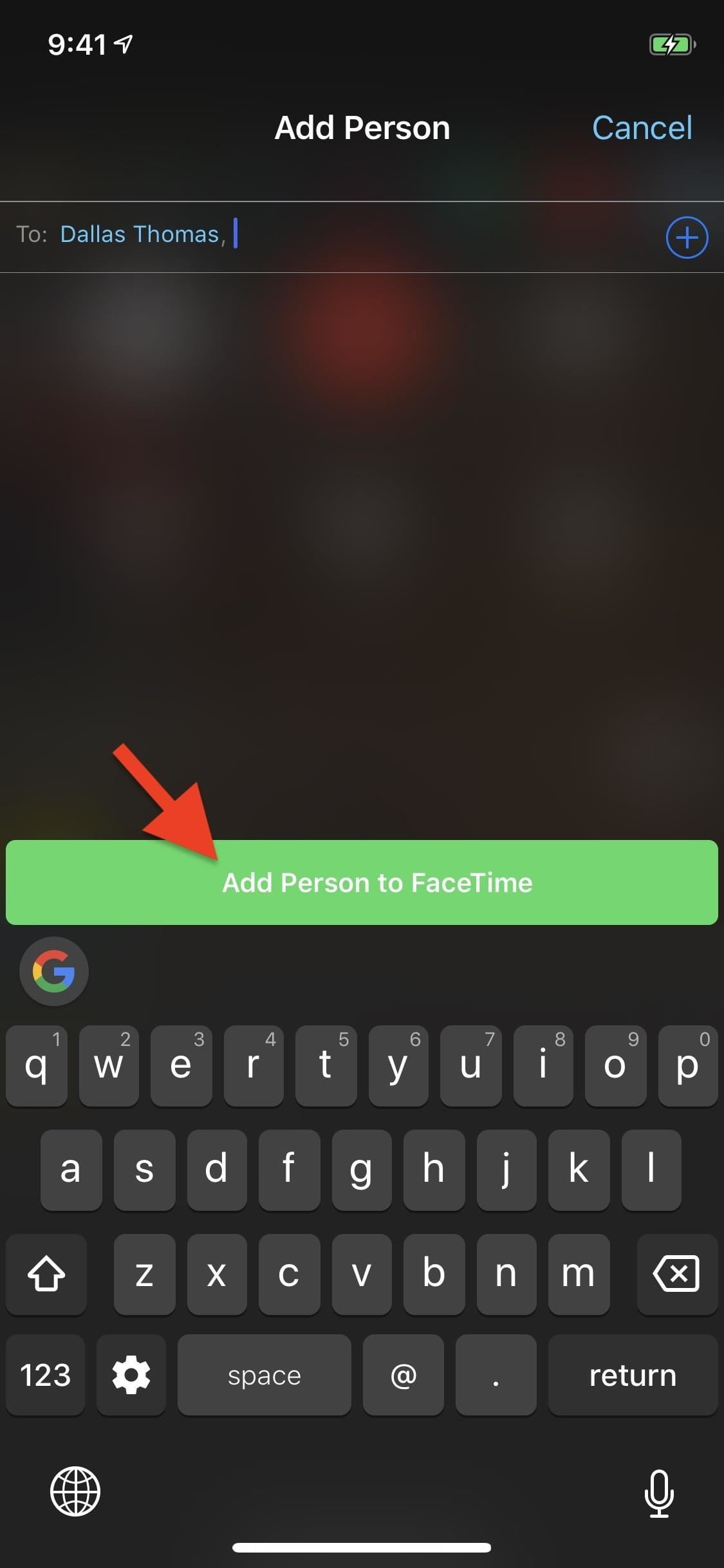
Bundan sonra tek yapılacak şey, grup görüşmesine davet edilen kişilerin görüşmeye katılmasını beklemek. Bu işlemi grup görüşmesinde, FaceTime Grup görüşme özelliğinin desteklediği maksimum kişi sayısı olan 32 kişiye ulaşana kadar tekrarlayabilirsiniz.
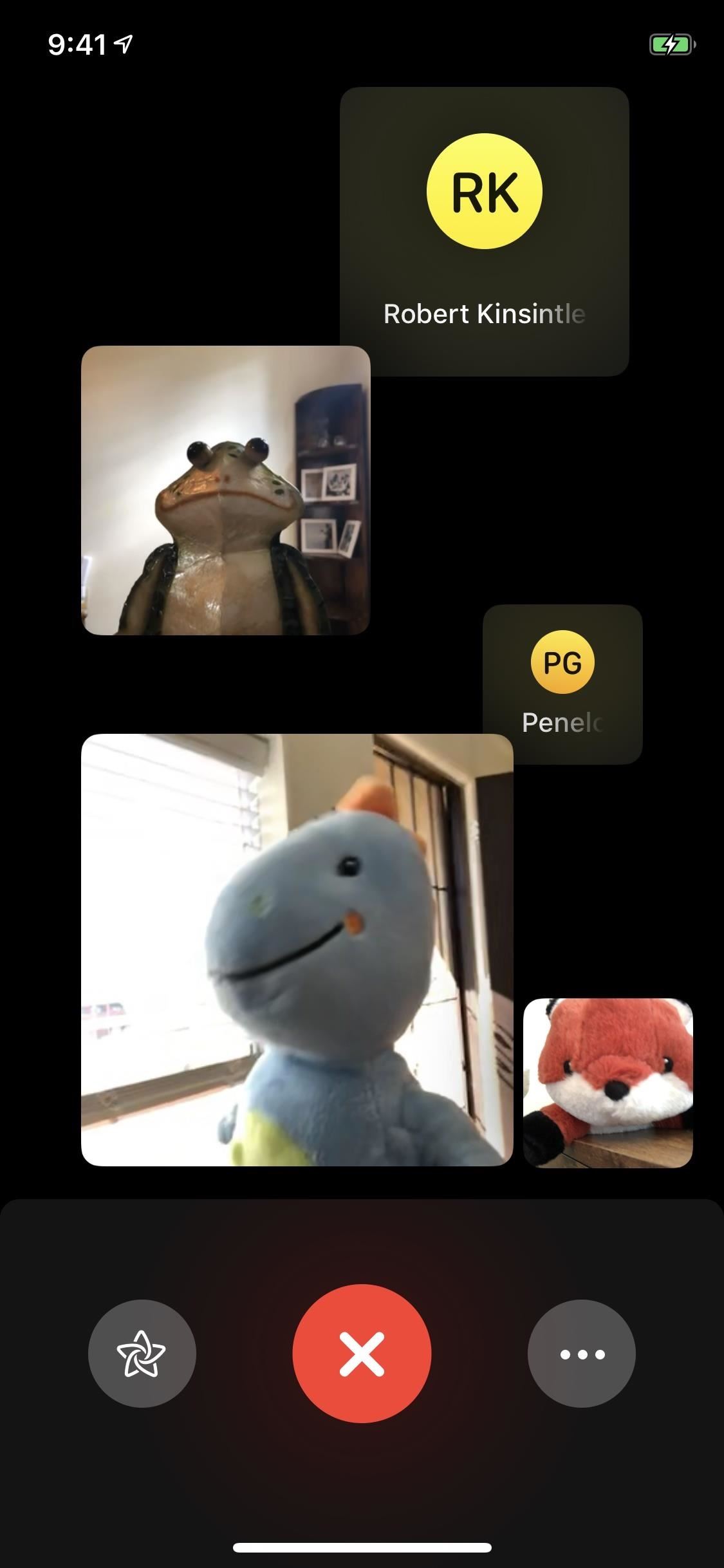
FaceTime Grup görüşmesini başlatan veya görüşmeye davet eden kişi, herhangi bir sebepten dolayı görüşmeden ayrıldı ise, (•••) menüsüne (geri) gidin. Burada, (ayrılan) kişinin isminin yanında ‘Ring (Çaldır)’ butonu göreceksiniz.
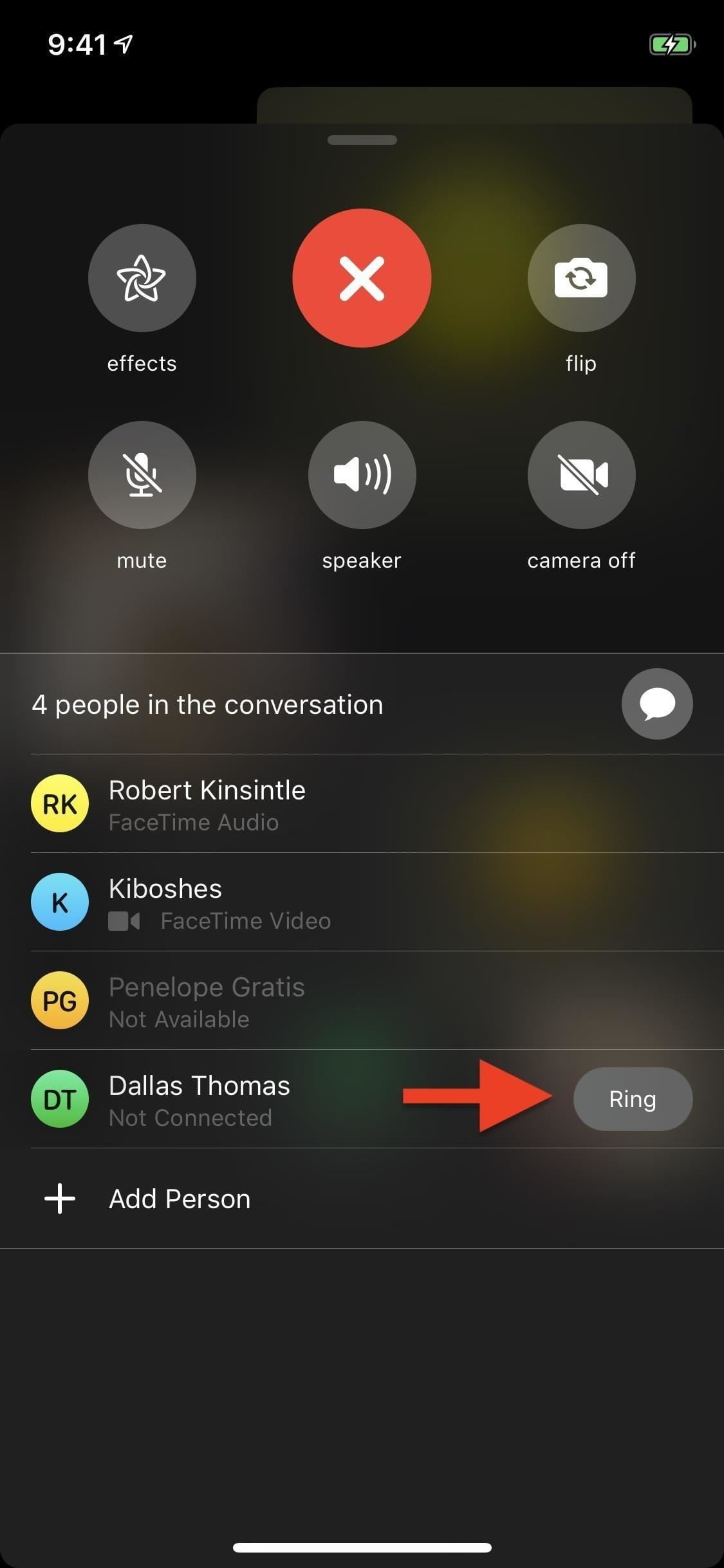
Bu butona dokunduğunuzda, o kişi tekrar görüşmeye katılabilmek için bir çağrı sesi alacak.
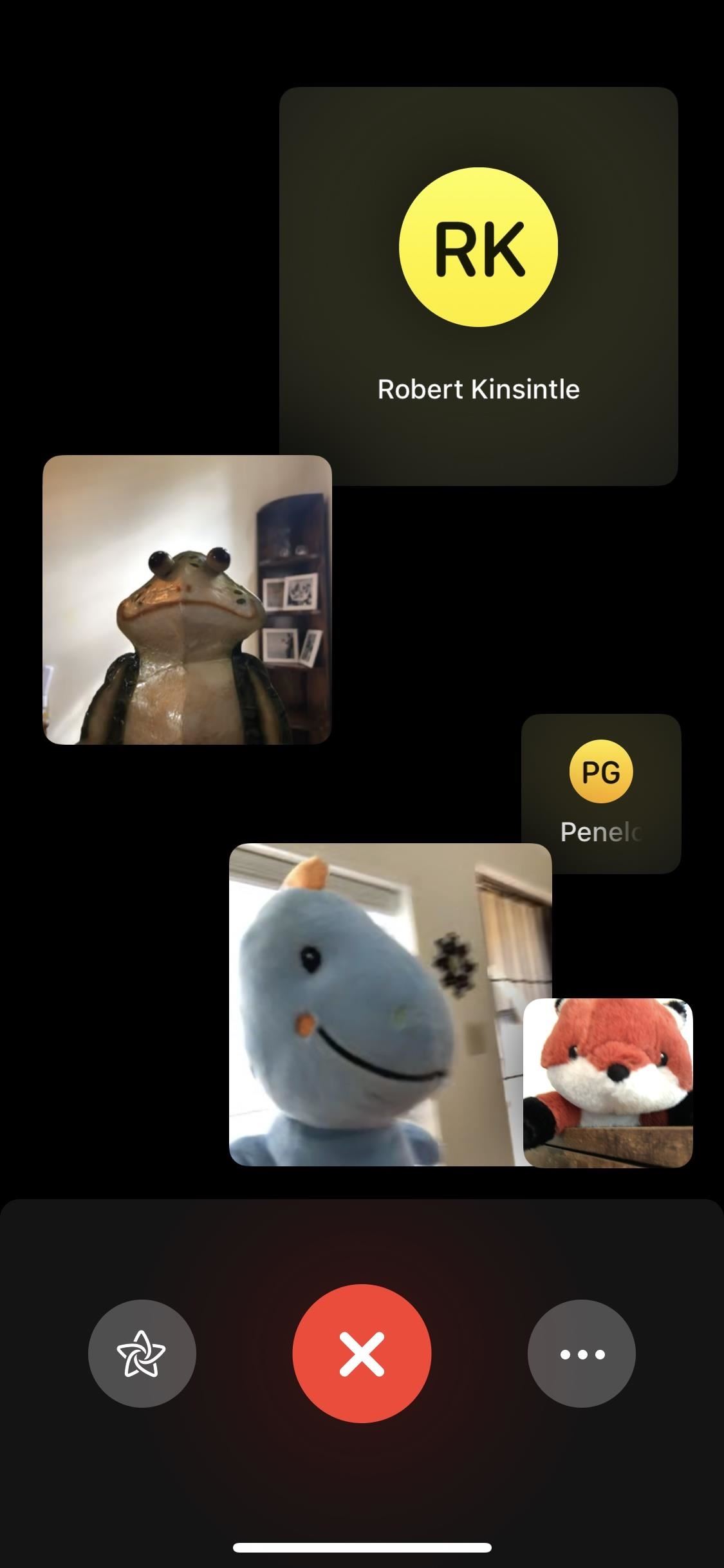
FaceTime Grup Görüşmesini Nasıl Sonlandırabilirsiniz?
FaceTime Grup görüşmesini başlatan kişi iseniz ve görüşmeye henüz kimse katılmadıysa, kırmızı ‘X’ butonuna dokunarak grup görüşmesini ve görüşmeye katılma çağrılarını (davetlerini) sonlandırabilirsiniz.
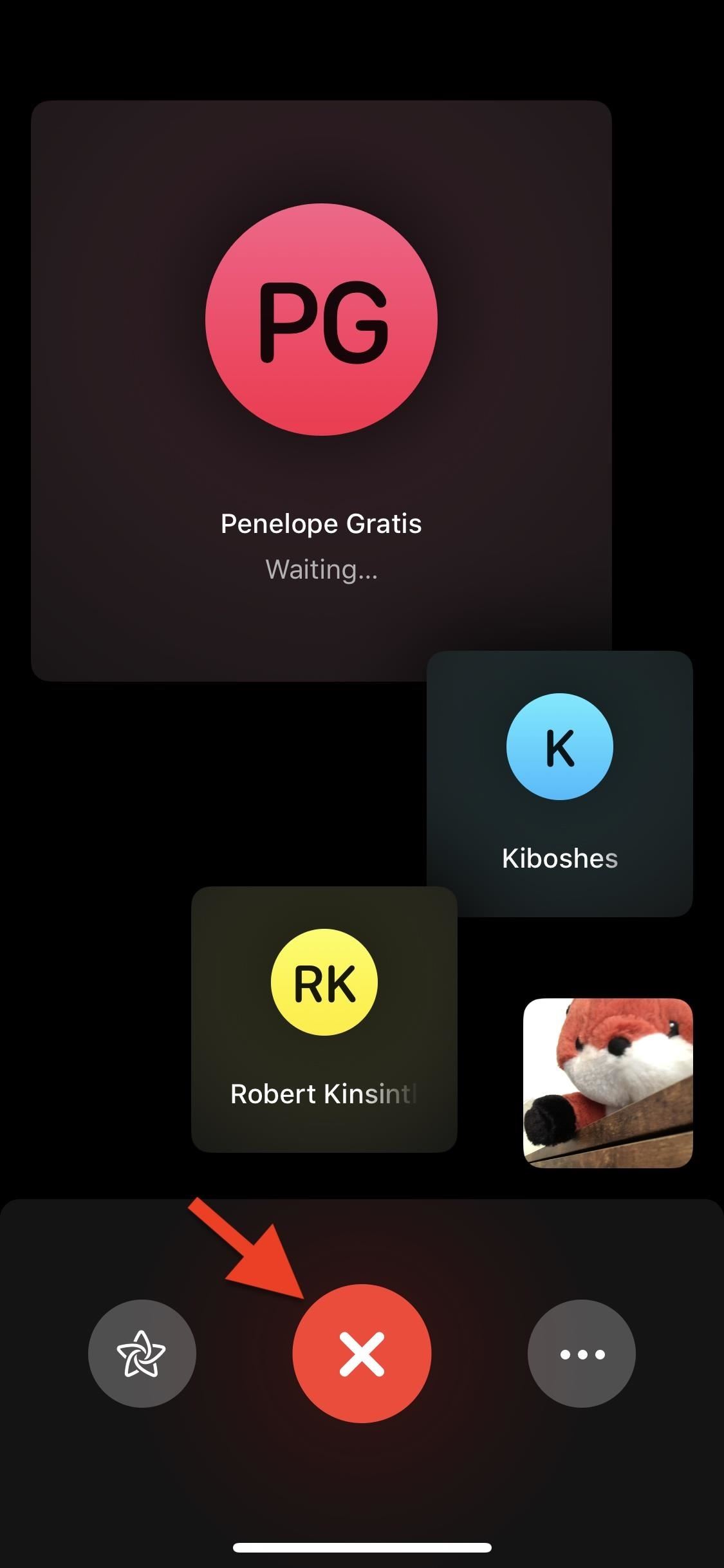
Eğer görüşmeye bir kişi katıldı ise ve daha sonra siz ‘X’ butonuna dokunup görüşmeden ayrıldıysanız, FaceTime Grup görüşmesi ve görüşmeye katılmasını istediğiniz diğer kullanıcılar için gönderdiğiniz davet (çağrı) geçerli olacak ve görüşme devam edecek. Sadece her bir kullanıcı FaceTime Grup görüşmesinden ayrıldığında veya gönderilen görüşmeye katılma davetini yanıtlamadığında (veya reddettiğinde), görüşmeye davet edilen herkes için FaceTime Grup görüşmesi sonlanmış olacak.
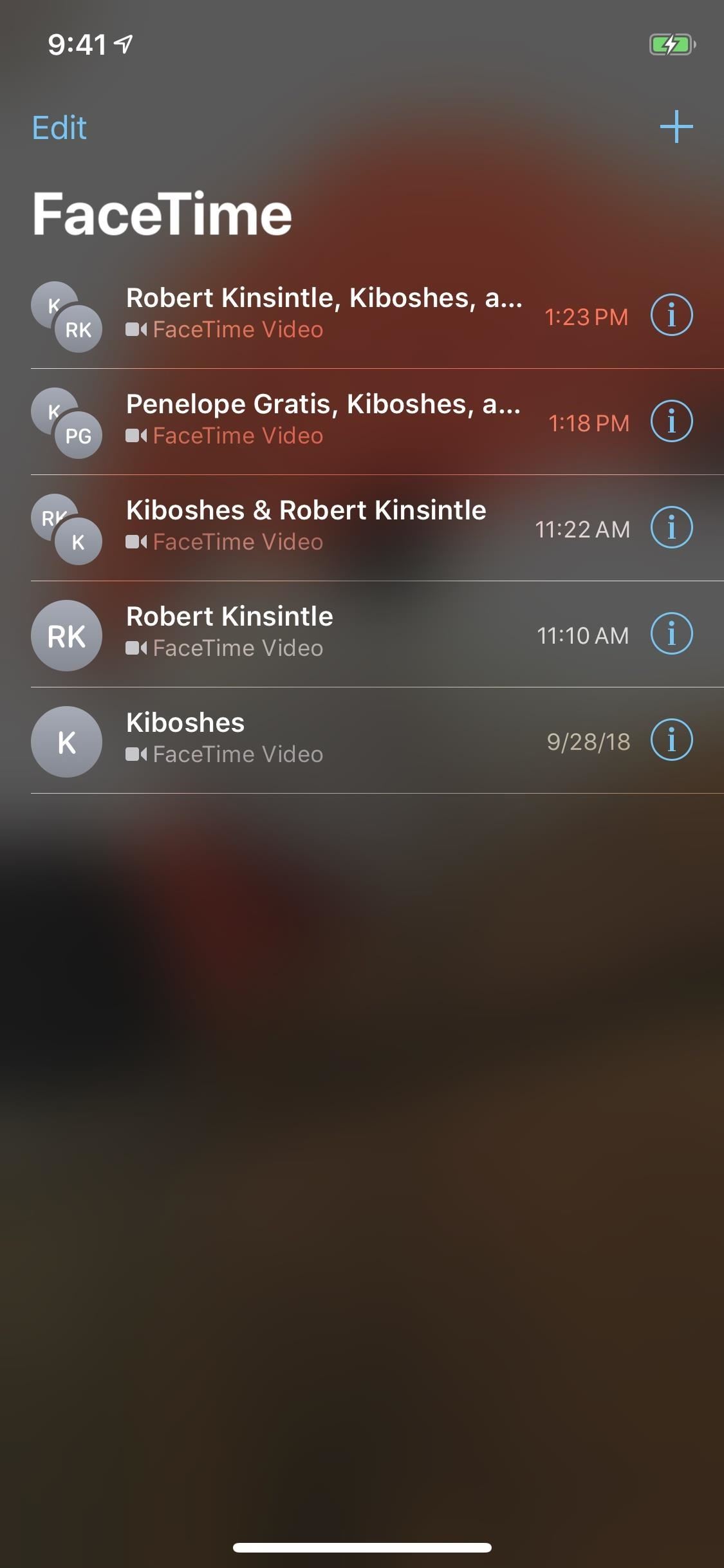
FaceTime Grup görüşmesinde oturumunuzu sonlandırdığınızda, görüşmeye tekrar katılabilirsiniz. FaceTime Grup görüşmesinin başlatıldığı uygulamaya bağlı olarak, FaceTime uygulamasından veya Mesajlar uygulamasından, ilk defa görüşmeye katıldığınız gibi, tekrar görüşmeye katılabilirsiniz.