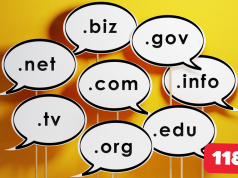Excel Açılmıyor Sorunu Microsoft Excel kullanıcıları arasında yaygın bir durumdur. Çeşitli nedenlerden kaynaklanabilir. Bu makalede, Windows 11 üzerinde Excel açılış sorunlarına çözüm bulma yollarını detaylı bir şekilde ele alacağız.
Bilgisayar kullanıcılarının çoğunluğu için Microsoft Excel, verileri düzenlemek, analiz etmek ve takip etmek için vazgeçilmez bir araçtır. Ancak bazı durumlarda, kullanıcılar Excel’in çift tıklama ile açılmadığı veya Excel dosyalarının açılmadığı bir sorunla karşılaşabilirler.
Bu tür sorunlar, Excel’in yanlış yapılandırılması, uygulama veya ilgili dosyaların bozulması ve çakışan üçüncü taraf uygulamalar gibi çeşitli nedenlerden kaynaklanabilir. Bu yazıda, Windows bilgisayarınızda Microsoft Excel veya Excel dosyaları açılmıyorsa ne yapabileceğinizi ele alacağız.
İçerik konuları
Windows 11 Bilgisayarda Excel Açılmıyor
Excel, her şirket için gerekli olan bir yazılımdır ve bu yazıda, bilgisayarınızda Excel’in açılmadığı durumlarla başa çıkmanın yollarını ele alacağız. “Excel açılmıyor” sorunuyla karşılaşıyorsanız, aşağıda belirtilen çözümleri uygulayarak sorunu çözebilirsiniz.
Microsoft Excel’i Güvenli Modda Başlatma
Eğer Microsoft Excel’in çalışmadığını fark ederseniz, bu durumda bazı eklentilerin veya modların bozulmuş olabileceği bir durumla karşılaşabilirsiniz. MS Excel’i Güvenli Modda başlatmak, bu uygulamanın bu eklentiler olmadan çalışmasına olanak tanır. Ardından, sorunun kaynağını bulabiliriz. İşte Excel’i Güvenli Modda çalıştırmak için önerilen çözüm:
- Başlat Menüsü’nü açmak için Windows + R tuşlarına basın.
- Çalıştır penceresine “Excel /safe” yazın ve Ctrl + Shift + Enter tuşlarına basarak yönetici erişimi ile komutu çalıştırın.
- Eğer uyarı alırsanız, devam etmek için Evet’e tıklayın.
- Microsoft Excel’i Güvenli Modda çalıştırdıktan sonra bir süre bekleyin ve ardından Excel’i tekrar açın. Eğer aynı sorunla karşılaşıyorsanız, bir sonraki adıma geçin.
Eğer Microsoft Excel Güvenli Modda sorunsuz bir şekilde başlıyorsa, sorunun bir eklenti kaynaklı olduğunu söyleyebiliriz. Sorumlu eklentiyi bulmak için MS Excel’i (normal) açın ve Dosya > Seçenekler > Eklentiler > COM Eklentileri yolunu takip edin. Şimdi, soruna neden olan eklentiyi bulmak için bu uzantıları birer birer kaldırın. Sorumlu eklentiyi bildikten sonra, uzantıyı kalıcı olarak kaldırabilir veya kaldırıp tekrar ekleyebilirsiniz. Umarız, Excel’i normal modda başlattığınızda Excel açılmıyor sorunu çözülür.
DDE Seçeneğini Devre Dışı Bırakma
Dinamik Veri Değişimi (DDE), uygulamaların işletim sistemi içinde veri alışverişi yapmasını sağlayan bir ileti ve talimattır. Bu nedenle, bir Excel dosyasına çift tıkladığınızda, uygulama dosyayı açmak için MS Excel’den izin isteyecektir. Eğer uygulama gerekli izni toplamakta başarısız olursa, dosya açılmaz. Eğer “ignore DDE” seçeneğini etkinleştirmişseniz, bazı dosyalar açılmayabilir. Bu durumda, bu seçeneği devre dışı bırakmanız gerekecektir. İşte bu seçeneği devre dışı bırakmak için adımlar:
- Microsoft Excel’i açın.
- Pencerenin sol üst köşesindeki File (Dosya) üzerine tıklayın.
- Options (Seçenekler) üzerine tıklayın.
- Aşağıya doğru kaydırarak Advanced (Gelişmiş) sekmesine gidin.
- Dinamik Veri Değişimi (DDE) kullanan diğer uygulamaları yoksay kutusunu işaretini kaldırın.
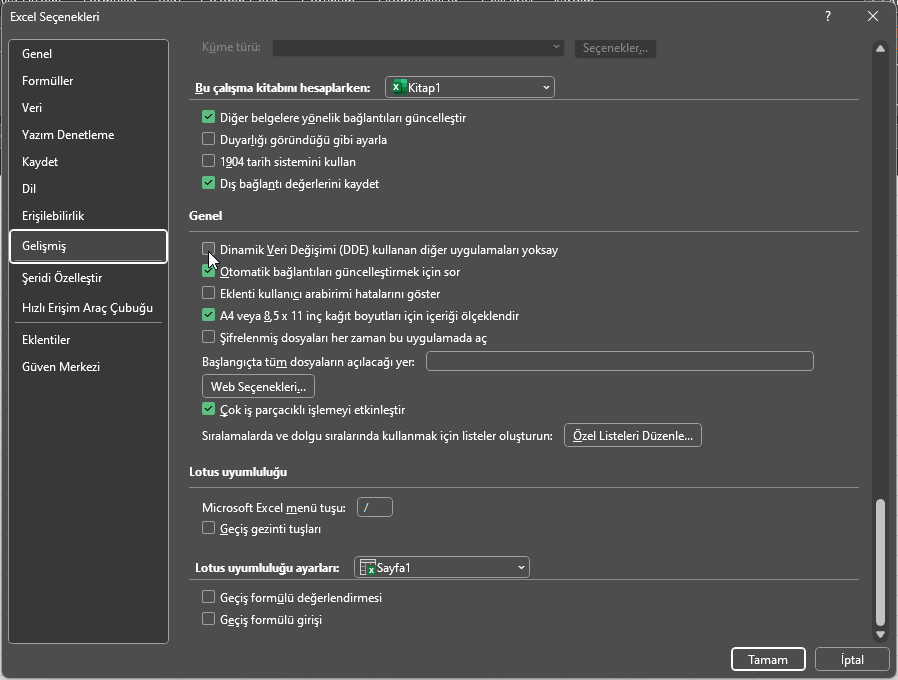
- Değişiklikleri uygulamak ve kaydetmek için Tamam’a tıklayın.
Umarız bu yöntemi kullanarak Excel açılmıyor sorununuz çözülür.
Dosya İlişkilendirmelerini Sıfırlama
Dosya ilişkilendirmesi, bir dosya türü ile destekleyen bir uygulama arasındaki ilişkidir. Örneğin, bir Excel belgesi, Microsoft Excel ile ilişkilendirilmiş olabilir. Şimdi, bu hata sorununu düzeltmek için dosya ilişkilendirmesini sıfırlama adımlarını takip edin. Eğer Dosya İlişkilendirmesi doğru yapılandırılmamışsa, belirtilen hatayı alırsınız.
- Ayarlar penceresini açmak için Windows + I tuşlarına basın.
- “Ugulamalar” üzerine tıklayın ve ardından “Varsayılan Uygulamalar” seçeneğine tıklayın.
- Aşağıya en aşağı kaydırın, “Varsayılan Uygulamaları Sıfırla” seçeneğine gidin ve ardından “Sıfırla” butonuna tıklayın.
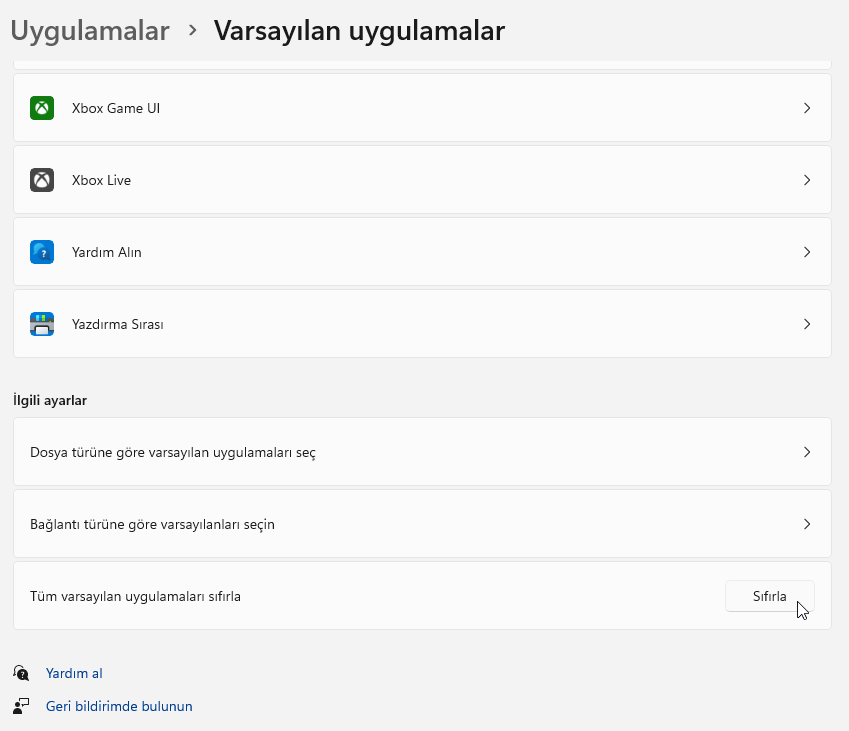
Umarız bu yöntem sizin için Excel açılmıyor sorununun çözümünde işe yarar.
Microsoft Excel’i Temiz Başlangıçta Açma
Bu hatayla karşılaşmanızın nedeni, üçüncü taraf bir uygulamanın MS Excel ile etkileşimde bulunması olabilir. Bu durumda, Temiz
Başlangıç işlemi yapmanız gerekecektir. Bu uygulamayı Temiz Başlangıçta çalıştırmak için aşağıdaki adımları kullanın.
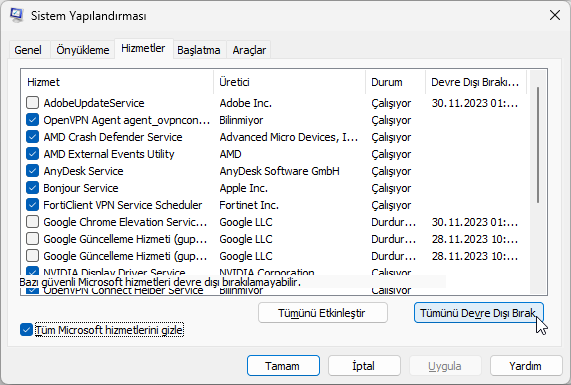
- Windows + R tuşlarına basın.
- Çalıştır penceresine “msconfig” yazın ve Tamam’a tıklayın; bu sistem yapılandırmasını yükleyecektir.
- Burada, Hizmet (Service) sekmesine tıklayın ve “Tüm Microsoft Hizmetlerini Gizle” seçeneğinin işaretli olduğunu kontrol edin
- Sonra “Tümünü Devre Dışı Bırak” > “Uygula” tıklayın, ardından “Tamam” tıklayın.
- Sistemizin yeniden başlatılmasını isteyecektir; Yeniden Başlat’ı seçin.
Sisteminiz başladığında, MS Excel’i başlatın ve sorunun devam edip etmediğini kontrol edin.
Eğer MS Excel herhangi bir sorun olmadan başlıyorsa, sorunu bulmak için hizmetleri manuel olarak başlatın. Hangi uygulamanın soruna neden olduğunu bildikten sonra, sorunu çözmek için uygulamayı kolayca silebilirsiniz.
XLStart Klasöründeki Dosyaları Kaldırma ve Sorumluyu Bulma
XLStart klasöründe bulunan herhangi bir dosya veya çalışma kitabı, uygulamayı başlattığınızda Excel’de hemen yüklenir. Eğer MS Excel bilgisayarınızda başlatılamıyorsa, tüm dosyaları klasörden kaldırabilir ve ardından Excel’i başlatabiliriz. Aynı işlemi yapmak için aşağıdaki konuma gidin.
C:\Users\<user-name>\AppData\Roaming\Microsoft\Excel
Not: <user-name> kısmını gerçek kullanıcı adınızla değiştirin.
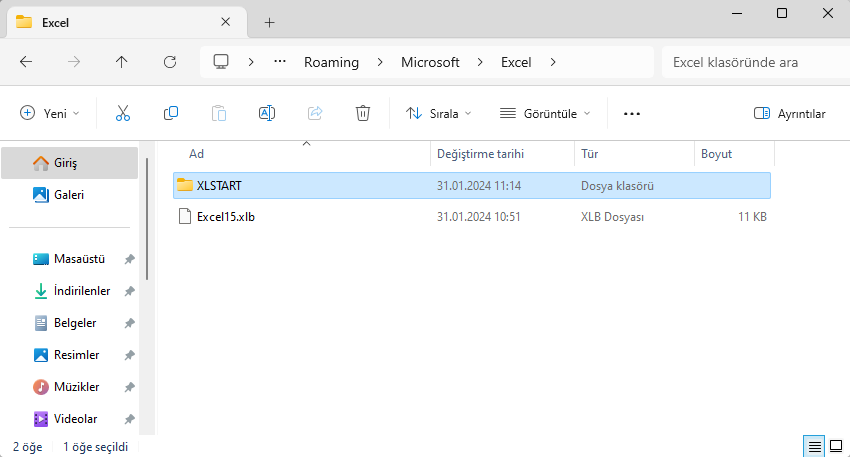
XLSTART klasörünü açın, tüm içeriğini kesin ve ardından her şeyi hatırlayabileceğiniz bir konuma yapıştırın. Tüm dosyaları taşıdıktan sonra MS Excel’i normal olarak açın ve sorunun çözülüp çözülmediğini kontrol edin. Eğer Excel herhangi bir sorun olmadan açılıyorsa, XLSTART dosyalarını orijinal konumlarına birer birer geri taşıyın. Bir belirli dosyayı taşıdıktan sonra MS Excel’in başlatılmaması durumunda, bu dosya sorunun kaynağıdır. Dosyayı kaldırabilir veya başka bir yere taşıyarak sorundan kurtulabilirsiniz. Excel açılmıyor sorunu hala devam ediyorsa aşağıdaki çözümü deneyin.
Office Onarımı Çalıştırma
MS Excel bozulmuşsa, belirli bir hatayla karşılaşabilirsiniz. Bu durumda, sorunu çözmek için Office Onarımı adlı dahili bir aracı kullanabiliriz. Sorunu çözmek için aşağıdaki adımları takip edin.
Başlat Menüsü’nden Control Panel’i arayarak açın.
- Programlara gidin.
- Programlar ve Özellikler’e tıklayın.
- Microsoft 365 veya Office (isim sürüme göre değişir) üzerine sağ tıklayın ve Change (Değiştir) seçeneğini seçin.
- İki seçenek arasında, Quick Repair veya Online Repair’ı seçin ve ardından Repair (Onar) üzerine tıklayın.
- Son olarak, sorununuzu çözmek için ekran talimatlarını tamamlayın.
Umarız bu çözümü kullanarak Excel açılmıyor sorununuzu çözebilirsiniz.
İlgili: Excel Durum Çubuğu Görünmüyor
Microsoft Excel’in Windows 11 bilgisayarınızda açılmaması sorunu, birkaç farklı nedenden kaynaklanabilir. Ancak yukarıda belirtilen çeşitli yöntemleri kullanarak sorununuzu gidermeye çalışabilirsiniz. Excel açılmıyor durumunuz için, önerilen adımları sırasıyla takip ederek sorunu çözebilir ve verilerinizi güvende tutabilirsiniz. Eğer sorun devam ediyorsa, Microsoft’un destek ekibiyle iletişime geçmek de bir seçenek olabilir. Unutmayın, veri kaybını önlemek için düzenli yedeklemeler yapmak her zaman önemlidir. Umarız bu makale, Excel açılmama sorunuyla karşılaşan kullanıcılara yardımcı olur.