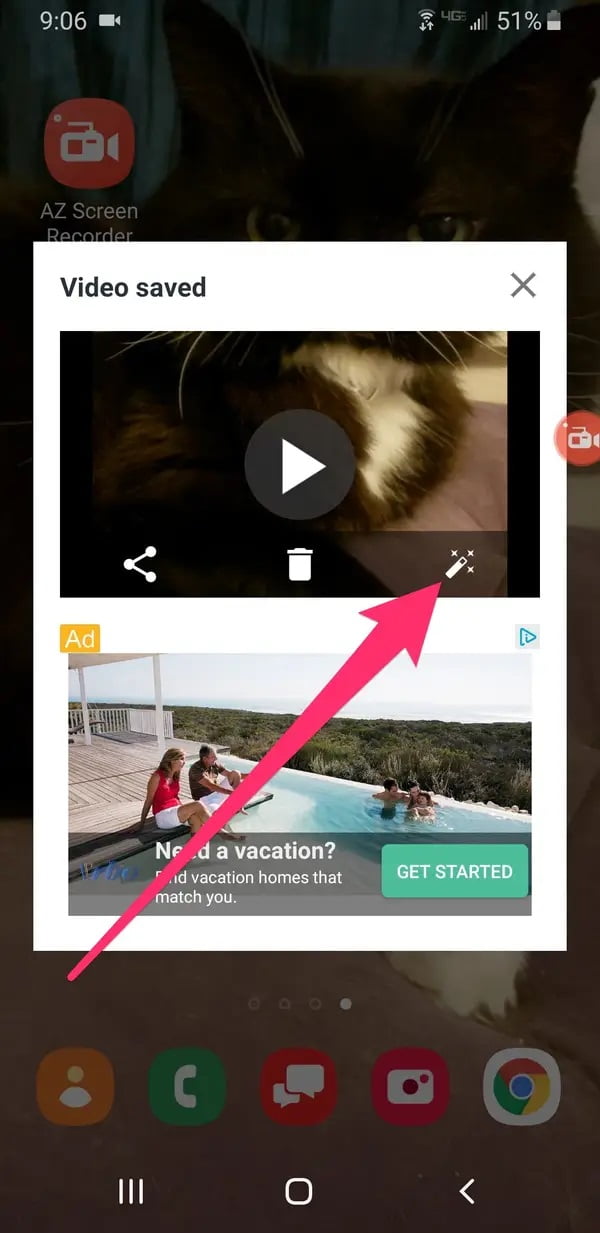Geçmişte, Android cihazınızda bir ekran kaydı almak istediğinizde, üçüncü taraf (parti) bir uygulama indirmeniz veya telefonunuzun üreticisinin, telefonunuzla birlikte bir ekran kaydı uygulaması sunuyor olmasını ummanız gerekirdi.
Artık şimdi tüm yeni Android telefonlarda yerleşik bir ekran kaydedici uygulama var. Bu uygulama ile hemen hemen tüm uygulamaların ekran kaydını almak oldukça kolay. Fakat Netflix gibi bazı uygulamalar için size yalnızca siyah bir ekran kaydı verdiği bazı istisnai durumlar da vardır.
Not: Ekran kaydedici özelliğini kullanabilmek için Android 11 veya üstü bir Android sürümü kullanıyor olmanız gerekiyor. Telefonunuzda Android 11 kullanamıyorsanız veya kullanmak istemiyorsanız, üçüncü taraf (parti) uygulamalarla kayıt yapma işlemini anlattığımız bölüme geçebilirsiniz.
İçerik konuları
Android Telefonda Ekran Kaydı Nasıl Yapılır?
- Ekran Kaydedici (Screen Recorder) özelliği, bildirim panelinde bulunur. Bildirim panelini açmak için, parmağınızı ekranın üst kısmından aşağı doğru hızlıca kaydırın ve ardından, Hızlı Ayarlar’ı (Quick Settings) görebilmek için tekrar kaydırın.
- Ekran Kaydedici (Screen Recorder) özelliğini İlk kez kullanacaksanız, Ekran Kaydedici (Screen Recorder) simgesi muhtemelen Hızlı Ayarlar (Quick Settings) bölümünde olmayacak. Bu ekranda bulunan kalem şeklindeki Özelleştir (Customize) simgesine dokunun ve ardından Ekran Kaydedici (Screen Recorder) simgesini ekranın alt kısmından yukarı doğru sürükleyin; böylece Ekran Kaydedici (Screen Recorder) özelliği Hızlı Ayarlar (Quick Settings) bölümüne eklenmiş olacak ve bu bölümde görünecek. Ardından çıkmak için ok simgesine dokunun.
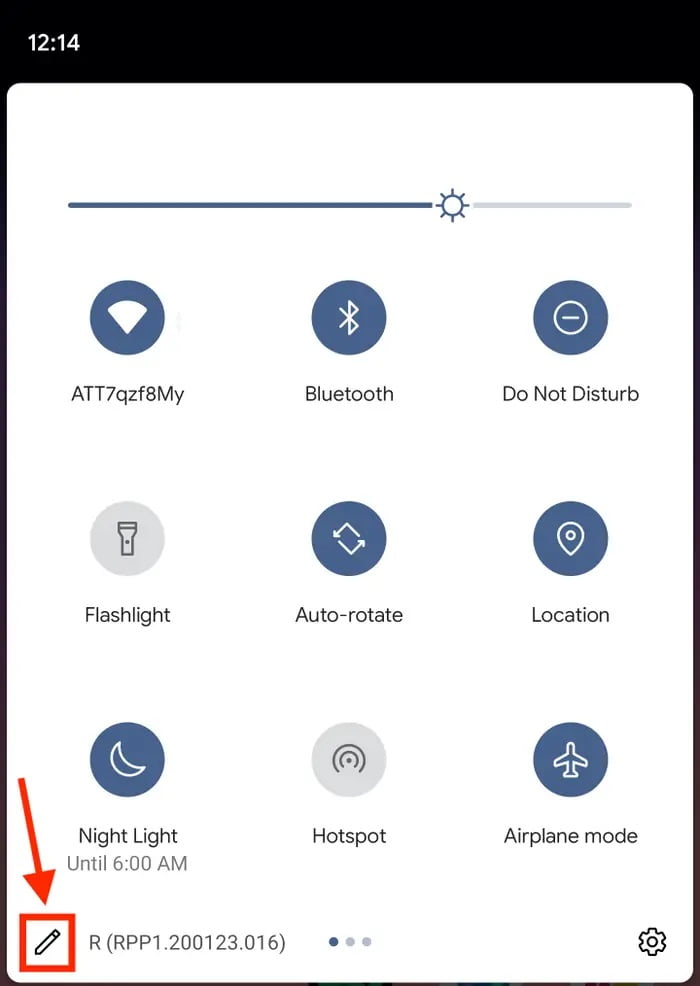
- Yukarıdaki işlemi tamamladıktan sonra tekrar Hızlı Ayarlar (Quick Settings) paneline gelmek için, parmağınızı ekranın üst kısmından 2-kez aşağı kaydırın ve biraz önce eklediğiniz Ekran Kaydı (Screen Record) simgesine dokunun.
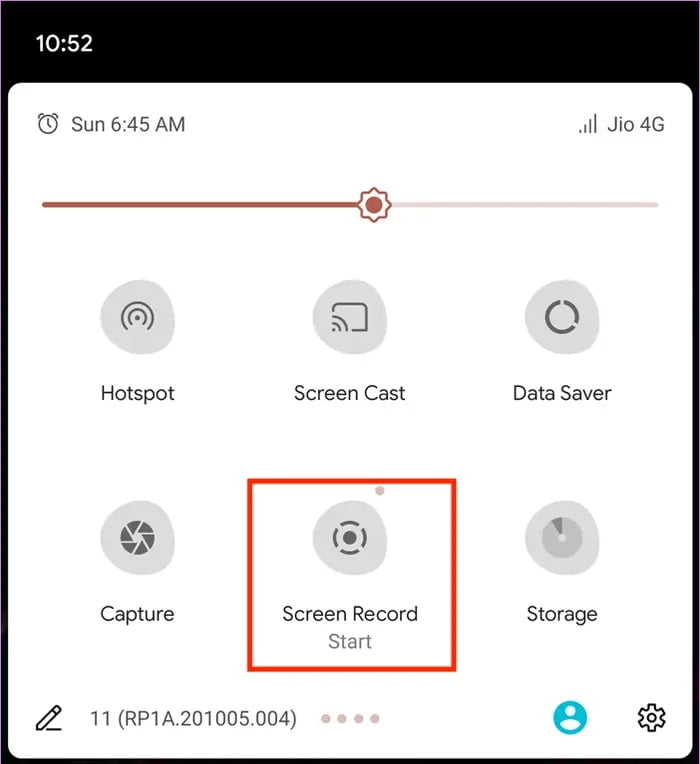
- Ekran kaydınızla ses kaydetmek isteyip istemediğinizi ve ekrana dokunduğunuz yeri göstermek isteyip istemediğinizi seçin. Bu ayarlardan herhangi birini açmak için, butonları (tuşları) sağa kaydırın.
- BAŞLAT (START) butonuna dokunun.
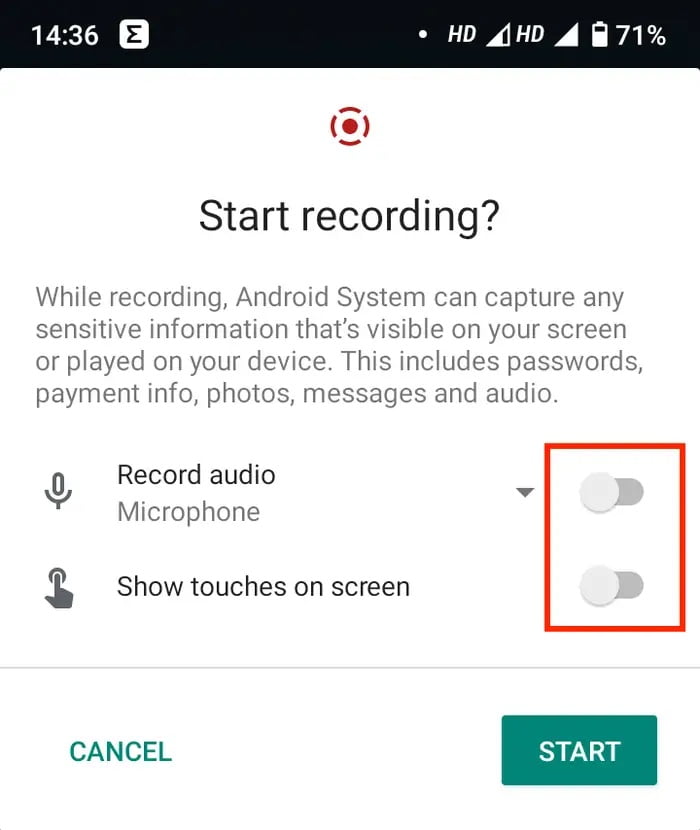
- Yukarıdaki adımdan sonra artık ekran kaydı işlemi başladı. Kayıt işlemini tamamladığınızda, parmağınızı ekranın yukarısından aşağıya doğru kaydırın ve ardından, Durdurmak için dokunun (Tap to stop) yazan kırmızı Ekran Kaydedici (Screen Recorder) bildirimine dokunun.
Android’de Ekran Kaydını Bulma ve Düzenleme
Kaydınız tamamlandıktan sonra, telefonunuzun varsayılan video ve resim kaydetme konumunda (çoğu telefonda bu, Google Fotoğraflar – Google Photos – konumudur), ekran kaydı videonuzu bulabilirsiniz.
- Telefonunuzda Google Fotoğraflar (Google Photos) uygulamasını açın.
- Ekranın altındaki araç çubuğunda Fotoğraflar (Photos) seçeneğine dokunun.
- Ekran kaydını, gün içerisinde çektiğinizden dolayı, Bugün (Today) bölümünde bulabilirsiniz.
Google Fotoğraflar (Google Photos) uygulamasını, ekran kaydınızı düzenlemek için de kullanabilirsiniz; videonun başındaki ve sonundaki istenmeyen kareleri (görüntüleri) kaldırmak için, videonun başlangıcını ve sonunu kırpabilirsiniz.
- Google Fotoğraflar (Google Photos) uygulamasını başlatın ve ekran kaydı videosunu açın.
- Ekranın altında, Paylaş (Share) ve Çöp Kutusu (Trash) simgelerinin arasındaki düzenle (edit) simgesine dokunun.
- Ekranın alt kısmında, video zaman çizelgesinin solundaki çubuğu sağa doğru sürükleyin. Bu, videonun başlangıcını (kırpar) kısaltır. Videonun başlamasını istediğiniz noktayı bulun ve ardından videonun sonunu kısaltmak için, sağ taraftaki çubuk için bu işlemi tekrarlayın.
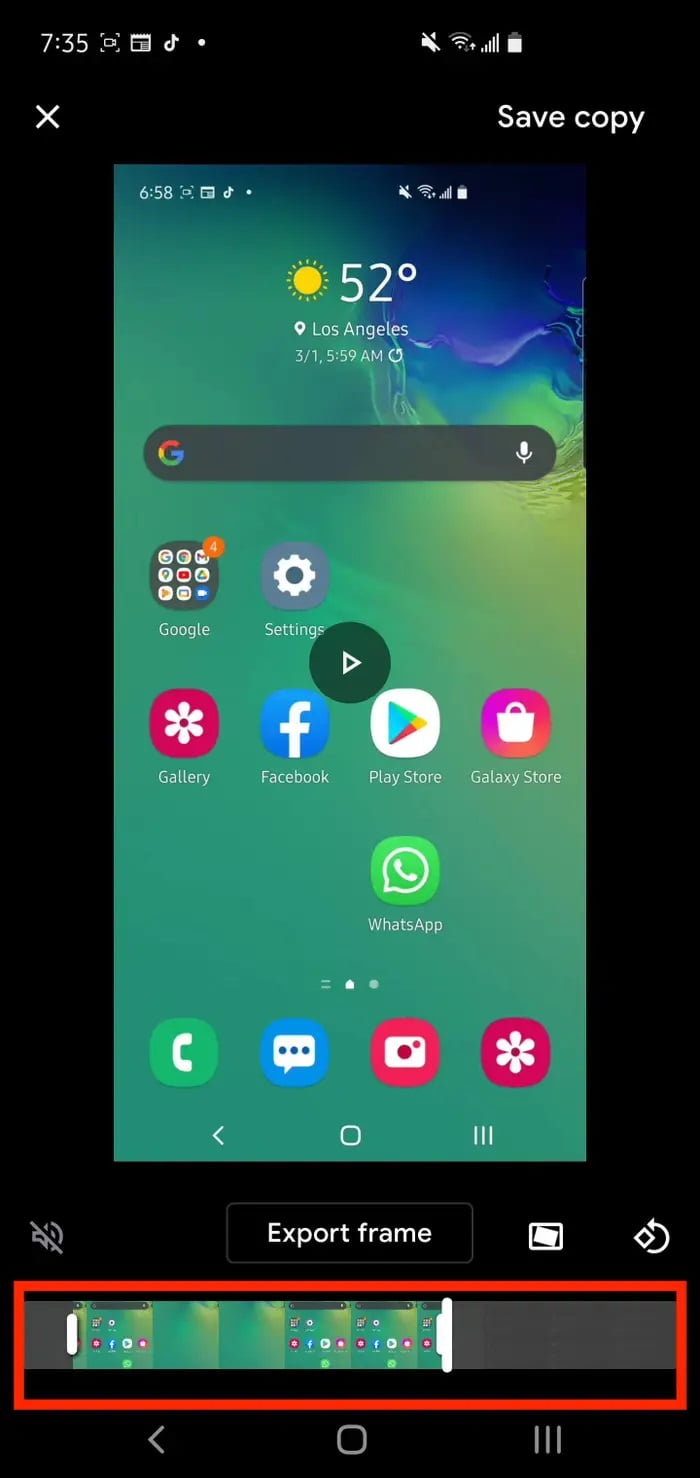
- Kırpma (kesme) işlemi tam istediğiniz gibi olduğundan, ekranın üst kısmındaki Bir kopyasını kaydet (Save a copy) seçeneğine dokunun. Artık, orijinal ekran kaydının düzenlenmiş bir versiyonuna sahipsiniz.
Üçüncü Taraf (Parti) Bir Uygulama Kullanarak Android’de Ekran Kaydı Alma
Android 11 veya daha güncel bir Android sürümüne sahip değilseniz, AZ Screen Recorder uygulamasını kullanarak Android’de ekran kaydı almak için aşağıdaki adımları izleyin!
- Daha önce yüklemediyseniz, Android 5.0 veya daha güncel bir Android sürümüne sahip cihazınıza Google Play Store‘dan AZ Screen Recorder uygulamasını indirip yükleyin.
- AZ Screen Recorder uygulamasını açın. Uygulamayı ilk kez kullanıyorsanız, AZ Screen Recorder uygulamasının diğer uygulamalar üzerinde görüntülenmesini sağlamak için ekrandaki talimatları izleyin.
- Ekranınızda, üzerinde beyaz bir kamera bulunan küçük kırmızı bir simge ve çevresinde beş küçük beyaz simge belirecektir. Hem video hem de ses kaydetmeye başlamak için kırmızı kameralı beyaz simgeye ve ardından Şimdi başla (Start now) seçeneğine dokunun.
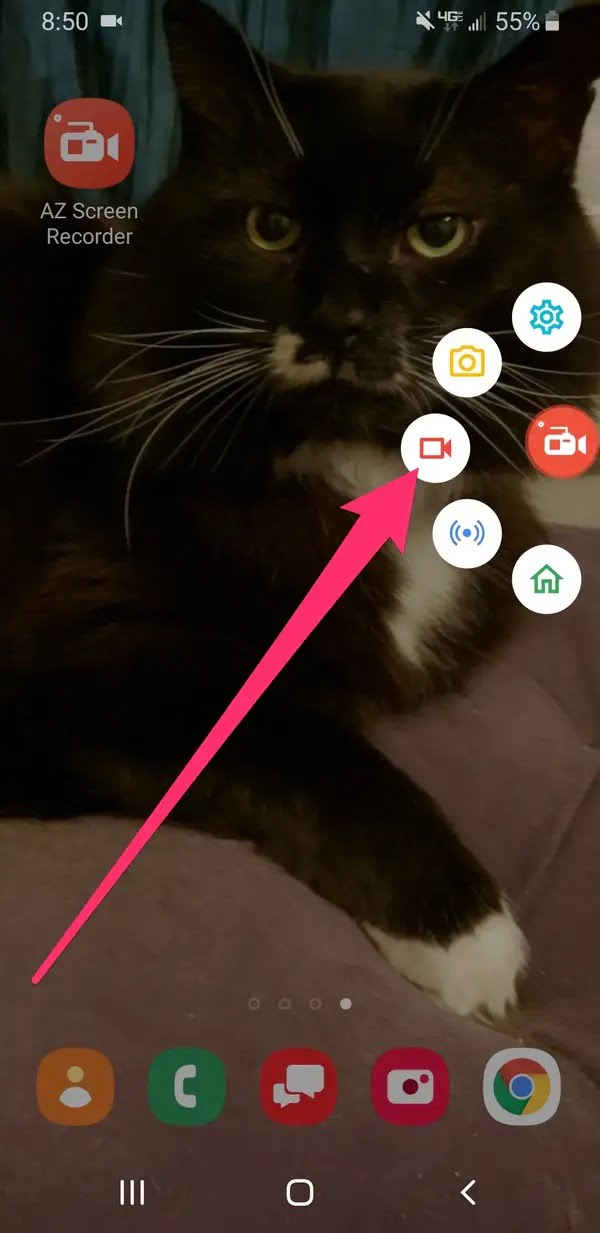
- Ekran kaydı videonuzu, süre ve içerik bakımından istediğiniz gibi kaydedin.
- Kaydı durdurmak istediğinizde, bildirimler menüsünü açmak için, parmağınızı ekranın üst kenarından aşağı doğru kaydırın. Bu panelden kaydı duraklatabilir veya durdurabilir veya videonun üzerine çizim yapmak için kurşun kalem simgesine dokunabilirsiniz.
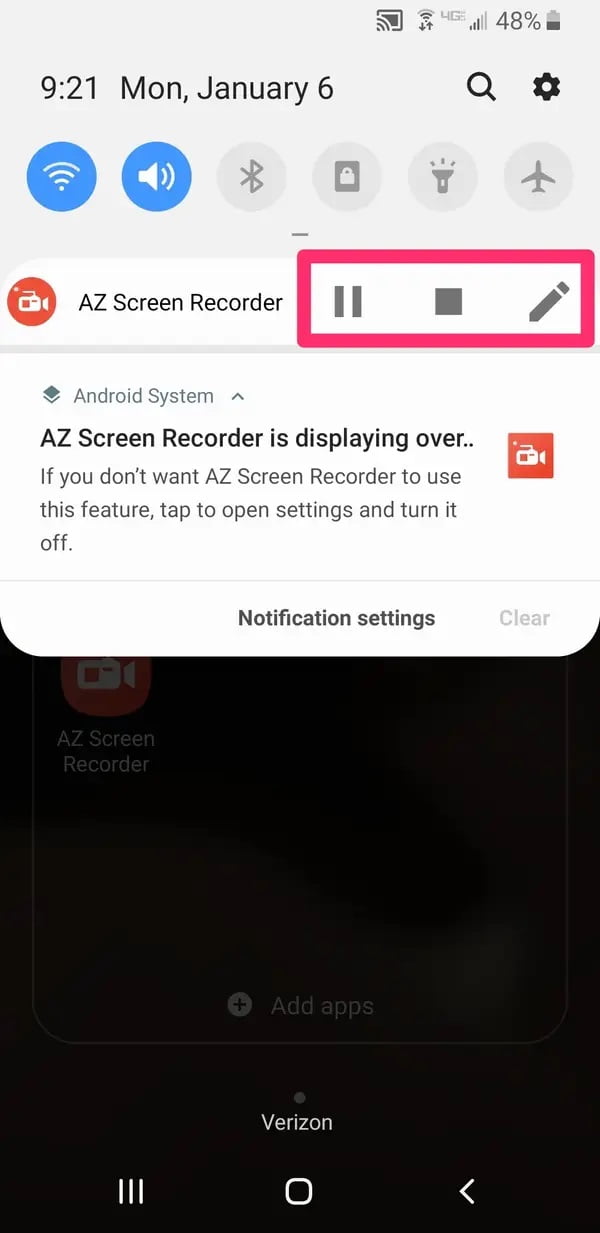
- Ekran kaydı videonuz tamamlandığında, otomatik olarak Android cihazınızın (fotoğraf ve video) galerisine kaydedilir. Videoyu düzenlemek istiyorsanız, videodaki sihirli değnek simgesine (en sağda) dokunun.