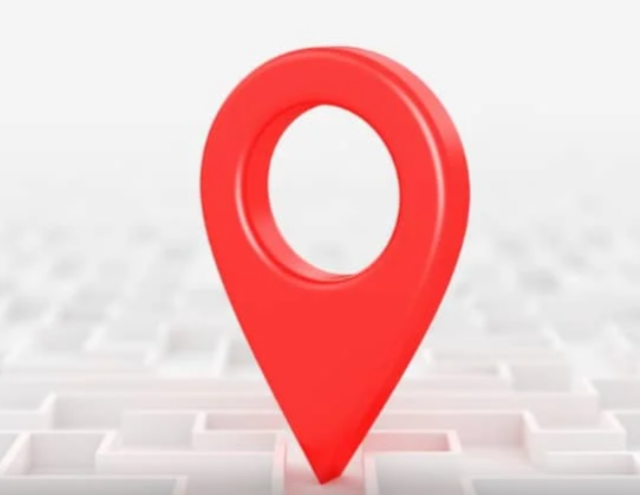
Windows 11 cihazımı bul nasıl etkinleştirilir, telefonunuz veya tabletiniz gibi, dizüstü bilgisayarınızın da kaybolduğu veya çalındığı zamanlar olabilir.
Cihazımı Bul özelliği, Windows 11 dizüstü veya masaüstü bilgisayarınızı bulmanıza yardımcı olur. Bu özellik, Microsoft hesabınızın verilerinizi bulutta eşitleme yeteneğinden yararlanır. Bu özellik, onu bulmanızı, uzaktan kilitlemenizi ve bir yardım mesajı göndermenizi sağlar.
Bu nedenle, sisteminizi kaybolduğunda veya çalındığında bulunacak şekilde hazırlamak istiyorsanız, size aşağıdaki özelliği nasıl etkinleştireceğinizi göstereceğiz.
İçerik konuları
Windows 11’de Cihazımı Bul nedir?
Windows’taki Cihazımı Bul özelliği, iPhone, AirPods veya diğer Apple cihazlarınızı bulmak için Apple’ın Bul özelliği gibi çalışır. Ve Android, Android cihazınızı bulmak ve verileri uzaktan yönetmek için benzer bir özelliğe sahiptir.
Özelliği etkinleştirdikten sonra, herhangi bir tarayıcıyı kullanarak bir cihazdan Microsoft hesabınızda oturum açarak bilgisayarınızın konumunu bir harita üzerinde tam olarak belirleyebilirsiniz. Bulunduktan sonra, yetkisiz erişimi önlemek için uzaktan kilitleyebilir, etkin kullanıcıların oturumunu kapatabilir ve yerel kullanıcı erişimini devre dışı bırakabilirsiniz.
Not: Windows’ta cihazımı bul özelliğini etkinleştirmek ve kullanmak için Microsoft hesabınızla oturum açmanız gerekir. Yani, örneğin internet olmadan Windows 11’i yükleyerek yalnızca yerel bir hesap oluşturursanız bu çalışmaz. Ek olarak, dizüstü veya masaüstü bilgisayarınızda konum servislerinin etkinleştirilmesi gerekir.
Windows 11’de Konum Servislerini Etkinleştirme
Cihazımı Bul mekanizmasını kullanmak için Konum Servislerinin etkinleştirilmesi gerekir. Windows 11’de varsayılan olarak etkinleştirilmelidir, ancak siz kapatmış olabilirsiniz. Bu nedenle, konum hizmetleri özelliğinin etkinleştirildiğini doğrulamak zarar vermez.
Windows 11’de konum hizmetlerini etkinleştirmek için:
- Ayarlar’ı başlatmak için Windows tuşu + I’ye basın.
- Sol panelden Gizlilik ve güvenlik seçeneğini seçin.
- Sağdaki Uygulama izinleri bölümüne gidin ve Konum ‘u tıklayın.
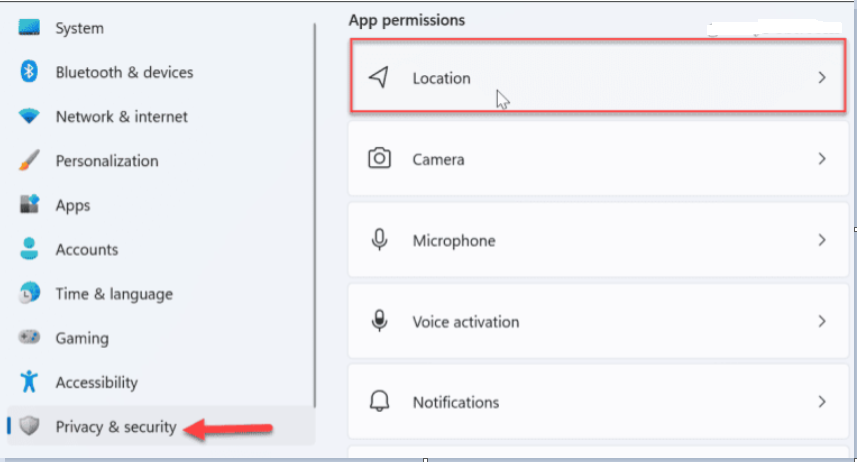
Konum servislerinin yanındaki anahtarları açın ve Uygulamaların konumunuza erişmesine izin verin.
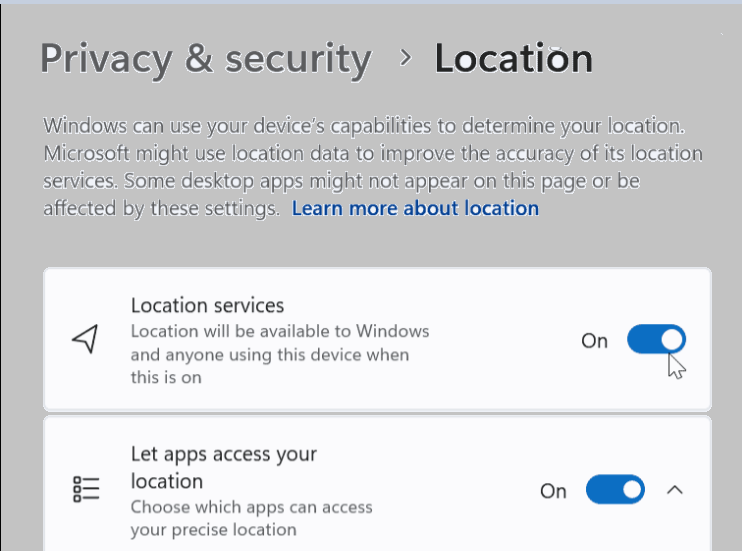
Windows 11 Cihazımı Bul Nasıl Etkinleştirilir
Artık konum hizmetlerini etkinleştirdiğinize göre, Cihazımı Bul özelliğini açmanız gerekir. Açıldıktan sonra Windows 11, kaybolması veya çalınması durumunda bulunmasını kolaylaştırmak için bilgisayarın yaklaşık konumunu Microsoft hesabınıza gönderir.
Windows 11’de Cihazımı bul özelliğini etkinleştirmek için:
- Ayarlar’ı başlatmak için Windows tuşu + I’ye basın.
- Soldaki listeden Gizlilik ve güvenlik sekmesine tıklayın.
- Güvenlik bölümünün altında , Cihazımı bul seçeneğini tıklayın.
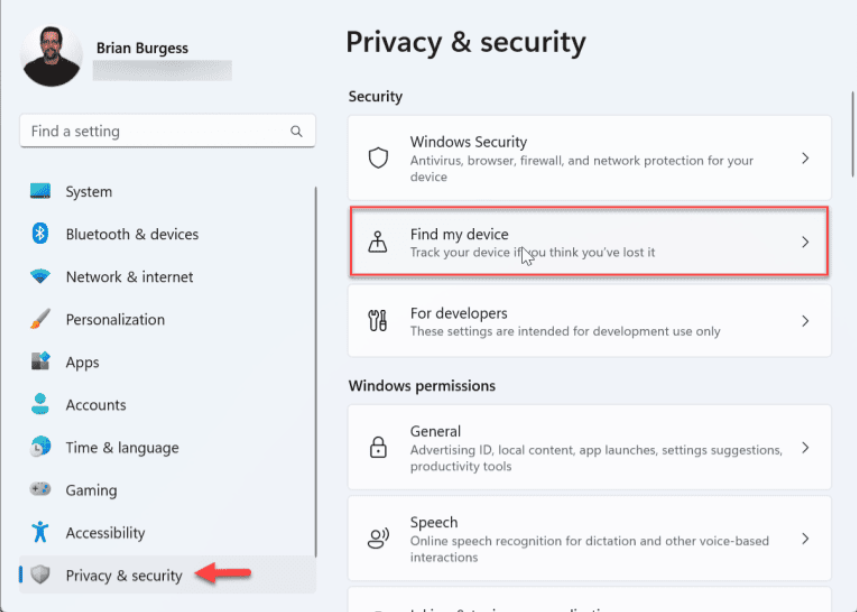
- Cihazımı bul geçiş anahtarını açın.
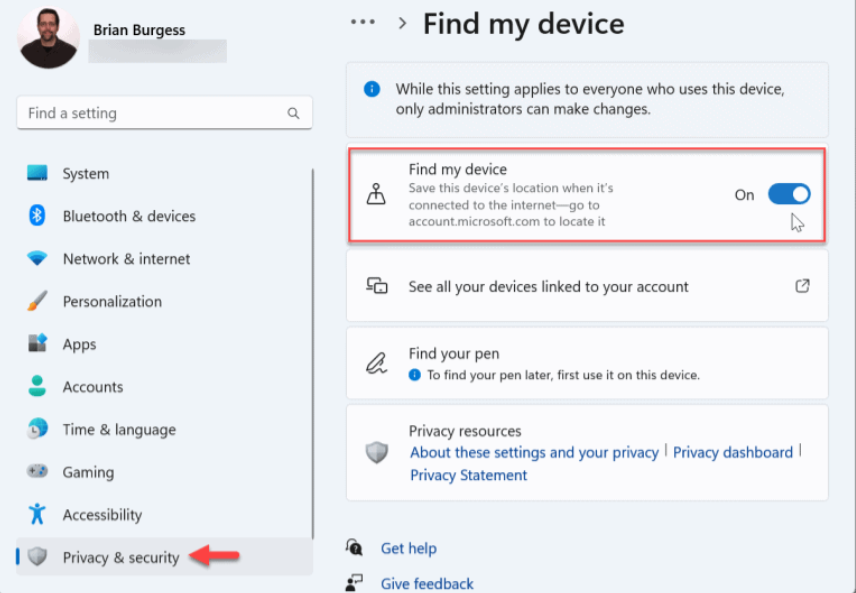
Açtıktan sonra, sisteminiz bilgisayarın konumunu Microsoft’a gönderir, böylece daha sonra ihtiyacınız olursa Microsoft hesabınızdan bulabilirsiniz.
Windows 11de cihazımı bul nasıl etkinleştirilir
Kayıp Windows 11 PC’nizi bulmak için:
- Başka bir bilgisayar veya mobil cihaz gibi herhangi bir cihazda bir tarayıcı başlatın hangi platform olduğu önemli değil.
- Microsoft Cihazları sayfasına gidin ve Microsoft hesabınızla oturum açın.
- Hesabınıza bağlı cihazlar listesinden bilgisayarınızı seçin ve Cihazımı bul seçeneğine tıklayın.
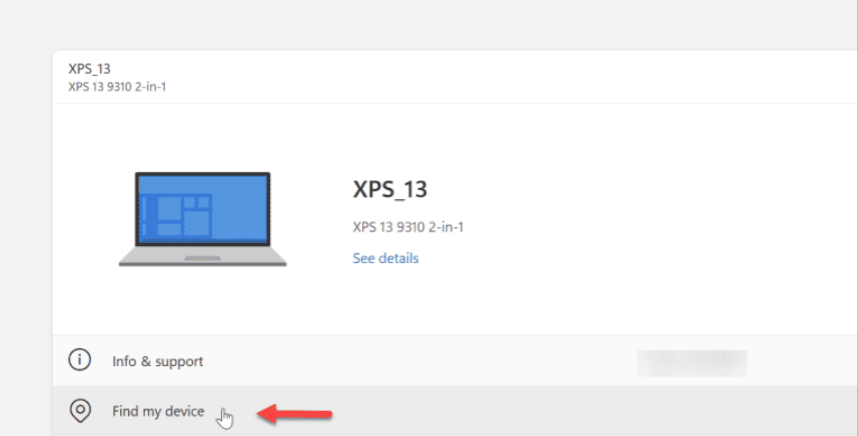
- Açılır menüyü tıklayın ve cihazın konumunu haritada tam olarak belirlemek için Bul düğmesini tıklayın.
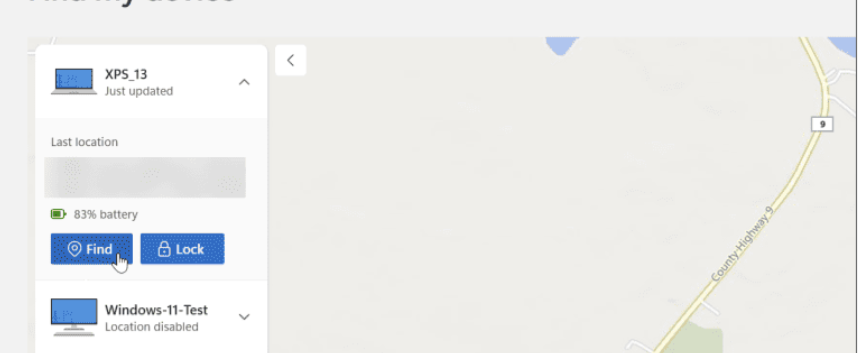
- Bilgisayarınızı kilitlemek ve aktif kullanıcıların oturumunu uzaktan kapatmak için Kilitle düğmesine de tıklayabilirsiniz. Kilitleme özelliği, birisi bulursa adınız ve numaranız gibi bir mesaj yazmanıza da olanak tanır.
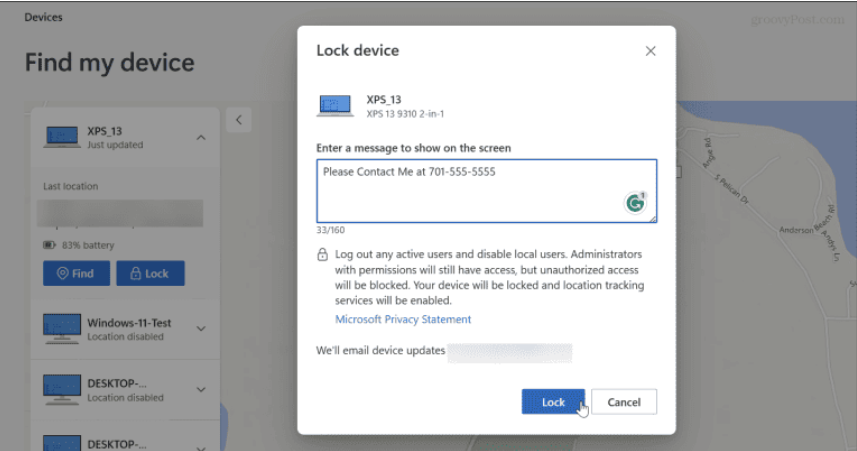
Windows 11de cihazımı bul nasıl etkinleştirilir, makalemiz umarım yararlı olmuştur.
Windows 11 Cihazlarını Bulmak için Cihaz Bul Listesini Kullanın
Listelenen cihazlarınızı Windows 11’deki istemler aracılığıyla bulabileceğinizi de belirtmek önemlidir.
- Ayarlar’ı açmak için Windows tuşu + I’ye basın.
- Sol sütundaki listeden Gizlilik ve güvenlik’i seçin.
- Cihazımı bul seçeneğine tıklayın.
- Sağ sütundaki Hesabınıza bağlı tüm cihazlarınızı görün seçeneğine tıklayın.
- Edge , kayıp veya kaybolan cihazınızı yukarıdaki adımlarda açıklandığı gibi yönetebileceğiniz Cihazlar sayfasını açacaktır.
- Windows 11de cihazımı bul nasıl etkinleştirilir
Windows 11’de Cihazımı bul özelliğinin ayarlanması, kaybolması veya çalınması durumunda cihazı bulmanıza yardımcı olabilir. Ayrıca uzaktan kilitleyebilme özelliği yetkisiz erişimi ve olası veri kaybını önleyecektir. Ayrıca, bu özelliğin yeni olmadığını ve Windows 10’da Cihazımı bul özelliğini nasıl kullanacağınızı öğrenebileceğinizi unutmayın.
Verilerinizi korumak için Windows 11’de başka güvenlik önlemleri alabilirsiniz. Örneğin, maksimum koruma için Windows Güvenliğini nasıl yapılandıracağınızı öğrenin. Ya da bilinen bir güvenilir dosya veya hizmete izin vermeniz gerekirse, Windows Güvenliği’ni geçici olarak devre dışı bırakabilirsiniz.
Uzak sunuculara erişebiliyorsanız, parolasız oturum açmak için Windows 11’de SSH anahtarları oluşturabilirsiniz. Ayrıca, bilgisayarınızda hedeflenen reklamları durdurmak için Windows 11’de reklam izlemeyi nasıl devre dışı bırakacağınıza bakın.





































