
Dell XPS 13 kapanmıyor ile uzun yıllar boyunca dizüstü bilgisayar, düzgün şekilde kapatılamaması sorunuyla boğuştu. Bu yüzden, zihninizi sakinleştirin. Yalnız değilsin.
Birçok kullanıcı, şirketten yanıt gelmediğinden de şikâyet etti. Yalnızca destekle özel olarak sohbet edenler, sorunun nasıl çözüleceği konusunda öneriler alır.
Bu arada, sorun sistemin donanımdan sıfırlanmasıyla çözülebilir.
Dell XPS 13 kapanmıyor ise yalnız değilsiniz. Bu sorun yıllardır var ve Dell’in sorunu kalıcı olarak çözmek için önemli bir şey yapmadığı görülüyor.
Forumlardaki birçok kullanıcı, özellikle Dell’in kendi web sitesi, sorundan acı bir şekilde şikâyet etti, ancak bilinmeyen bir nedenden dolayı, şirket genellikle kullanıcılardan, nasıl düzeltileceğine dair bir kılavuz için desteğini özel sohbet etmelerini istiyor.
İçerik konuları
Dell XPS 13’ümü nasıl kapatabilirim?
1.Hızlı başlatma seçeneğini devre dışı bırakın
+ tuşuna basarak Windows aramasını açın. WindowsQ
Kontrol paneli yazın. Sonuç listesinde Denetim Masası’nı seçin. Başlatmak için Aç’ı tıklayın.
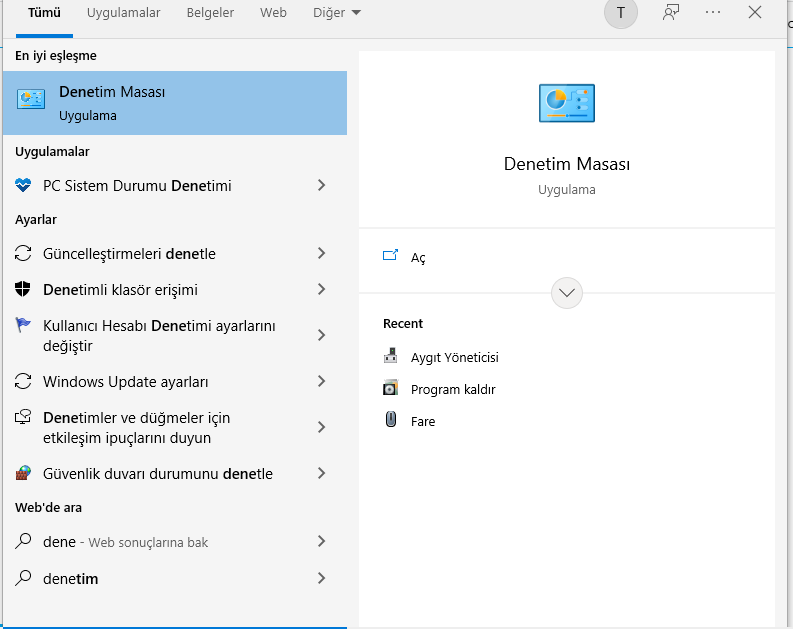
Arama Kutusuna Güç yazın. Ardından, Güç düğmelerinin yapacaklarını değiştir’i seçin.
Henüz seçilmediyse Hızlı başlatmayı aç (önerilir) seçeneğini işaretleyin. Bundan sonra, Değişiklikleri kaydet.
2.Wake on LAN’ı kapatın
+ tuşuna basarak Denetim Masası’nı açın. Ardından Kontrol yazın ve ardından tuşuna basın. WindowsREnter
Ağ bağlantılarını yazın. Ardından Ağ bağlantılarını görüntüle’ye tıklayın.
Mevcut ağa, genellikle WiFi’ye sağ tıklayın. Ardından, Özellikler’e sağ tıklayın.
Ağ bağlantısı seçiliyken Yapılandır düğmesine tıklayın.
Güç Yönetimi’ni seçin. Güç tasarrufu için bilgisayarın bu aygıtı kapatmasına izin ver seçeneğinin işaretli olduğundan emin olun. Bundan sonra, Tamam’a tıklayın.
3.Sert sıfırlama gerçekleştirin
Fare, klavye vb. tüm bağlı çevre birimlerinin fişini çekin.
Elektrik fişi bağlıysa, üniteden çıkarın.
Fakat güç Düğmesini kapanana kadar basılı tutarak bilgisayarı kapatın. Anakarttan kalan gücü boşaltmak için 30 saniye daha basılı tutun.
Güç Düğmesi ile önyükleme sistemi.
Önyükleme tamamlanana kadar bekleyin, ardından Dell XPS 13’ün kapanıp kapanmayacağını kontrol etmek için normal şekilde kapatmayı deneyin.
4.Sorun gidericiyi çalıştırın
+ tuşuna basarak Windows Arama’yı açın. WindowsQ
Arama Kutusuna sorun giderici ayarlarını yazın. Ardından, Aç’ı seçin.
Önerilen sorun giderici tercihleri görüntülenmezse, diğer sorun gidericiler öğesini seçin.
Windows Update için Çalıştır’ı seçin.
5.Kayıt defterini değiştirin
+ tuşuna basarak Çalıştır’ı açın. regedit yazın .WindowsR
Aşağıdaki klasörü yazın veya kopyalayıp Adres Kutusuna yapıştırın:
HKEY_LOCAL_MACHINE
HKEY_LOCAL MACHINE klasörünün yanındaki küçük oka tıklayın. Ardından, YAZILIM klasörü için de aynısını yapın.
Microsoft klasörünü bulun ve bulun. Genişletin ve Windows NT klasörünü bulmak için kaydırın. CurrentVersion’ı bulmak için klasörü genişletin.
Winlogon’u bulmak ve bulmak için kaydırın. Genişletin ve aynı zamanda üzerine tıklayın. Bu, sağdaki panelde yeni dosyaları gösterecektir.
Panelde PowerdownAfterShutdown’ın listelenip listelenmediğini kontrol edin.
Değilse, boş bir alana sağ tıklayın. Yeni’yi seçin. Ardından, DWORD öğesini seçin. DWORD’u PowerdownAfterShutdown olarak yeniden adlandırın. Yeni oluşturulan dosyaya çift tıklayın. Ardından, Veri değeri için 0 yazın.
Kayıt Defterinden çıkın.
Sisteminizi yeniden başlatın.
Bu zamana kadar, yukarıda bahsettiğimiz yöntemlerden herhangi birini kullanarak Dell XPS 13’ünüzle ilgili sorun çözülmüş olmalıdır. Artık sistem, zorlamak için güç düğmesini kullanmadan başarıyla kapatılabilir.








































