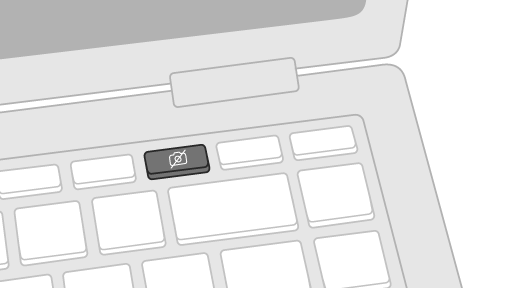
Çok sayıda kullanıcı Web Kamera Titremesi devam ettiğini bildirdi.
Bu sizin de başınıza gelebilir, ancak sorun oldukça kolay çözülebilir.
Aşağıdaki adımların, bunu yaşayan birçok insan için bunu düzelttiği kanıtlanmıştır.

İnsanlar hatırlayabildiğimiz kadarıyla web kameralarını kullanıyorlar, ancak COVID-19 pandemisi başladıktan ve hibrit çalışma çözümlerini tetikledikten sonra pazar büyük bir büyümeye tanık oldu.
Artık, işle ilgili durumlara katılmak için, kullanıcılar için web kameraları oldukça zorunludur, bu yüzden web kamerası sorunlarını çözmek eskisinden daha da önemlidir.
Bununla birlikte, web kameranız bir USB uzatma kablosuyla çalışmıyorsa, bu can sıkıcı sorunu çözmenize memnuniyetle yardımcı olacağız.
Ayrıca, web kameranızla kullanmak için güvenilir bir USB kablosu arıyorsanız, özel listemize göz atın ve en iyi seçimi yapın. Web kamera titremesi işlemleri için gerekli çözümler için sizi yönlendirmekteyiz.
Ancak, Windows 11’de web kameranızı kullanırken ekran titremesi yaşıyorsanız aşağıdaki kılavuzu izleyin.
İçerik konuları
Web kameram neden sürekli titriyor?
Sormanıza sevindik çünkü bu gerçekten içine girebileceğimiz bir konu ve bu kadar banal görünen bir şeyin neden bu kadar çok soruna yol açabileceğini görebiliyoruz.
Aslında, web kamerası titremesi, ışıklar ve web kamerasının deklanşör hızı arasındaki etkileşimden kaynaklanır.
Işıklara güç sağlamak için kullanılan elektrik kaynağının, kullanılan akımı hızla sallayan AC gücü kullandığını bilin.
Bu nedenle, bu salınım tamamen normaldir ve tüm dünyada kullanılır, kesin frekans ülkeler arasında değişir ancak her zaman 50Hz veya 60Hz’dir.
Biraz daha doğrudan olmak gerekirse, web kamerası titremesi olarak bilinen rahatsız edici davranışın, kullandığınız yapay ışıklandırmayla bir ilgisi vardır.
Yapay aydınlatma için farklı bir yenileme hızı kullanıyorsanız, kameranın farklı bir hızda kayıt yapacağını ve bunun harici web kamerasından veya yerleşik kameradan gelen video görüntüsünün titremesine neden olacağını unutmayın.
Bu nedenle, web kameranız OBS’de titriyorsa veya dizüstü bilgisayarınızın web kamerası titremeyi bırakmıyorsa, aşağıdaki çözümler tam size göre.
Windows 11’de kamera titremesini nasıl durdurursunuz?
Gerekli işlemler hakkında bilgi ve işlem sıralamaları hakkında işlem yapılabilir. İşlem adımlarını kontrol edebilirsiniz.
1.Windows’u en son sürüme güncelleyin
Ayarlar’a erişmek için Win+ tuşuna basın. I
Gezinti bölmesinden Windows Update’i seçin ve sağdaki Güncellemeleri kontrol et’e tıklayın.
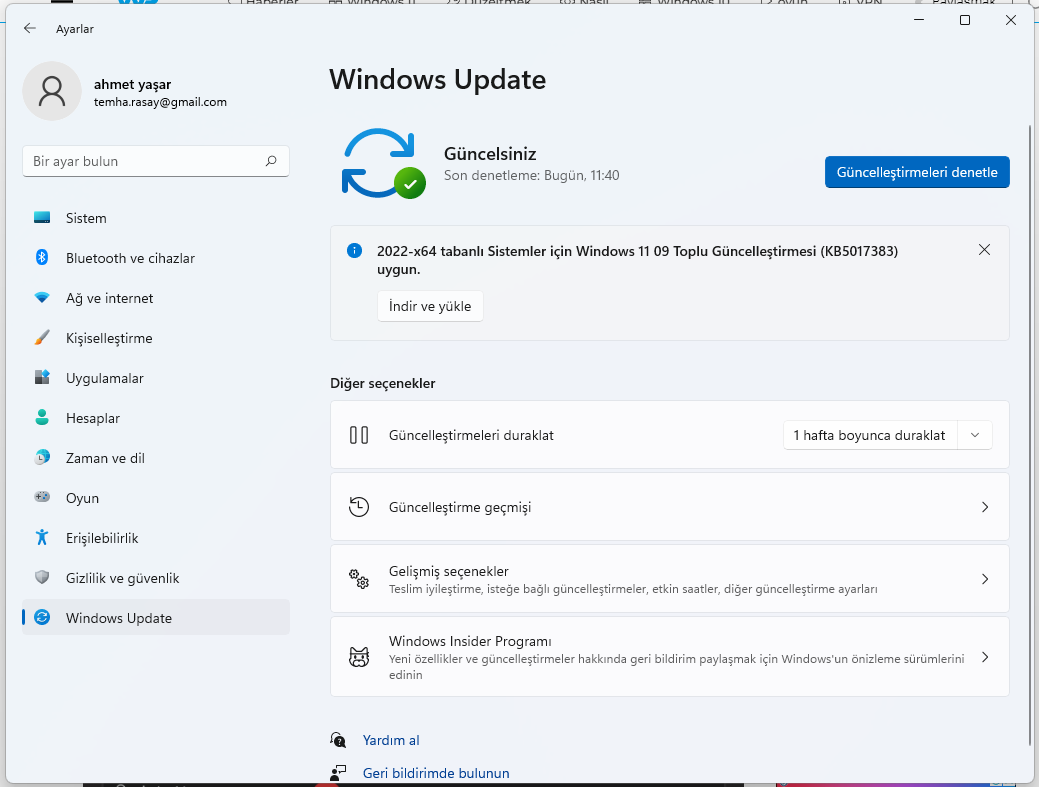
Taramadan sonra bir güncelleme listeleniyorsa, indirin ve bilgisayarı yeniden başlatın.
2.Web kamerası sürücülerini güncelleyin.
Aygıt Yöneticisi’ni arayın ve uygulamayı açın.
Görüntüleme cihazları bölümünü genişletin, cihazınıza sağ tıklayın ve Sürücüyü güncelle öğesini seçin.
Bazen Windows sürücüleri kendi kendine bulamasa da bunu sizin için yapan üçüncü taraf yazılımları kullanabilirsiniz. Bu işlemi, kullandığımız bir araç olan DriverFix ile sürücüleri manuel olarak aramaya göre daha hızlı ve daha güvenli hale getirin.
3.Web kamerasını farklı bir USB bağlantı noktasına bağlayın
Web kameranızı bağladığınız USB bağlantı noktası kırılmış ve şimdi arızalı olabilir ve işini düzgün yapamıyor olabilir.
USB bağlantı noktalarını değiştirdikten sonra yanıp sönüyorsa, lütfen arızalı olanı kullanmayı hemen bırakın ve değiştirmeyi düşünün.
Bilmelisiniz ki bu çözüm, basit ve basit olduğu kadar, aslında birçok kullanıcının sorunlarını çözmesine yardımcı oldu.
Bu nedenle, cihazınızda bir USB 3.0 bağlantı noktası varsa ve web kameranızı bir USB 2.0 bağlantı noktasına bağladıysanız, oradan çıkarın ve USB 3.0 bağlantı noktasına bağlayın.
Neden? Niye? Bunun nedeni, USB 3.0 bağlantı noktalarının USB 2.0 bağlantı noktalarına kıyasla daha hızlı veri aktarım hızına sahip olmasıdır.
4.Web kamerası için Düşük Işık Telafisi’ni devre dışı bırakın
Muhtemelen zaten bildiğiniz gibi, bir web kamerasının Düşük Işık Telafisi özelliği, çekiminizi otomatik olarak aydınlatır; bu, karanlık bir odada kayıt yapıyorsanız yardımcı olur.
Bununla birlikte, web kameranız bu özelliği destekliyorsa, web kameranızın Özellikler bölümündeki Kamera Kontrolü seçeneklerinden kapatabilirsiniz.
Web kameranızın Düşük Işık Telafisi özelliğini devre dışı bıraktıktan sonra, web kameranızı kullanırken hala titremeye devam edip etmediğini kontrol edin.
5.Güç Tasarrufunu/Pil Tasarrufunu Devre Dışı Bırakın
Ayarlar’a erişmek için Win+ tuşuna basın. I
Sistem sekmesini seçin ve Güç ve pil üzerine tıklayın.
Pil tasarrufu öğesini seçin ve Asla olarak ayarlayın.
Web kamerası ayarlarımı nasıl değiştiririm?
Ayarlar’a erişmek için Win+ tuşuna basın. I
Bluetooth ve Cihazlar sekmesini seçin ve Kameralar’a tıklayın.
Bu bölümden, kameranız için tüm ayarları yönetebilirsiniz. Bu nedenle, bir dahaki sefere bu ayarlarda gezinmeniz gerektiğinde bunu aklınızda bulundurun.
Web kameranız Zoom’da titremeye devam ediyorsa veya Teams’deyken web kamerası titriyorsa, kamerayı tekrar kullanmadan önce bu uygulamaların önbelleğini silmeyi düşünün.
Hiçbir şeyin işe yaramaması durumunda, bir donanım hatası veya üretim hatası olur. Buradaki en iyi seçenek, yeni, daha güvenilir ve yüksek kaliteli bir web kamerası satın almak olacaktır.
Ayrıca Web Kamerası Çalışmıyor Çözümleri makalemizi inceleyebilirsiniz.









































