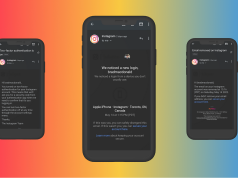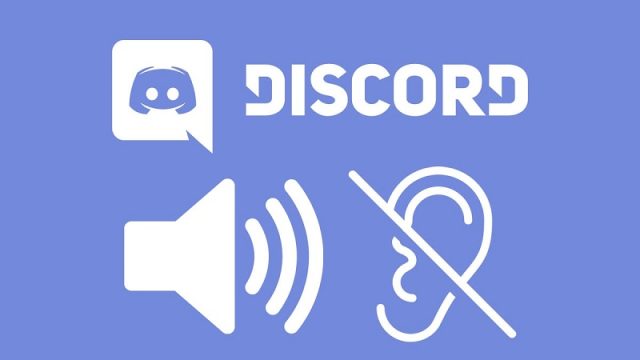
Discord’da ses karşı tarafa gitmiyor sorunu bazen gösterilen bir durumdur. Discord, oyuncular ve çevrimiçi topluluklar için popüler bir iletişim platformudur. Arkadaşlarınızla sohbet etmek, strateji oluşturmak veya sadece takılmak için harika bir yol sunar. Ancak, bazen teknik sorunlar yaşayabilirsiniz ve bunlardan biri de mikrofonunuzun sesinin karşı tarafa iletilmemesi olabilir. Bu durum sinir bozucu olabilir ve oyun deneyiminizi veya sohbetinizi sekteye uğratabilir.
Ayrıca okuyun: Whatsapp Aramalarında Ses Karşı Tarafa Gitmiyor Sorunu Ve Çözümü
İçerik konuları
Discord’da Ses Karşı Tarafa Gitmiyor Sorunu Çözme
Sorunun kaynağını belirleme
Discord’da ses karşı tarafa gitmiyor sorunu tam olarak nerede olduğunu anlamaktır. Sesinizin karşı tarafa gitmemesinin birkaç nedeni olabilir. Bunlar:
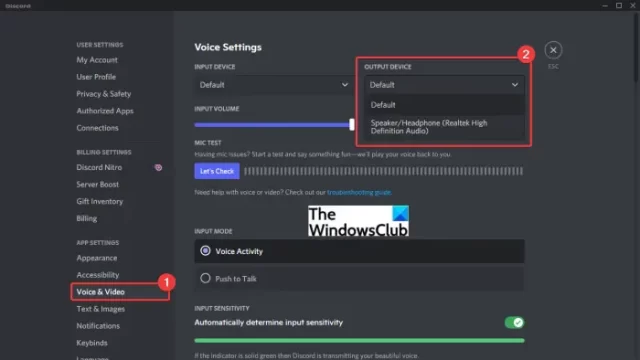
- Discord ayarları: Discord ayarlarınız yanlış yapılandırılmış olabilir.
- Mikrofon ayarları: Mikrofonunuzun bilgisayarda doğru şekilde ayarlanmamış olma ihtimali vardır.
- Bilgisayar ayarları: Bilgisayarınızın ses ayarları doğru yapılandırılmamış olabilir.
- Donanım sorunları: Mikrofonunuzda veya ses kartınızda fiziksel bir sorun olabilir.
- İnternet bağlantısı sorunları: Yavaş veya dengesiz bir internet bağlantısı ses kalitesini etkileyebilir.
Discord ayarlarını kontrol etme
İlk olarak, Discord’un ses ayarlarının doğru yapılandırıldığından emin olalım. Bunu yapmak için:
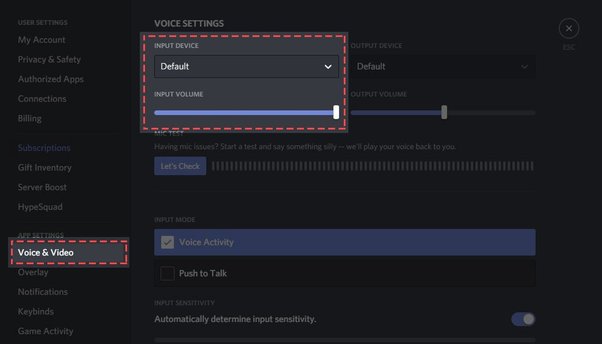
- Discord uygulamasını açın.
- Kullanıcı ayarlarına ulaşmak için sol alt köşedeki dişli çarpı ikonuna tıklayın.
- “Ses ve Video” ayarlarına gidin.
- “Ses Cihazı” altında doğru mikrofonun seçili olduğundan emin olun.
- “Ses Giriş Seviyesi” ayarını kontrol edin. Mikrofon seviyesinin çok düşük veya çok yüksek olmaması gerekir. Test düğmesini kullanarak mikrofon seviyesini ayarlayabilirsiniz.
- “Gürültü Azaltma” ve “Otomatik Kazanç Kontrolü” gibi özellikleri kapatmayı deneyebilirsiniz. Bu özellikler bazen ses sorunlarına neden olabilir.
- “Ses Alt Grubu” ve “Ses Kanalı” ayarlarını da kontrol edin. Doğru gruba ve kanala bağlı olduğunuzdan emin olun.
Mikrofon ayarlarını kontrol etme
Discord ayarlarını kontrol ettikten sonra, mikrofonunuzun Windows ayarlarında doğru şekilde yapılandırıldığından emin olalım. Bunu yapmak için:
- Windows arama çubuğuna “ses ayarları” yazın ve arama sonuçlarından “Ses ayarlarını aç” seçeneğini tıklayın.
- “Ses” sekmesine tıklayın.
- “Giriş” altında mikrofonunuzu seçin.
- “Özellikler” düğmesine tıklayın.
- “Seviyeler” sekmesine gidin ve mikrofon seviyesinin uygun olduğundan emin olun. Test düğmesini kullanarak mikrofon seviyesini ayarlayabilirsiniz.
- “Gelişmiş” sekmesine tıklayın (tüm bilgisayarlarda olmayabilir).
- “Uygulamaların mikrofonumuzu özel olarak kontrol etmesine izin ver” seçeneğinin işaretli olduğundan emin olun.
Ek İpucu: Bazı mikrofonlarda, Windows ses ayarlarında veya üretici yazılımında ek ayarlar bulunabilir. Bu ayarları, mikrofonunuzun performansını optimize etmek için inceleyebilirsiniz.
Bilgisayar ayarlarını kontrol etme
Discord ve mikrofon ayarlarını kontrol ettikten sonra, bilgisayarınızın genel ses ayarlarının doğru olduğundan emin olalım. Bunu yapmak için:
- Windows arama çubuğuna “ses ayarları” yazın ve arama sonuçlarından “Ses ayarlarını aç” seçeneğini tıklayın.
- “Ses” sekmesine tıklayın.
- “Varsayılan cihazlar” altında mikrofonunuzun ve hoparlörlerinizin varsayılan cihazlar olarak ayarlandığından emin olun.
Donanım sorunlarını giderme
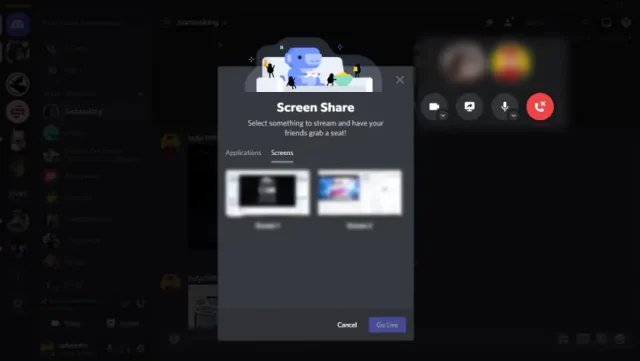
- Farklı bir USB bağlantı noktasına takmayı deneyin: Mikrofonunuzun bağlı olduğu USB bağlantı noktasında sorun olabilir. Mikrofonunuzu farklı bir USB bağlantı noktasına takmayı deneyin ve sesin karşı tarafa iletilmeye başlayıp başlamadığını kontrol edin.
- Harici mikrofon kullanıyorsanız farklı bir mikrofon deneyin: Sorun mikrofonunuzda olabilir. Mümkünse, farklı bir mikrofonu bilgisayarınıza takın ve Discord’da sesli sohbeti test edin. Eğer sorun çözülürse, arızalı mikrofonu yenisiyle değiştirmeniz gerekebilir.
- Kablolu mikrofonlarda kabloyu kontrol edin: Kablolu mikrofon kullanıyorsanız, kablonun hasarlı olup olmadığını kontrol edin. Kabloda herhangi bir kopukluk, çatlak veya ezilme varsa, ses kalitesini etkileyebilir veya tamamen kesebilir.
- Ses kartı sürücülerini güncelleyin: Ses kartı sürücüleri, bilgisayarınızın ses donanımı ile işletim sistemi arasında iletişim kurmasını sağlar. Güncel olmayan sürücüler, ses sorunlarına neden olabilir. Sürücüleri güncellemek için bilgisayarınızın üretici web sitesini ziyaret edin veya aygıt yöneticisinden manuel olarak güncelleme yapabilirsiniz.
İnternet Bağlantısı Sorunlarını Giderme
Yavaş veya dengesiz bir internet bağlantısı, Discord’da ses kalitesini olumsuz etkileyebilir ve hatta sesinizin tamamen kesilmesine neden olabilir. Aşağıdakileri deneyebilirsiniz:
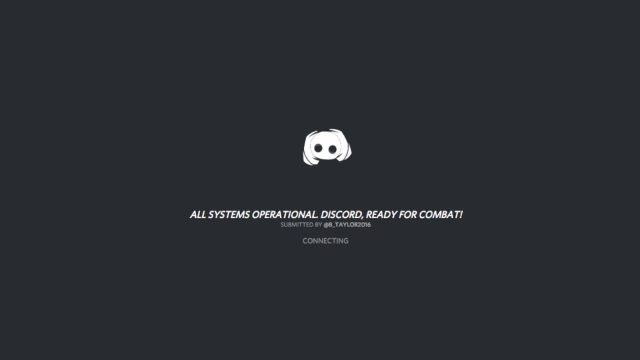
- İnternet bağlantınızı hız testi yaparak kontrol edin: Çevrimiçi olarak birçok hız testi aracı mevcuttur. İnternet bağlantınızın hızının ve ping süresinin normal olup olmadığını kontrol edin.
- Arka planda çalışan uygulamaları kapatın: Arka planda indirme yapan programlar, video akışı hizmetleri veya oyunlar gibi uygulamalar internet bant genişliğinizi kullanıyor olabilir. Bu uygulamaları kapatmayı deneyin ve ses kalitesinin iyileşip iyileşmediğine bakın.
- Mümkünse kablolu bağlantı kullanın: Kablosuz bağlantı, sinyal kesintisi yaşayabilir ve bu da ses kalitesini etkileyebilir. Mümkünse, bilgisayarınızı doğrudan bir ethernet kablosuyla internet modemine bağlayın.
Ayrıca okuyun: Discord Tepki Vermeme Sorunu