
Windows 10 arama çubuğu sorunu? Bu sorunu çözmek için etkili yöntemler arıyorsanız, Bu makalemiz size cevabı verecektir. Sorunu çözmek için yardımcı olabilecek 6 yöntem bulunmaktadır.
Windows 10 arama çubuğu nerede, arama çubuğu eksik mi? Normalde, ekranın sol alt köşesinde bulunan bir kutudur. Ancak neden şimdi Windows 10 arama çubuğu sorunu, Windows 7 veya Windows 8/8.1’den Windows 10’a işletim sisteminizi yükselttiğinizde veya bir büyük güncelleme yaptıktan sonra, Windows 10 arama çubuğu sorunu ile karşılaşmanız oldukça yaygındır. Bazen arama çubuğu, görev çubuğundan gizlendiği için eksik olabilir.
Windows 10’un eski bir sürümüne Yıldönümü Güncellemesi uyguladığınızda arama çubuğu Windows 10 eksik sorunuyla karşılaşabilirsiniz. Eğer unutursanız bu özellikleri, programları ve diğer şeyleri nasıl erişeceğinizi bu yazıda öğreneceksiniz.
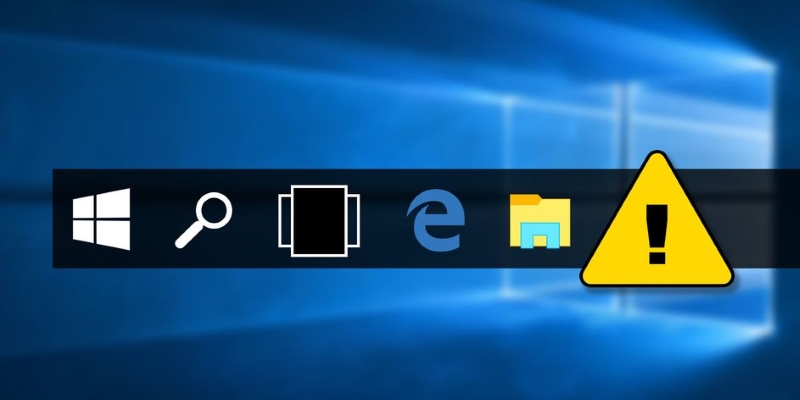
İçerik konuları
Windows 10 Arama Çubuğu Sorunu Çözüm Adımları
Arama çubuğunun gizlenmediğinden emin olun
Sisteminizi Windows 10’a yükselttikten veya büyük bir güncelleme yaptıktan sonra Windows 10 başlat menüsü arama çubuğu eksik sorunuyla karşılaşıyorsanız, bu durum Windows 10’un arama çubuğunu gizlemenize izin vermesinden kaynaklanabilir. Bu yüzden eğer Windows 10 arama çubuğunuz gizlenmişse, Windows 10 arama çubuğu eksik hatasını kolayca düzeltebilirsiniz.
Arama çubuğunun gizlenmediğinden emin olmanın yolu:
Görev Çubuğu’na sağ tıklayın ve ardından arama kutusu göstermek için Cortana’yı seçin. Bu adımları tamamladıktan sonra, Windows 10 arama çubuğu görünecektir. Bu yöntem hatayı düzeltemezse, o zaman aşağıdaki yöntemleri denemelisiniz.
Not: Tablet modunu kullanıyorsanız, Cornata’nın ayarları Arama kutusu göster seçeneğine ayarlanmış olsa bile Windows 10 arama çubuğunu göremezsiniz.
Tablet Modunu devre dışı bırakın
Windows 10’da Tablet modu olarak adlandırılan yeni bir özellik vardır ve bu mod, bir tableti bağlantı noktasından ayırdığınız anda otomatik olarak etkinleşir. Ancak Tablet modu hakkında bilmeniz gereken bir şey var bu mod dokunmatik ekranla kullanılmak üzere tasarlanmıştır. Tablet modunda, uygulamalarınızı yalnızca tam ekran olarak çalıştırabilir ve belirli bazı kısıtlamalar vardır, örneğin Windows 10 arama çubuğunu kullanamazsınız.
Windows 10 arama çubuğunun geri gelmesini istiyorsanız, Tablet modunu devre dışı bırakmanız gerekir. İşte bunu yapmanın hızlı bir yolu: Ekranın sağ alt köşesindeki Eylem Merkezi’ni tıklayın (Aksiyon Merkezi’ni açmak için aynı anda Win + A tuşlarına basabilirsiniz) ve ardından Tablet modunu devre dışı bırakmak için Tablet modunu tıklayın. Tablet modunu devre dışı bıraktıktan sonra, Windows 10 arama çubuğu eksik sorununu çözebilirsiniz. Eğer çözemezseniz, bir sonraki yöntemleri deneyebilirsiniz.
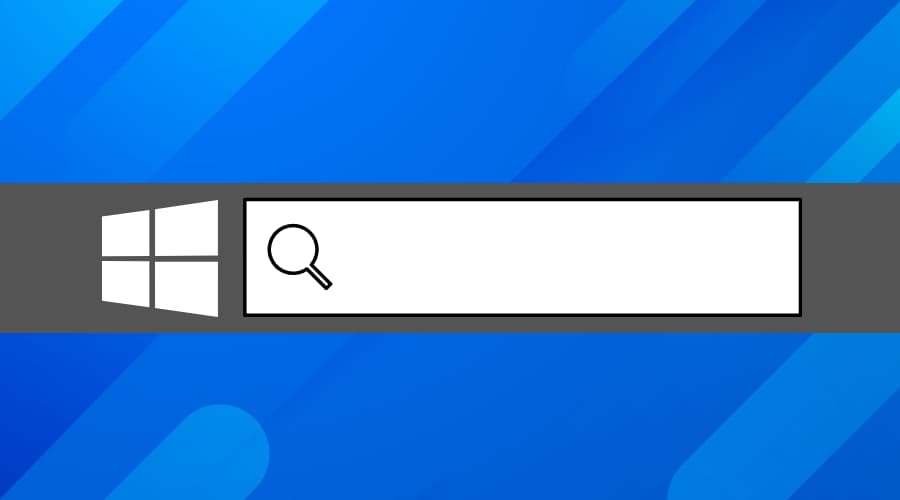
Tablet modunu kullanırken arama çubuğunu kullanmak
Şu adımları uygulamanız gerekir:
Adım 1: Ayarlar uygulamasını açmak için aynı anda Win + I tuşlarına basın.
Adım 2: Kişiselleştirme’yi seçin ve ardından sol taraftan Görev çubuğunu seçin.
Adım 3: Sağ paneldeki Tablet modunda görev çubuğunu otomatik olarak gizle seçeneğini kapatın. Bu adımları tamamladıktan sonra, Tablet modunda bile Windows 10 arama çubuğu görünecektir.
Tablet modunun kendiliğinden etkinleştiğini fark ederseniz, o zaman devre dışı bırakılması için aşağıdaki kılavuzu deneyebilirsiniz.
Adım 1: Başlat’ı tıklayın ve ardından Ayarlar’ı tıklayın.
Adım 2: Sistem’i tıklayın ve ardından sol taraftan Tablet modunu seçin.
Adım 3: İmzalı olduğumda bölümünde açılır menüyü kullanarak Masaüstü modunu kullan’ı seçin. Bunu yaptıktan sonra, Tablet modu kendiliğinden etkinleştiremeyeceğini belirtecektir. Aşağıdaki yöntemlere devam edelim:
Küçük Görev Çubuğu Düğmeleri Seçeneğini Devre Dışı Bırakın
Windows 10 arama çubuğu eksik hatasının başka bir yaygın nedeni – Küçük görev çubuğu düğmeleri seçeneğinin etkin olmasıdır. Bu nedenle, Küçük görev çubuğu düğmeleri seçeneğini devre dışı bırakarak Windows 10 arama çubuğunu tekrar görünür hale getirebilirsiniz. İşte yapmanız gerekenler:
Adım 1: Ayarlar uygulamasını açmak için aynı anda Win + I tuşlarına basın.
Adım 2: Kişiselleştirme’yi seçin ve ardından sol taraftan Görev çubuğunu seçin.
Not: Görev çubuğuna sağ tıklayabilir ve ardından Görev çubuğu ayarları’nı seçebilirsiniz.
Adım 3: Sağ paneldeki Küçük görev çubuğu düğmeleri seçeneğini kapatın. Küçük görev çubuğu düğmeleri seçeneğini devre dışı bıraktıktan sonra, Windows 10 arama çubuğu görünmelidir. Eğer görünmezse, Görev Çubuğu’na sağ tıklayın ve ardından Arama kutusu göstermek için Cortana’yı seçin.
Yeni Bir Kullanıcı Hesabı Oluşturun
Eğer hala Windows 10 arama çubuğu eksik hatasını çözemiyorsanız, sorunu düzeltmek için bilgisayarınızda yeni bir kullanıcı hesabı oluşturmayı deneyebilirsiniz. Ancak, yeni bir kullanıcı hesabı oluşturursanız, tüm kişisel dosya ve klasörlerinizi taşımanız gerekecektir. İşte yeni bir kullanıcı hesabı oluşturmanın adımları:
Adım 1: Ayarlar’ı açın ve ardından Hesaplar’ı tıklayın.
Adım 2: Aile ve diğer kullanıcılar sekmesine gidin ve Ardından Diğer kullanıcılar bölümünde Bu bilgisayara başka biri ekleyin’i tıklayın.
Adım 3: Bu kişinin oturum açma bilgilerine sahip değilim’i tıklayın ve ardından Bir Microsoft hesabı olmadan bir kullanıcı ekle’yi tıklayın.
Adım 4: Kullanıcı adını ve şifreyi (isteğe bağlı) girin, ardından İleri’yi tıklayarak yeni bir kullanıcı hesabı oluşturmayı tamamlayın.
Adım 5: Aile ve diğer kullanıcılar sekmesine gidin ve Diğer kullanıcılar bölümünde yeni hesabı seçerek Hesap türünü değiştir’i seçin.
Adım 6: Hesap türünü Standart Kullanıcı’dan Yönetici’ye değiştirin ve ardından değişiklikleri kaydetmek için Tamam’ı tıklayın.
Adım 7: Mevcut kullanıcı hesabından oturumu kapatın ve yeni hesaba oturum açın.
Adım 8: Cortana devre dışı olduğu için, Görev Çubuğu’na sağ tıklayın ve ardından Arama kutusu göstermek için Cortana’yı seçin.
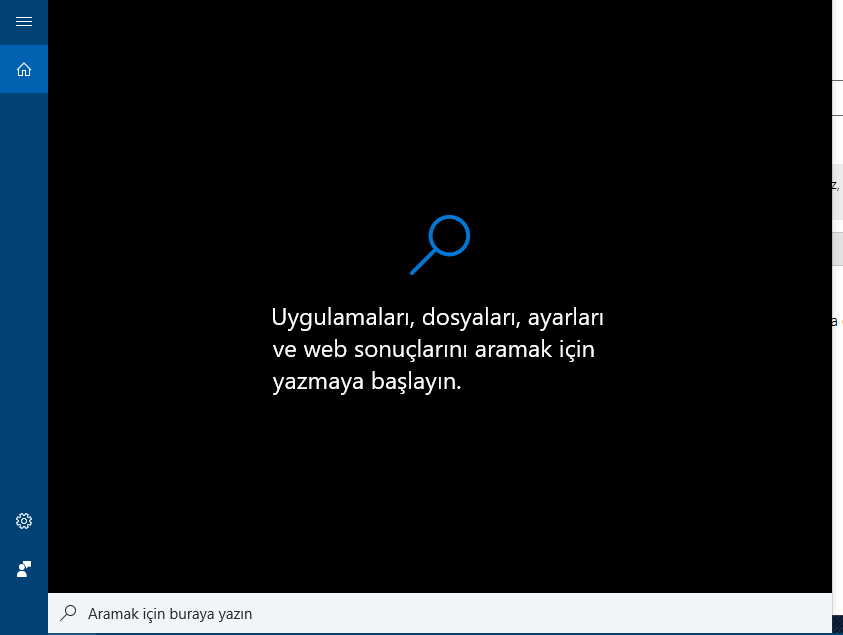
Bu adımları tamamladıktan sonra, Windows 10 arama çubuğu eksik hatasını düzeltebilirsiniz. Ancak Microsoft hesabınızı kullanmaya devam etmek istiyorsanız veya bu yöntem sorunu çözemezse, aşağıdaki yöntemleri deneyebilirsiniz.
Arama Çubuğunu Etkinleştirmek için Registry Düzenleyiciyi
Düzenleyin Registry Düzenleyici, birçok sorunu çözmenize yardımcı olabilecek çok kullanışlı bir araçtır, bu nedenle arama çubuğunu etkinleştirmek için Registry Düzenleyici’ni düzenlemeyi deneyebilirsiniz. Ancak yanlış değişiklikler yaparsanız, sisteminiz veri kaybı yaşayabilir veya çökebilir, bu nedenle önceden belirli bir anahtarı yedeklemeniz iyi olacaktır. Arama çubuğunu etkinleştirmek için adımları adım adım izleyin:
Adım 1: Aynı anda Win + R tuşlarına basarak Çalıştır kutusunu açın.
Adım 2: Kutuya regedit yazın ve ardından Tamam’ı tıklayın. Registry Düzenleyici’ni açmak için Evet’i tıklayın.
Adım 3: Registry Düzenleyici penceresinde, aşağıdaki yol boyunca gezinin: Bilgisayar\HKEY_CURRENT_USER\Software\Microsoft\Windows\CurrentVersion\Search
Not: Eğer Search anahtarı yoksa, CurrentVersion üzerine sağ tıklayın, Yeni > Anahtar’ı seçin ve ona Search adını verin.
Adım 4: Sağ panelde boş bir alana sağ tıklayın ve Yeni > DWORD (32-bit) Değeri’ni seçin. Ardından, yeni oluşturulan DWORD’a SearchboxTaskbarMode adını verin.
Adım 5: SearchboxTaskbarMode’a çift tıklayın ve Tabana onaltılık ve Değer verisini 2 olarak ayarlayın. Değişiklikleri kaydetmek için Tamam’ı tıklayın.
Adım 6: Registry Düzenleyici’ni kapatın ve bilgisayarınızı yeniden başlatın. Windows 10 arama çubuğu eksik hatasının düzeltilip düzeltilmediğini kontrol etmek için bilgisayarınızı yeniden başlatın.
Registry Düzenleyiciyi Düzenleyerek Cortana’yı Devre Dışı Bırakın
Eğer hiçbir yöntem Windows 10 arama çubuğu eksik hatasını çözemezse, Cortana’yı devre dışı bırakmak için Registry Düzenleyici’yi kullanmalısınız. Ve Cortana devre dışı bırakıldığında, bilgisayarınızın bir sonraki başlangıcında eski arama çubuğu görünecektir. İşte yapmanız gerekenler:
Adım 1: Registry Düzenleyici’ni açın ve ardından aşağıdaki yola gidin: HKEY_LOCAL_MACHINE\SOFTWARE\Policies\Microsoft\Windows\Windows Search
Adım 2: Sağ panelde boş bir alana sağ tıklayın ve Yeni > DWORD (32-bit) Değeri’ni seçin. Daha sonra, yeni oluşturulan DWORD’a AllowCortana adını verin.
Adım 3: AllowCortana’ya çift tıklayın ve Tabana onaltılık ve Değer verisini 0 olarak ayarlayın. Değişiklikleri kaydetmek için Tamam’ı tıklayın.
Adım 4: Registry Düzenleyici’ni kapatın ve bilgisayarınızı yeniden başlatın.
Adım 5: Arama kutusunu göstermek için Görev Çubuğu’na sağ tıklayın ve Arama’yı seçin.
Not: Eğer Cortana’yı tekrar kullanmak istiyorsanız, Registry Düzenleyici’de AlloCortana değerinin konumuna geri dönün ve Değer verisini 1 olarak ayarlayın veya tamamen silin.
Bu yöntemleri uyguladıktan sonra, Windows 10 arama çubuğu eksik hatasını çözmeniz gerektiğini umuyoruz. Herhangi bir sorunla karşılaşırsanız veya yardıma ihtiyacınız olursa, lütfen bize yazın.
Ayrıca okuyun:








































