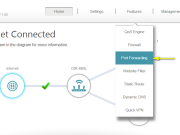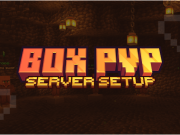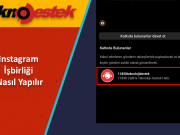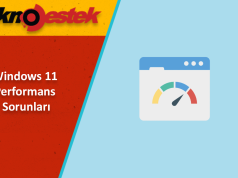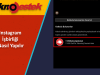Bu kılavuzda, Windows 11 bluetooth bağlantı sorunu çözmenin farklı yollarını öğreneceksiniz.

Windows 11’de Bluetooth, birçok çevre birimini (hoparlörler, fareler ve klavyeler gibi) dizüstü veya masaüstü bilgisayarınıza kablo kullanmadan bağlamanıza olanak tanıyan kısa hızlı ve kısa menzilli bir kablosuz teknolojidir.
Cihazları açtığınızda ve kapsama alanı içindeyken otomatik olarak yeniden bağlanmaları gerekse de Bluetooth kusursuz bir teknoloji değildir ve çoğu zaman bağlantı sorunlarıyla karşılaşırsınız.
Sorun ne olursa olsun, Windows 11’deki en yaygın sorunları çözmenize yardımcı olabilecek birçok sorun giderme adımınız vardır.

İçerik konuları
Windows 11 Bluetooth Bağlantı Sorunu Çözümü
Ayarlar uygulamasında Bluetooth ayarları yoksa. Sorun sürücüde olur veya cihaz bu kablosuz teknolojiyi desteklemiyor olur.
Bluetooth adaptörünün bir sürücü güncellemesi olup olmadığını kontrol etmek için şu adımları kullanın:
- Ayarlar’ı açın.
- Windows Update’e tıklayın.
- Gelişmiş seçenekler’e tıklayın.
- “Ek seçenekler” bölümünün altında, İsteğe bağlı güncellemeler ayarını tıklayın.
- Sürücüler’e tıklayın.
- Bluetooth sürücü güncellemesini seçin (varsa).
- İndir ve yükle düğmesini tıklayın.
Sistem yeni bir sürücü bulamazsa, bu görevi tamamlamak için en son sürücüyü ve talimatları indirmek için bilgisayar üreticinizin web sitesini ziyaret edebilirsiniz.
Aygıt Yöneticisi İle Bluetooth Bağlantı Sorunu Çözümü
Sürücü, Windows 11 sürümüyle uyumlu değilse, bazen Bluetooth adaptörü Aygıt Yöneticisi’nde görünmeyebilir.
Bağdaştırıcının uyumlu olup olmadığını belirlemek için şu adımları kullanın:
- Başlat’ı açın.
- Aygıt Yöneticisi’ni arayın ve uygulamayı açmak için en üstteki sonuca tıklayın.
- Diğer cihazlar dalını genişletin.
- Bilinmeyen aygıtı seçin, sağ tıklayın ve Özellikler seçeneğini seçin.
- Ayrıntılar sekmesine tıklayın.
- “Özellikler” açılır menüsünü kullanın ve Donanım Kimlikleri seçeneğini seçin.
- “Değer” bölümünün altında donanım kimliğini arayın.
- Donanım kimliğine (örneğin,
USBVID_{ID}&PID_{ID}) sağ tıklayın ve Kopyala seçeneğini seçin.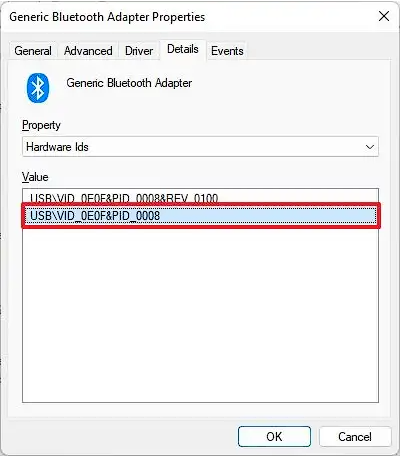
- Cihaz adını ve üreticisini bulmak için donanım kimliğini araştırmak için herhangi bir arama motorunu kullanın.
- Bluetooth üreticisinin destek web sitesini açın, Windows 11 için uyumlu bir sürücü indirin ve yükleyin.
Aygıtta sorun varsa ve Bluetooth sürücüsünü kaldırırsanız. Bilgisayarı yeniden başlattıktan sonra sistem sürücüyü otomatik olarak yeniden yüklemeyebilir. Ayrıca, Aygıt Yöneticisi’ndeki Evrensel Seri Veri Yolu denetleyicileri altında “Bilinmeyen USB aygıtı (Aygıt Tanımlayıcı İsteği Başarısız Oldu)” girişini de görebilirsiniz. Bu durumda, sürücüyü manuel olarak yeniden yüklemeniz gerekecektir.
Bluetooth sürücüsünü yeniden yükleyin
Bluetooth sürücüsünü Windows 11’e yeniden yüklemek için şu adımları kullanın:
- Başlat’ı açın.
- Aygıt Yöneticisi’ni arayın ve uygulamayı açmak için en üstteki sonuca tıklayın.
- Evrensel Seri Veri Yolu denetleyicileri dalını genişletin.
- “Bilinmeyen USB aygıtı (Aygıt Tanımlayıcı İsteği Başarısız Oldu)” girişine sağ tıklayın ve Kaldır seçeneğini seçin.
- Evet düğmesini tıklayın.
- Bilgisayarı yeniden başlatın.
Bilgisayar yeniden başlatıldığında, Aygıt Yöneticisi’nde listelenen Bluetooth’u hâlâ göremiyorsanız, sağ üstteki Donanım değişikliklerini tara düğmesini tıklayın. Sistemin aygıtı hala algılayamaması durumunda, Bluetooth aygıt sürücüsünü üreticinin destek web sitesinden indirip yüklemeniz gerekecektir.
Windows 11’e yükselttikten sonra Bluetooth Bağlantı Sorunu Çözümü
Yakın zamanda Windows 11 için bir güncelleme yüklediyseniz ve Bluetooth cihazı çalışmayı durdurduysa, cihaz özel bir Bluetooth profili kullanıyor olabilir.
Sorun buysa, sorunu çözmek için Bluetooth cihazını yeniden bağlayın.
Windows 11’de çalışmak için kablosuz aygıtlar desteklenen profillerden birini kullanmalıdır:
- Gelişmiş Ses Dağıtım Profili (A2DP 1.2)
- Ses/Video Uzaktan Kontrol Profili (AVRCP 1.3)
- Bluetooth LE Genel Nitelik (GATT) İstemcisi
- Çevirmeli Ağ Profili (DUN 1.1)
- Cihaz Kimliği Profili (DI 1.3)
- Basılı Kablo Değiştirme Profili (HCRP 1.0)
- Eller Serbest Profili (HFP 1.5)
- İnsan Arayüz Cihazı (HID 1.1)
- GATT Profili Üzerinden HID (HOGP 1.0)
- Nesne İtme Profili (OPP 1.1)
- Kişisel Alan Ağı Kullanıcı Profili (PANU 1.0)
- Seri Port Profili (SPP 1.2)
Bluetooth aygıtınız için desteklenen profilleri belirlemek için üreticinizin web sitesine belgeler için bakmanız gerekir.
Eşleştirildiğinde Bluetooth cihaz bağlantısını düzeltin
Cihaz eşlendiğinde ancak çalışmıyorsa, yeniden bağlanması sorunu Windows 11’de çözer.
Eşleştirilmiş bir cihaz için Bluetooth bağlantısını düzeltmek için şu adımları kullanın:
- Ayarlar’ı açın.
- Bluetooth ve cihazlar’a tıklayın.
- Cihazlar sekmesine tıklayın.
- Söz konusu cihaz Paired olarak görünüyor ancak çalışmıyorsa, soldaki menü (üç noktalı) düğmesini tıklayın ve Cihazı kaldır düğmesini seçin.
- Evet düğmesini tıklayın.
Adımları tamamladıktan sonra, bu adımları kullanarak Bluetooth cihazınızı tekrar bağlayın.
Cihaz bir ekran içermiyor ancak eşleştirmek için bir PIN gerektiriyorsa. Varsayılan PIN’i bulmak için belgelere bakın. Ancak çoğu zaman varsayılan PIN yalnızca “0000” veya “1234” tür.
Windows 11 Bluetooth dosya aktarımı sorunu çözümü
Bluetooth kullanarak dosya gönderemiyor veya alamıyorsanız, bu sorunu çözmek için birkaç şeyi kontrol edebilirsiniz.
Aygıtın şu adımlarla bilgisayarla eşleştirildiğini doğrulayın:
- Ayarlar’ı açın.
- Bluetooth ve cihazlar’a tıklayın.
- Cihazlar sekmesine tıklayın.
- Aygıtın bilgisayarla eşleştirildiğini onaylayın.
Sayfadayken, cihaz Paired veya Connected olarak görünmelidir. Aygıtın bağlantısı kesilirse, bir Bluetooth çevre birimini bağlamak için bu adımları kullanın. Cihaz bağlı olarak görünüyor ancak bağlı değilse. Soldaki menü (üç noktalı) düğmesine tıklayın ve Bağlan seçeneğini seçin.
Bluetooth OPP desteği
Çevre biriminiz Bluetooth Bluetooth Nesne İletme Profilini (OPP) desteklemiyorsa, dosya aktarımı Windows 11’de çalışmaz. Sorunun bu olduğunu düşünüyorsanız, çevre biriminizin OPP’yi destekleyip desteklemediğini belirlemek için üreticinizin destek web sitesine başvurun.
Bluetooth dosya aktarımı
Windows 11’de dosyaları aktarmanız için önce “Bağlantı bekleniyor” ekranında olmanız gerek.
Bluetooth Dosya Aktarımı aracını açmak için şu adımları kullanın:
- Ayarlar’ı açın.
- Bluetooth ve cihazlar’a tıklayın.
- Cihazlar sekmesine tıklayın.
- “İlgili ayarlar” bölümünün altında, Bluetooth ile dosya gönder veya al seçeneğini tıklayın.
- Dosyaları gönder veya Dosyaları al seçeneğini tıklayın.
- Dosyaları Bluetooth üzerinden aktarmak için ekrandaki yönergelerle devam edin.
Adımları tamamladıktan sonra, dosyaları bilgisayarınıza aktarabilmeniz gerekir.
Windows 11 Bluetooth ses cihazları bağlantı sorunu çözümü
Bluetooth hoparlör keşif modundaysa, muhtemelen aksaklıklar ve düşük kaliteli ses duyacaksınız. Bu sorunu gidermek için yapabileceğiniz bir şey, bilgisayarınızın yeni aygıtları aramaya devam etmesini önlemek için Bluetooth ayarlarını kapatmaktır.
Ayrıca Bluetooth kablosuz olarak çok fazla veri taşıyamaz, çünkü dosya aktarma, müzik dinleme gibi birden fazla işlem yapıyorsanız ses sorunlarıyla karşılaşırsınız.
Bir çift hoparlörü eşleştirdiyseniz, ancak çalışmıyorlarsa. Sistemin varsayılan çıkış aygıtları olarak yapılandırılmamış olmaları mümkündür.
Windows 11’de Bluetooth hoparlörlerini varsayılan olarak yapılandırmak için şu adımları kullanın:
- Ayarlar’ı açın.
- Sistem’e tıklayın.
- Ses sekmesini tıklayın.
- “Çıkış” bölümünün altında, “Çıkış cihazınızı seçin” ayarını kullanın ve varsayılan olarak kullanılacak hoparlörü seçin.
Adımları tamamladığınızda, Bluetooth hoparlörlerinden sesleri duymaya başlamalısınız.
Windows 11 Bluetooth sürücü sorunlarını düzeltin
Bluetooth’un düzgün çalışmasını engelleyen bir sürücü sorunu varsa, sorunu çözmek için, ayrıca Windows 11 sorun giderici özelliğini kullanabilirsiniz.
Windows 11 bluetooth bağlantı sorunu çözümü için şu adımları kullanın:
- Ayarlar’ı açın.
- Sistem’e tıklayın.
- Sorun Gider sekmesine tıklayın.
- “Diğer sorun gidericiler” ayarına tıklayın.
- “En sık” bölümünün altında, “Bluetooth” seçeneği için Çalıştır düğmesini tıklayın.
Adımları tamamladığınızda sorun giderici, Bluetooth cihazını düzeltmek için tanılama yapacak ve genel düzeltmeleri uygulayacaktır.
Cihazınız Bluetooth bağlantısını destekliyorsa ve bilgisayarınıza bir ses cihazı bağlayamıyorsanız. Cihaz sürücüsünü güncellemek için yukarıda belirtilen adımları yapın. Ayrıca cihazı kaldırıp yeniden eşleştirmeyi deneyebilirsiniz.