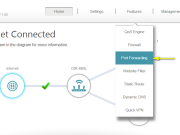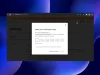Yeni Bir Mac Nasıl Kurulur, Bütün detaylarıyla bu makalemizde sizlerle.

İster eski bir Mac’ten geçiş yapıyor olun, ister yeni bir başlangıç yapıyor olun, yeni bir Mac kurmak sorunsuz bir işlemdir. Tüm adımlarda size yol göstereceğiz ve bir Mac’i sorunsuz bir şekilde nasıl kuracağınızı göstereceğiz. Yeni Mac’iniz için tebrikler! Henüz satın almadınız mı? Bilinçli bir seçim yapmak için Mac satın alma kısmına göz atın.
Devam etmeden ve bir Mac’i başlatarak başlamadan önce yapmanız gereken birkaç şey var. İlk olarak, bir Mac’i ilk kez paketinden çıkarırken bir kutu açma videosu yapın. Bu, hasarlı mal almanız durumunda size yardımcı olur.
İkincisi, başlatmadan önce her zaman donanımı kontrol edin. Her şeyin sıralandığından emin olmak için yanlara ve alta bakın. Bununla işiniz bittiğinde, kapağı açın ve işleme başlayın.

Yeni Bir Mac Nasıl Kurulur
Bir MacBook kuruyorsanız, kapağı açın, Mac’iniz açılacaktır.
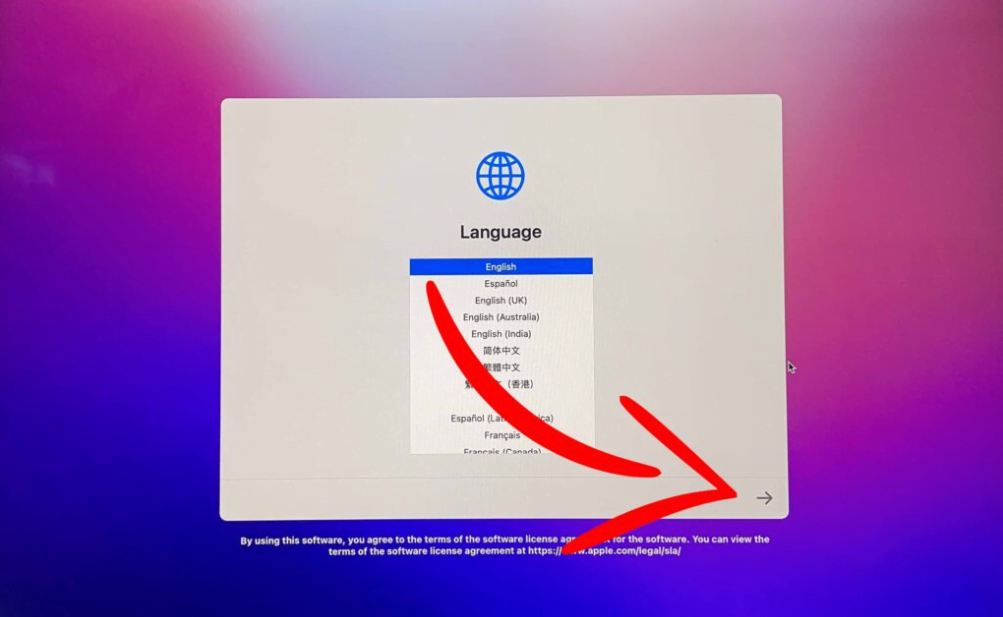
İlk adım dil seçmek. Diller arasında gezinirken Mac’inizin tüm arayüz dilini değiştireceğini göreceksiniz . Sizinkini bulduğunuzda, dönüş tuşuna basın.
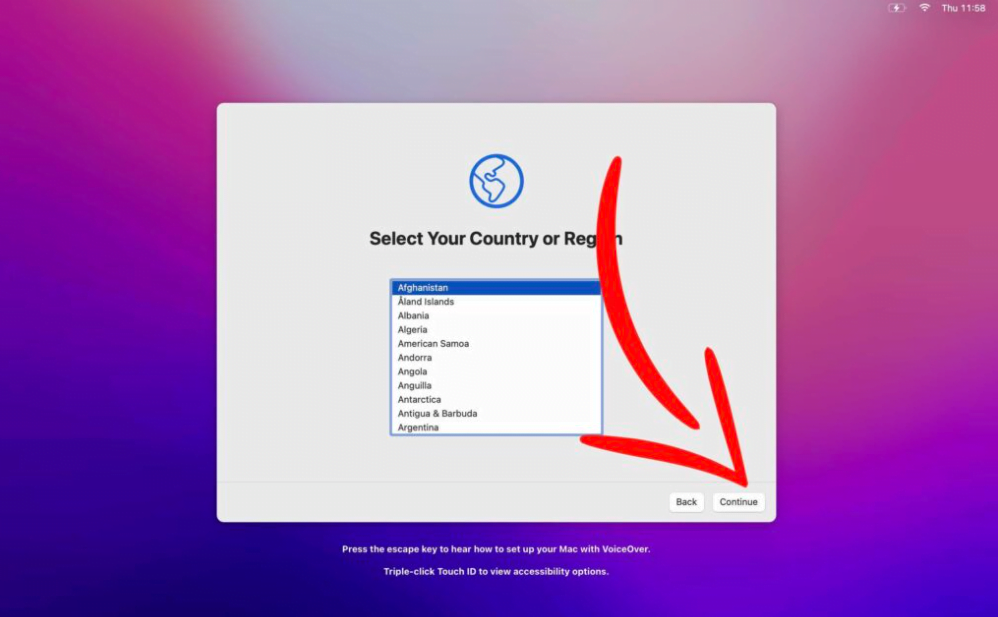
Seçin, ülkeniz veya bölgeniz sayfasında, hızlı bir şekilde atlamak için ülkenizin ilk harfine dokunun. Örneğin, Macaristan’daysanız, klavyede ‘H’ye dokunun ve doğrudan H harfinden başlayarak ülkelere gideceksiniz.
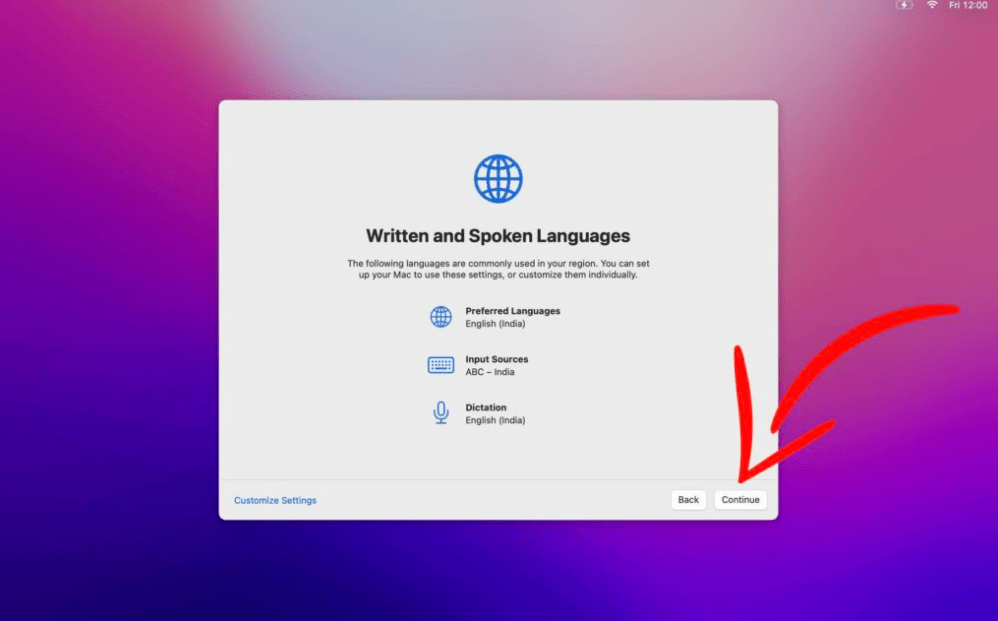
Sırada, Yazılı ve Sözlü Diller sayfasında, Mac’inizin gösterdiği ayarları kabul eder, veya sol alt taraftaki ‘ Ayarları Özelleştir ‘ düğmesini seçerek her bir ayarı düzenleyin.
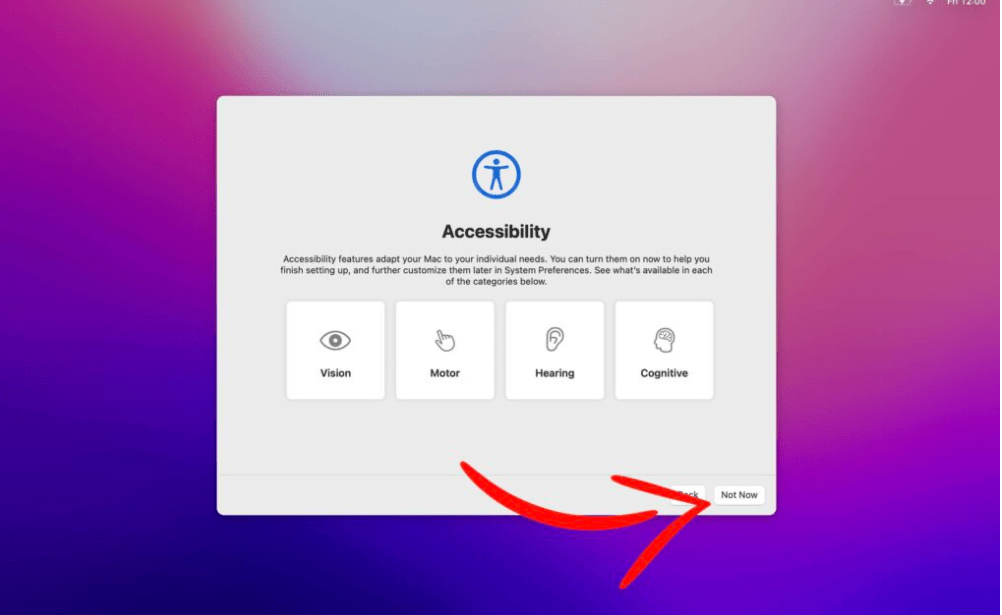
Bununla işiniz bittiğinde, Erişilebilirlik sayfasını göreceksiniz. Verilen işlevlerle ilgili herhangi bir zorluk yaşarsanız, bu ekrandan Mac’inizi ihtiyaçlarınıza göre ayarlayabilirsiniz. Değilse, ‘ Şimdi değil’e dokunun ve sonraki ekrana gidin.
Ekran sizden bir ağa bağlanmanızı isteyecektir. Menüde ağınızı göremiyorsanız, ‘ Diğer Ağ seçenekleri’ni seçin ve ekrandaki talimatları izleyin.
Bundan sonra, Veri ve Gizlilik sayfasını okuyun. Daha Fazla Bilgi Al butonuna tıklayarak politikanın tamamını okuyabilirsiniz . Kabul ediyorsanız Devam’ı tıklayın ve sonraki ekrana geçin.
Sırada Migration Assistant’ı göreceksiniz. Bu, mevcut Mac’inizden verileri içe aktarabileceğiniz veya bir Time Machine yedeklemesinden geri yükleyebileceğiniz yerdir. Windows’tan geliyorsanız, verileri içe aktarmak için ‘ Windows PC’den ‘ öğesini seçin.
Atlamak ve sonraki ekrana geçmek için ‘ Şimdi Değil ‘ seçeneğini seçin . Kurulumdan sonra da Migration Assistant’a istediğiniz zaman erişebilirsiniz.
Buradan giriş yaparak ve Apple Kimliğinizi oluşturun.