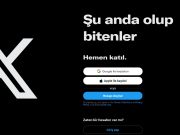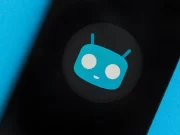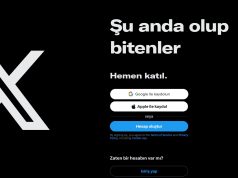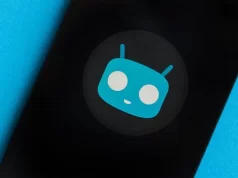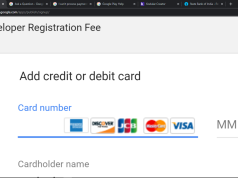Bilgisayarınızdaki herhangi bir gelişmiş sistem ayarını değiştirmek yerine, bazı kötü amaçlı yazılımlardan etkilenmediğinden emin olun. Çoğu kullanıcı, bilgisayarlarını Windows 7 veya Windows 8.1‘den yükseltmiştir. Böylece, önceki işletim sistemindeki herhangi bir kötü amaçlı yazılım Windows 10‘a taşınır.
Windows 10 tabanlı bilgisayarınızı taramak ve Windows 10’da yüksek bellek sızıntısını düzeltmek için ilk adımı olarak MalwareBytes gibi kötü amaçlı yazılım önleme araçlarını yükleyebilirsiniz. Taramadan sonra bilgisayarınızı yeniden başlatın. Sorun devam ederse yüksek RAM ve CPU kullanımını düzeltmek için bir sonraki çözüme geçin.
Windows 10 Yüksek RAM ve CPU Kullanımı Nasıl Düzeltilir?
1. Kayıt Defterini düzenleyin:
- Win Tuşu + R tuş kombinasyonuna aynı anda basın.
- ‘Çalıştır’ penceres gelecek. Bu pencerede ‘Aç’ kısmına “Regedit” yazın ve Enter tuşuna basın.
- ‘HKEY_LOCAL_MACHINE \ SYSTEM \ CurrentControlSet \ Control \ Session Manager \ Memory Management’ bölümüne gidin.
- ‘ClearPageFileAtShutDown’ değerini bulun ve değerini 1 olarak değiştirin
- Bilgisayarı yeniden başlatın.
2. Sürücü sorununu düzeltin:
- ‘Cihaz Yöneticisi’ ⟶ ‘Donanım değişikliklerini tara’ menüsünden, sürücü yazılımı yüklemelerini ve güncellemelerini denetleyin.
3. Windows 10’unuzu en iyi performans için ayarlayın:
- “Bilgisayar” simgesine sağ tıklayın ve “Özellikler”i seçin.
- “Gelişmiş Sistem Ayarları”nı seçin.
- “Sistem özellikleri”ne gidin.
- “Ayarlar”ı şeçin.
- “En iyi performans için ayarla” ve “Uygula”yı seçin.
- “Tamam”a tıklayın ve bilgisayarınızı yeniden başlatın.
4. Başlangıç programlarını devre dışı bırak:
- Win Tuşu + R tuş kombinasyonuna aynı anda basın.
- Açılana “Çalıştır” penceresinde “Aç” kısmına ‘Msconfig’ yazın ve Enter‘a basın.
- Açılan pencerede “Başlangıç” sekmesine tıklayın. Bu sekmede, Windows açılışında başlayan ve çalışan programların listesini göreceksiniz.
- Başlangıçta çalıştırmak istemediğiniz uygulamaları sağ tıklayın ve “Devre Dışı Bırak” seçeneğini seçin.
5. Sabit Diskleri birleştirin:
- Win Tuşu + R tuş kombinasyonuna aynı anda basılı tutun.
- Açılan “Çalıştır” penceresinde “Aç” kısmına “Dfrgui” yazın ve Enter‘a basın.
- Açılan pencerede, birleştirmek istediğiniz sabit disklere tıklayın (Windows‘un yüklü olduğu sürücüyü tercih edin).
- “Optimize” düğmesine tıklayın ve birleştirme işlemini tamamlamak için ekrandaki talimatları izleyin.
- Bilgisayarı yeniden başlatın.