
Zoom toplantısını otomatik kaydetme, Zoom video konferans platformunda gerçekleştirilen bir toplantının otomatik olarak kaydedilmesidir. Zoom, toplantıları kaydetme özelliği sunar, böylece toplantıya katılan kişiler toplantıya katılamadıklarında veya toplantıda paylaşılan bilgileri daha sonra gözden geçirmek istediklerinde kaydedilen videoya erişebilirler.
Zoom toplantısını otomatik kaydetme, Zoom otomatik kaydetme özelliği, toplantı sahibinin veya yöneticinin Zoom hesabı ayarlarından etkinleştirilir. Toplantı sahibi, toplantıyı kaydetmek istediğinde bu özelliği açabilir ve toplantıya katılan herkes otomatik olarak kaydedilen videoya erişebilir.
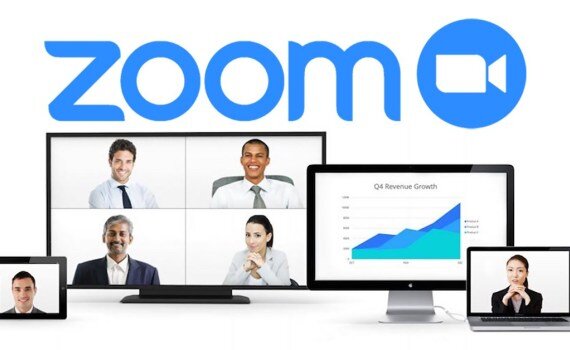
Zoom toplantısını otomatik kaydetme
Otomatik kaydedilen Zoom toplantıları, Zoom bulut depolama hizmetinde saklanabilir. Bu durumda, toplantı sahibi veya yönetici, Zoom hesabına giriş yaparak kaydedilen videolara erişebilir ve gerektiğinde indirebilir. Kaydedilen videoları toplantıya katılan diğer kişilerle paylaşma seçeneği de vardır.
Ancak, Zoom toplantılarının otomatik olarak kaydedilmesi, gizlilik konularını da beraberinde getirebilir. Bu nedenle, bir toplantıya katılırken veya toplantıyı düzenlerken katılımcıların bilgilendirilmesi önemlidir. Toplantıya katılan herkes kaydedildiğini ve kaydın kullanım amaçlarını bilmesi gerekmektedir. Ayrıca, kaydedilen toplantılar paylaşılmadan önce gizli veya hassas bilgilerin çıkarılması önemlidir.
İçindekiler
Zoom toplantısını otomatik kaydetme adımları
1) İlk olarak Zoom toplantısına katılın: Zoom çalışmasını açın ve toplantıya katılın veya toplantıyı başlatın.
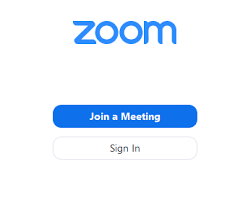
yakınlaştır
2) Kayıt düğmesine tıklayın: Zoom toplantısı sırasında kayıt defterinde bulunun. Bu özellik genellikle toplantı denetimlerinin altında yer alan bir “Kaydet” kumanda veya “Daha Fazla” (Daha Fazla) kumandası olabilir. Bu alanlara bakın. Kayıt düğmesine tıklayın.
3) Kayıt ortamı yapılandırmasının: Kayıt düğmesine tıkladıktan sonra, kayıt evcil hayvanlar için bir menü açılacaktır. Bu menüde “Local Record” (Yerel Kayıt) veya “Cloud Record” (Bulut Kaydı) gibi seçenekler yer alıyor olabilir. Yerel kayıtlardan kaçının toplantı yaparsanız, bilgisayarınızdaki bir yerel klasöre kaydedecektir. Bulut kaydını seçerseniz toplantıyı Zoom bulutuna kaydedecektir.
4) Kaydı başlatıcı: Kayıt oluşturduktan sonra, “Kaydı Başlat” (Kaydı Başlat) düğmesine tıklayın. Böylece Zoom toplantısını kurtarmaya başlayacak ve siz durdurana kadar kaydetmeye devam edecektir.
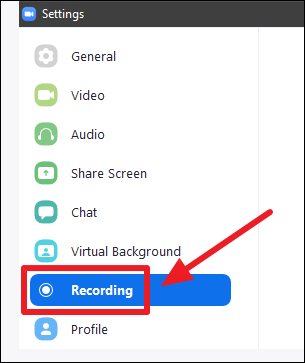
Zoom toplantısını otomatik kaydetme adımları
5) Kaydı durdurmanın ve saklama: Toplantıdan sonra kaydettiği kalıntı için “Kaydı Durdur” (Kaydı Durdur) düğmesine tıklayın. Kayıt, gözlem kayıt yöntemine bağlı olarak yerel bir dosya veya Zoom bulutuna kaydedilmiş olacaktır.
Kaydınızı yerel olarak kaydetmişseniz, verilerinizin depolarına götürebilirsiniz. Kaydedilmiş bulutta kaydetmişseniz, Zoom’a giriş yaparak kaydedip indirme imkanınız olacaktır.
Toplantı kaydetme özelliğini, Zoom oturumunun ve toplantının sağladığının doğru şekilde yapılandırıldığından emin olmanızı gerektirdiğini unutmayın. Ayrıca, yerel ve bulut kaydetme özellikleri, Zoom planınıza ve hesap ayarlarınıza bağlı olarak kullanılamaz.
Not: Zoom otomatik kaydetme özelliğinin genel işleyişini açıklamak için verilmiştir. Zoom’un güncel özellikleri ve ayarları hakkında en doğru bilgileri almak için Zoom’un resmi belgelerini veya destek kaynaklarını kontrol etmeniz önerilir.
Zoom toplantısını otomatik kaydetme adımları oldukça basit. Makalemiz umarım sizler için faydalı olmuştur.
Benzeri yazılarımız; Zoom görüşme nasıl şifrelenir, zoom üyelik ve kullanımı



