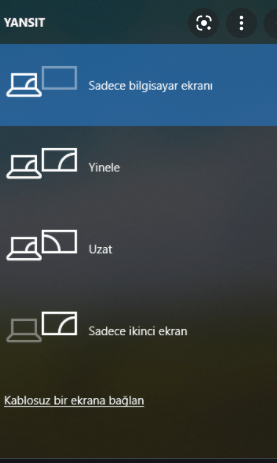Yansıtma sorunu PC’niz başka bir ekrana yansıtma ile ilgili birçok kullanıcı, en son Windows 10 güncellemelerini yükledikten sonra bilgisayarlarının başka bir ekrana yansıtılamadığından şikâyet ediyor. Donanımı kontrol etmek, bu sorunu çözmek için yapılacak ilk şeylerden biridir. Güvenilir bir güncelleme yazılımı kullanarak video sürücülerinizi yeniden yüklemeyi düşünmelisiniz.
Ekran yansıtma sorunu hakkında

Ayrıca, bilgisayarınızı yalnızca minimum sayıda sürücü ve program kullanarak başlatın.
Çeşitli arızalarla birlikte uyumsuzluk sorunlarıyla uğraşmak, Windows 10 platformundan bahsederken münferit bir sorun değildir.
Ne yazık ki, giderek daha fazla kullanıcı en son Windows 10 güncellemelerini yükledikten sonra sorun bildiriyor.
Yaygın bir sorun aşağıdaki mesaj veya uyarıyla ilgilidir: Bilgisayarınız ikinci bir ekrana yansıtamıyor. Sürücüyü yeniden yüklemeyi veya farklı bir ekran kartı kullanmayı deneyin.
Ekran yansıtma sorunu bu hata mesajı tüm Windows sürümlerini etkiler. Ancak, Windows 10 için yaygın olduğu görülüyor. Bu nedenle, bu sorun giderme kılavuzunda açıklanan çözümler ağırlıklı olarak Windows 10’a atıfta bulunuyor.
Tabii ki, bunları tüm Windows sürümlerinde de kullanabilirsiniz. Bu sorun, özellikle Windows 10 dizüstü, tablet veya masaüstü bilgisayarınızı harici bir monitöre veya projektöre bağlamak istediğinizde gerçekten streslidir.
İşletim sisteminize güncelleme yapmadan önce bağlantı kurabilseniz bile bunu yapamazsınız. Yani niye bu gerçekleşti?
Cevabı bulmak için aşağıdaki yönergeleri kontrol edin. PC’nizin neden başka bir ekrana yansıtamadığını size açıklayacağız.
Ayrıca size bu can sıkıcı sorunu nasıl kolayca çözebileceğinizi göstereceğiz, o yüzden hemen konuya girelim.
Bilgisayarınız başka bir ekrana yansıtamıyorsa ne yapmalısınız?
İçindekiler
1. Video sürücülerinizi yeniden yükleyin.
Ekran yansıtma sorunu Aygıt Yöneticisi‘ni açmanız ve Görüntü bağdaştırıcılarına gitmeniz gerekir.
Ekran bağdaştırıcınızın sürücüsüne sağ tıklayın ve Kaldır’ı seçin.
İşlemin tamamlanmasını bekleyin.
Ardından, Eylem’e gidebilir ve Donanım değişikliklerini tara’yı seçebilirsiniz.
Mesajın belirttiği gibi, bir uyumsuzluk sorunuyla uğraşıyorsunuz. Bu oluyor çünkü Windows 10’a güncelledikten sonra sürücüleriniz güncel değil.
Bu nedenle, yeni işletim sistemi ile uyumlu güncellemeleri uygulamanız gerekir, bu nedenle en iyisi video sürücülerini kaldırmak ve daha sonra yeniden yüklemek olacaktır.
Tabii ki, doğru sürücüleri aldığınızdan emin olmak için Windows 10 sistemiyle uyumlu sürücüleri doğrudan üreticinizin resmî web sitesinden indirmelisiniz.
En yeni GPU sürücülerini mi istiyorsunuz? Ayrıntılı kılavuzumuza yer işareti koyun ve her zaman en yeni ve en iyilerle güncel kalın.
Elbette, önerildiği gibi, en son sürücüleri doğrudan üreticinizin web sitesinden de indirebilirsiniz.
Sürücüleri manuel olarak indirmek, özellikle bilgisayar konusunda bilgili değilseniz, sıkıcı bir iş olabileceğinden dikkatli olun, ancak tüm sürücülerinizi tek bir tıklamayla otomatik olarak güncelleyebilen özel araçlar vardır.
2. Donanımınızı kontrol edin
Harici monitörlerinizle bağlantınızı kurmak için kullandığınız kabloları da kontrol etmelisiniz.
Ekran yansıtma sorunu izlenecek yollar.
Bazı durumlarda, Windows 10, bağlanan ikinci monitörler için analog kabloları desteklemez. Bu nedenle, başka bir şey denemeden önce en iyisi doğrudan bir DVI bağlantısı denemek olacaktır.
Çoğu durumda, bu, Bilgisayarınızın ikinci bir ekrana yansıtamama sorununu çözen mükemmel çözümdür. Sürücüyü yeniden yüklemeyi veya Windows 10‘da farklı bir ekran kartı uyarısı kullanmayı deneyin.
3. Donanım ve Aygıtlar sorun gidericisini çalıştırın
Ayarlar uygulamasını açmak için Windows tuşu + I’ye basın.
Güncelleme ve Güvenlik bölümüne gidin ve Sorun Gider’i seçin.
Sorun gidericiyi bulun ve çalıştırın.
İşlemi tamamlamak için ekrandaki talimatları izleyin. Ekran yansıtma
Başka bir hızlı çözüm, Donanım ve Aygıtlar sorun gidericisini çalıştırmaktır. Ayar uygulamasını açarken sorun yaşıyorsanız, sorunu çözmek için yardımcı kılavuzumuza göz atın.
4. SFC’yi çalıştırın
Başlat’a gidin ve Komut İstemi’ni yönetici olarak açın.
sfc /scannow yazın ve Enter’a basın.
Ekran yansıtma tarama işleminin tamamlanmasını bekleyin ve ardından bilgisayarınızı yeniden başlatın.
Bu hızlı yöntemin sorunu çözüp çözmediğini kontrol etmek için makinenizi projektörünüze bağlamayı deneyin.
Sistem bozulması sorunları nedeniyle Windows bilgisayarınızı projektörünüze bağlayamayabilirsiniz. Bu sorunu çözmek için bir SFC taraması çalıştırmanız gerekir.
Sistem Dosyası Denetleyicisi yardımcı programı, sistem dosyası sorunlarını hızla analiz eder ve onarır.
Yönetici olarak Komut İstemi’ne erişmekte sorun yaşıyorsanız, tam kılavuzumuza daha yakından bakmanız iyi olur.
5. Bilgisayarınızı temiz önyükleme yapın
Başlat’a gidin, msconfig yazın> Enter’a basın.
Sistem Yapılandırması’na tıklayın ve Hizmetler sekmesine gidin.
Tüm Microsoft hizmetlerini gizle onay kutusunu işaretleyin ve Tümünü devre dışı bırak’ı tıklayın.
Başlangıç sekmesine gidin ve Görev Yöneticisi’ni açın.
Ekran yansıtma her bir başlangıç öğesini seçin ve Devre Dışı Bırak’a tıklayın.
Görev Yöneticisi’ni kapatın ve bilgisayarı yeniden başlatın.
Ekran yansıtma bazen çeşitli uygulamalar ve programlar projektörünüze müdahale ederek bilgisayarınızın projektöre bağlanmasını engelleyebilir.
Bunu düzeltmek için, yukarıdaki adımları izleyerek bilgisayarınızı yalnızca minimum sayıda sürücü ve program kullanarak başlatmanız gerekir.
Windows 10’da başlangıç uygulamalarının nasıl ekleneceğini veya kaldırılacağını öğrenmek istiyorsanız, kolay kılavuzumuza göz atın ve bu sorunu hemen çözün.
6. Farklı bir kullanıcı hesabı kullanın
Çok hesaplı bir bilgisayar kullanıyorsanız, ilgili makinede bulunan tüm kullanıcı hesaplarının başka bir ekrana yansıtma erişimi veya iznine sahip olmayabileceğini unutmayın.
Ekran yansıtma farklı bir kullanıcı hesabı kullanmak sorununuzu çözebilir, bu yüzden mutlaka deneyin. Her neyse, yukarıda listelenen sorun giderme çözümlerini deneyin ve teknik sorunlarınızı çözüp çözemeyeceğinize bakın.
Ayrıca, Windows 10 PC‘nize bir projektörü nasıl bağlayacağınıza ve iş toplantınızı nasıl yapacağınıza ilişkin ayrıntılı kılavuzumuza göz atın.