
Windows 11 dosya paylaşımı, bir ağ üzerinden diğer kullanıcılarla hızlı bir şekilde paylaş yapmanıza olanak sağlar. Bunu yapmanın birden çok yolunu vardır ve bunlar aşağıda açıklanmıştır
Windows 11’de, varsayılan sistem araçlarını kullanarak dosyaları ağdaki diğer kullanıcılarla oldukça kolay bir şekilde paylaşmak mümkündür.
Bir klasörü belgeler, resimler, videolar ve diğer dosya türleri ile paylaşmak istiyorsanız, bu görevi en az iki şekilde tamamlayabilirsiniz. Dosyaları ağ veya internet üzerinden paylaşmak için “Dosya Paylaşımı” özelliğini veya OneDrive’ı kullanarak içerik paylaşabilirsiniz.
Yine de ağ üzerinden diğer kişilerle içerik paylaşabilmenize rağmen, Windows 11’i bir Microsoft hesabıyla kullanıyorsanız ve bir PIN, yüz tanıma ile oturum açarsanız veya Microsoft hesabınızda parolasız kimlik doğrulama seçeneğini kullanırsanız, karşılaşabilirsiniz. dosya paylaşımını ayarlarken birçok sorun. Paylaşımı ayarlamak ve sorunları önlemek için kullanabileceğiniz yeni bir yerel hesap oluşturmak en iyisidir.
Bu makale, basit adımlar kullanarak Windows 11 Dosya Paylaşımı, Yakınlarda paylaşım ve OneDrive’ı kullanarak ağ üzerinden dosyaları nasıl paylaşacağınızı öğretecektir.
İçindekiler
Windows 11 Dosya Paylaşımı Nasıl Yapılır
Lokal ağdaki diğer kullanıcılarla dosya paylaşmanın en iyi yolu, Windows 11’deki hali hazırda bulunan “Dosya Paylaşımı” özelliğini kullanmaktır. Bunun nedeni, daha kısıtlayıcı izinler kullanmak ve Mac dahil diğer platformlarla dosya paylaşmak mümkün olduğundan daha özelleştirilebilir olmasıdır. Android ve Linux cihazları.
Windows 11’de, Dosya Gezgini‘ni kullanarak dosyaları paylaşmanın iki yolu vardır. Dosyaları minimum yapılandırmayla paylaşmak için temel ayarları veya özel izinleri ve gelişmiş seçenekleri yapılandırmak için gelişmiş ayarları kullanabilirsiniz.
Temel Ayarlarla Windows 11 Dosya Paylaşımı
Windows 11’deki ekspres ayarları kullanarak dosyaları yerel bir ağda paylaşmak için şu adımları kullanın:
- Önce Windows 11’de Dosya Gezgini’ni açın.
- Sonra paylaşılacak klasörün bulunduğu konumu açın.
- Ardından klasöre sağ tıklayın ve Özellikler seçeneğini seçin.
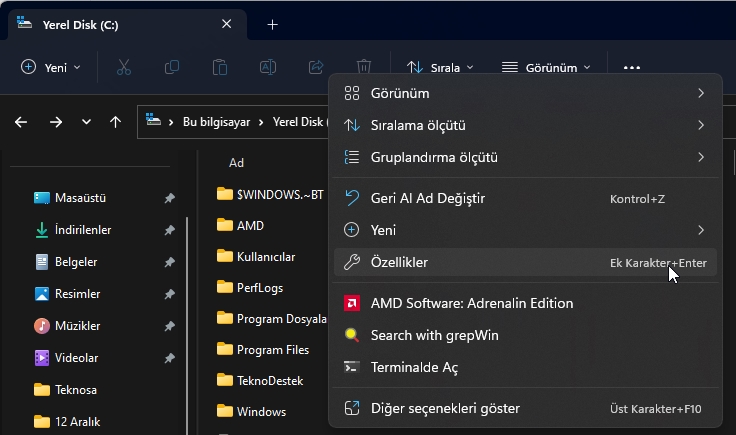
- Şimdi Paylaşım sekmesine tıklayın.
- Paylaşım butonuna tıklayın.
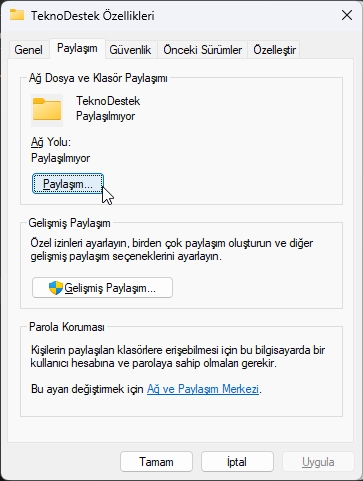
- Açılır menüyü kullanarak klasörü paylaşacağınız kullanıcıyı veya grubu seçin – örneğin, Herkes grubu.
- Ekle butonuna tıklayın.
- “İzin Düzeyi” bölümünün altında, klasör içeriği için paylaşım için izinlerini seçin:
- Okuma (varsayılan): Kullanıcılar dosyalara göz atabilir ve dosyaları açabilir.
- Okuma/Yazma: Kullanıcılar, paylaştıkları klasördeki içeriği görüntüleyebilir, açabilir, değiştirebilir ve silebilir.
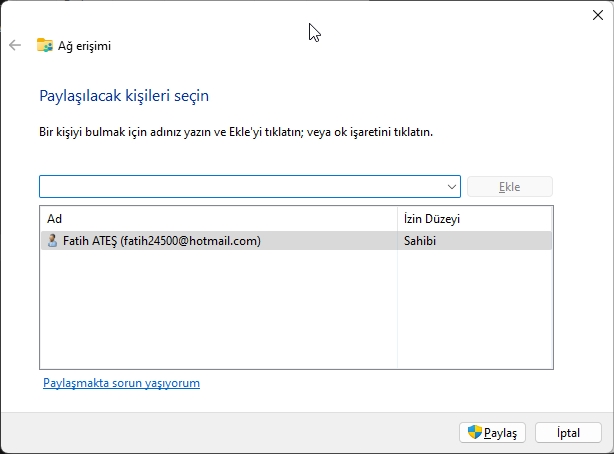
- Paylaş butonuna tıklayın.
- Hayır, bağlı olduğum ağı özel bir ağa yap seçeneğini (varsa) tıklayın.
- Diğer kullanıcıların paylaştığınız ağ içeriğine erişmek için ihtiyaç duyduğu klasörün ağ yolunu onaylayın.
- Bitti butonunu tıklayın.
- Kapat butonuna tıklayın.
Adımları tamamladıktan sonra, ağdaki kullanıcılar artık Dosya Gezgini > Ağ > Bilgisayar‘dan hedef veya kaynak bilgisayarda bulunan bir hesaptan bir kullanıcı ve parola kullanarak dosyalara erişebilmeli ve paylaşılan klasörü açabilmelidir.
Gelişmiş Ayarlarla Windows 11 Dosya Paylaşımı
Windows 11’de gelişmiş paylaşım ayarlarını kullanarak ağdaki dosyaları paylaşmak için şu adımları kullanın:
- Dosya Gezgini’ni açın.
- Paylaşılacak klasörün bulunduğu konumu açın.
- Öğeye sağ tıklayın ve Özellikler seçeneğini seçin.
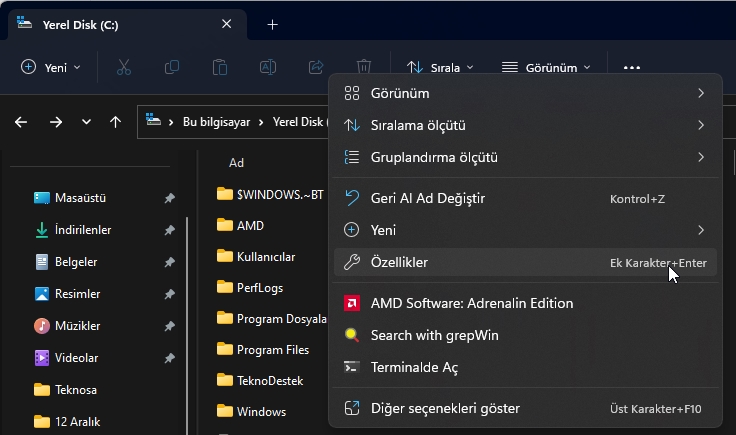
- Paylaşım sekmesine tıklayın.
- Gelişmiş Paylaşım butonuna tıklayın.
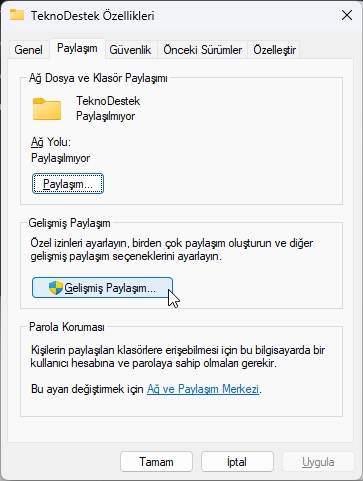
- “ Bu klasörü paylaş” seçeneğini işaretleyin.
- İzinler butonuna tıklayın.
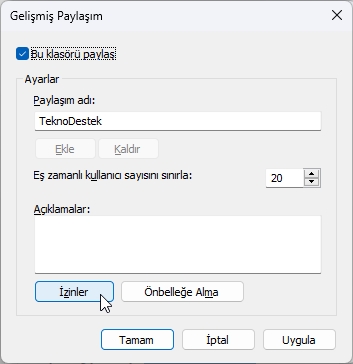 Kısa not: Windows 11, varsayılan olarak diğer kullanıcıların paylaştığınız içeriğe salt okuma erişimine izin verir; bu, yalnızca dosyaları görüntüleyebilecekleri ancak başka hiçbir şey yapamayacakları anlamına gelir. Kullanıcıların konumdaki dosyaları düzenlemesini, silmesini ve yeni belgeler oluşturmasını istiyorsanız, izinleri manuel olarak seçmelisiniz.
Kısa not: Windows 11, varsayılan olarak diğer kullanıcıların paylaştığınız içeriğe salt okuma erişimine izin verir; bu, yalnızca dosyaları görüntüleyebilecekleri ancak başka hiçbir şey yapamayacakları anlamına gelir. Kullanıcıların konumdaki dosyaları düzenlemesini, silmesini ve yeni belgeler oluşturmasını istiyorsanız, izinleri manuel olarak seçmelisiniz. - Herkes grubunu seçin.
- Klasörün içeriğine erişmek için izinleri kontrol edin:
- Tam Denetim: Kullanıcıların izinleri okumasına, değiştirmesine ve düzenlemesine olanak tanıyarak dosyaların sahipliğini almalarına olanak tanır.
- Değiştir: Kullanıcı paylaşımdaki dosya ve klasörleri okuyabilir, çalıştırabilir, yazabilir ve silebilir.
- Okuma: Kullanıcıların klasörün içeriğine erişmesine ve içeriğini görüntülemesine izin verir.
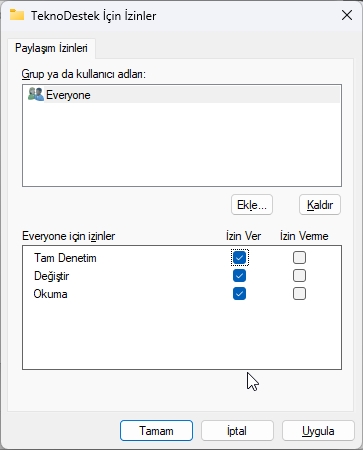
- Uygula butonuna tıklayın.
- Tamam butonuna tıklayın.
- Güvenlik sekmesini tıklayın.
- Düzenle butonuna tıklayın.
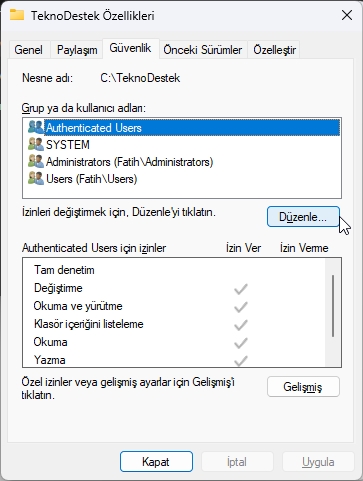
- Ekle butonuna tıklayın.
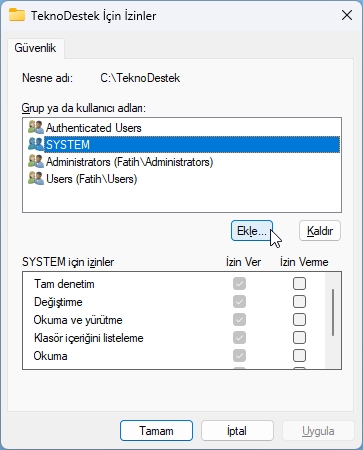
- Gelişmiş butonuna tıklayın.
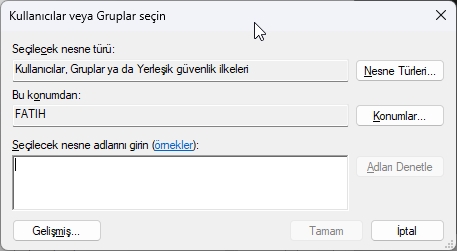
- Şimdi bul butonunu tıklayın.
- Herkes grubunu seçin.
- Tamam butonuna tıklayın.
- Tamam butonuna tekrar tıklayın.
- Herkes grubunu tekrar seçin.
- Tam kontrol seçeneğini işaretleyin.
- Uygula butonuna tıklayın.
- Tamam butonuna tıklayın.
- Kapat butonuna tıklayın.
Adımları tamamladıktan sonra, paylaşılan içerik, uzak bilgisayardan Dosya Gezgini’nin “Ağ” sayfasında bulunmalıdır. Ağ kimlik bilgileri istendiğinde, paylaşılan klasörde yapılandırdığınız hesabın kullanıcısını ve parolasını onaylayın.
Bir Microsoft hesabıyla ayarlanmış bir cihazınız varsa, Windows 11 dosya paylaşımı paylaşımdaki ağ içeriğine erişmek için oturum açmanız istenir ve e-posta ve parolanızı kullanmak büyük olasılıkla başarısız olur. Paylaşımı “Herkes” grubuyla veya uzak bilgisayarda bulunan bir hesabın kullanıcı ve şifresiyle yapılandırırsanız, yerel bir hesap kullanarak bu sorunu aşabilirsiniz.
Microsoft hesabınızı yerel bir hesaba ve ardından tekrar bir Microsoft hesabına geçilerek, işlemi takiben oturum açmak için hesabı kullanabilirsiniz.
Bu makalede Windows 11 dosya paylaşımı adımlarını gördük. Daha önce bu işlemleri yaptıysanız Windows 11 paylaşılan klasörleri görmek ve erişmek için 3 farklı yöntem kullanabilirsiniz.



