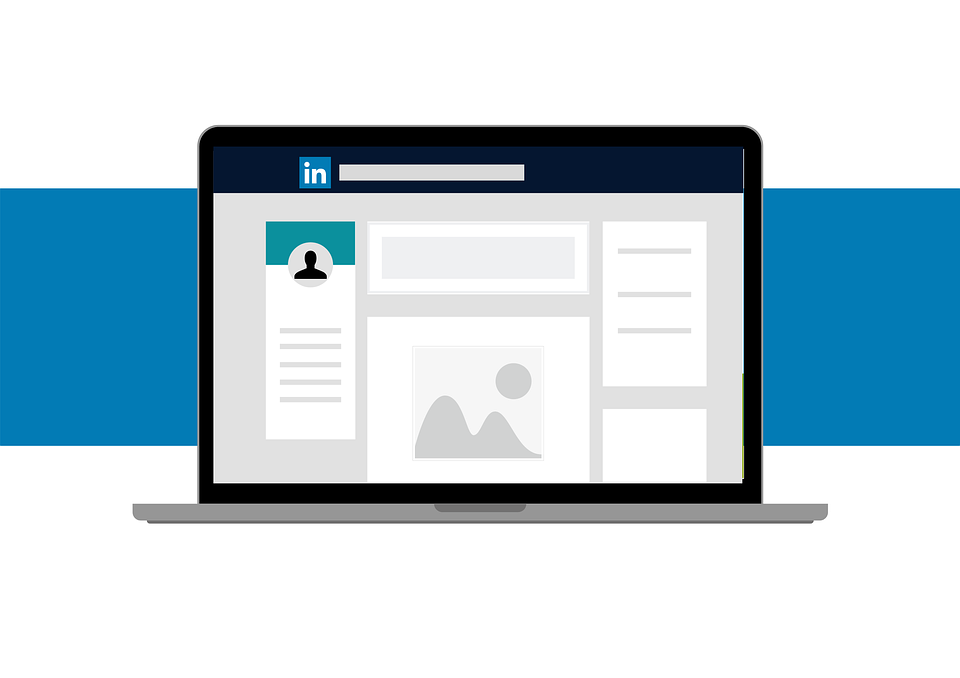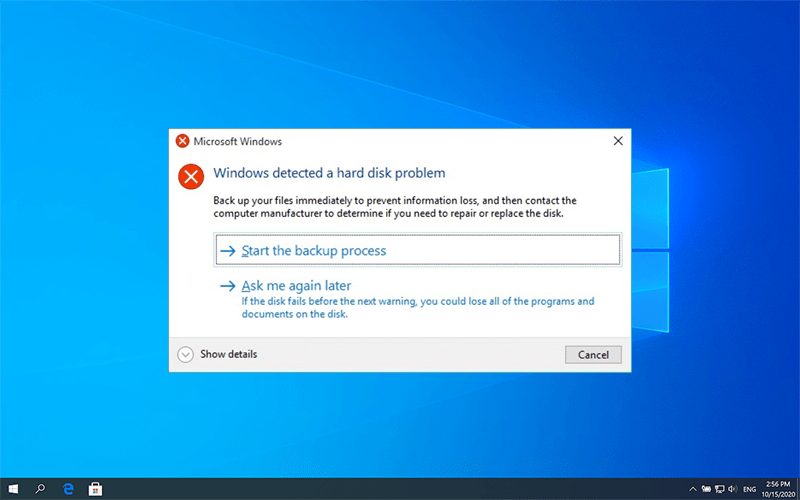Dosya paylaşımını zaten yapılandırdıysanız, ağınızdaki diğer bilgisayarlardan paylaşılan klasörleri görmek ve bunlara erişmek için aşağıdaki adımları kullanın.
Windows 11’de, dosya paylaşımı yapılandırılmışsa, kullanıcılar dosyalara uzaktan erişmek için uzak bilgisayarları da yapılandırmalıdır.
Windows 11‘de, ağ kullanıcıları paylaşılan dosyalara en az üç farklı yöntemle erişebilirler: bir ağ konumuna göz atarak, bir ağ yolu belirleyerek veya paylaşılan klasörü Dosya Gezgini’nde bir sürücü olarak bağlayarak.
Bu makale, Windows 11’de paylaşılan klasörleri görüntülemek için gerekli adımları açıklar.
İçindekiler
Windows 11 Paylaşılan Klasörleri Görmek
Windows 11’de, paylaşılan klasörlere Dosya Gezgini’nden erişmek için en az üç farklı yöntem vardır.
Ağ sekmesinden paylaşılan klasörlere erişmek için şu adımları izleyebilirsiniz:
- İlk olarak, Windows 11’de Dosya Gezgini’ni açın.
- Sol bölmedeki “Ağ” sekmesini tıklayın.
- Paylaşılan klasörü içeren bilgisayarı çift tıklayın.
- Dosyalarınıza erişimi olan bir hesapla oturum açın.
Adımları tamamladıktan sonra, Windows 11’de paylaşılan klasördeki dosyalara erişebilirsiniz. Hesap bilgileri genellikle dosyayı paylaşan bilgisayarın kimlik bilgileridir. Eğer her iki cihazda da aynı hesap varsa, yerel hesap bilgilerinizle oturum açabilirsiniz. Paylaşılan klasör, kimlik doğrulama gerektirmeyecek şekilde ayarlanmışsa, dosyalarınıza erişmek için bir kullanıcı adı ve şifre girmeniz gerekmez.
Ağ Yolunu Kullanarak Paylaşılan Klasörleri Görmek
Windows 11’de, paylaşılan klasörlere erişmek için ağ yolu kullanarak aşağıdaki adımları izleyebilirsiniz:
- Öncelikle Başlat butonunu açın.
- Ardından “Çalıştır” komutunu arayın ve en üstteki sonuca tıklayarak uygulamayı açın. Alternatif olarak, Windows + R tuşlarına basarak da “Çalıştır” komut penceresini açabilirsiniz.
- Ağdaki paylaşılan klasörün yolunu yazın.
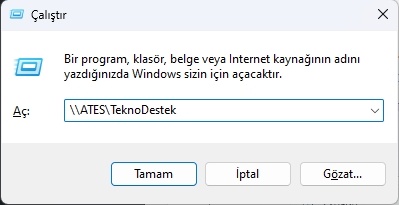
- Tamam butonuna tıklayın.
- Windows 11 hesabınızla paylaşılan dosyalara erişmek için oturum açın.
Adımları tamamladıktan sonra, Windows 11’de paylaşılan klasörün içeriğine erişebilirsiniz
Bağlama Noktasını Kullanarak Paylaşılan Klasörleri Görmek
Windows 11’de paylaşılan bir klasöre bağlanmak ve bu klasöre erişmek için şu adımları kullanın:
- Önce Dosya Gezgini’ni açın.
- Üst bölmeden … üç noktaya ardından Ağ Sürücüsüne Bağlan seçeneğine tıklayın.
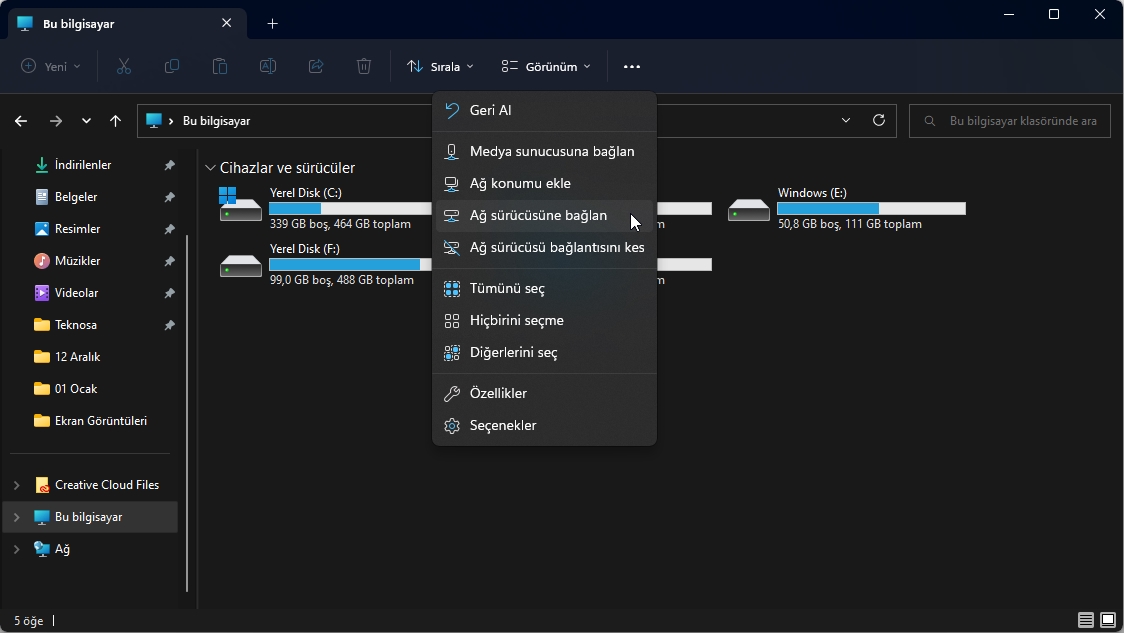
Windows 11 Paylaşılan Klasörleri Görmek
- Paylaşılan klasörün yolunu onaylayın:
\\BİLGİSAYAR-ADI-veya-IP\KlasörAdı
Komutta, “BİLGİSAYAR-ADI-IP” ifadesini, paylaşılan klasörü barındıran uzak bilgisayarın bilgisayar adı veya IP adresi ile değiştirin. Bu örnek, 10.1.118.58 adresindeki “TeknoDestek” klasörüne erişir:
\\10.1.118.58\TeknoDestek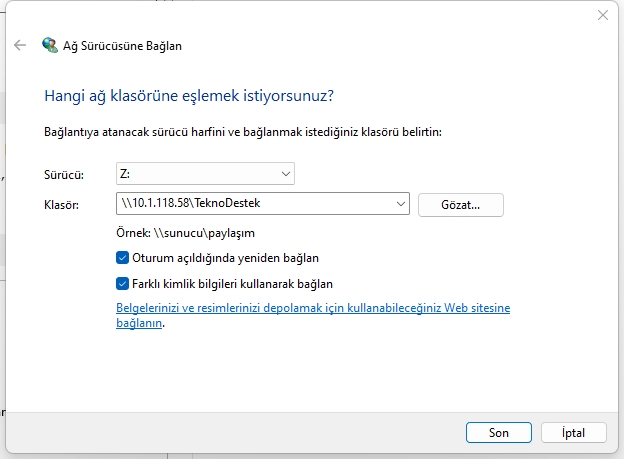
- ” Oturum açarken yeniden bağlan” seçeneğini işaretleyin.
- ” Farklı kimlik bilgileri kullanarak bağlan” seçeneğini işaretleyin (varsa).
- Bitir butonuna tıklayın.
- Ağ paylaşımına erişmenizi sağlayan hesapla oturum açın.
Adımları tamamladığınızda, paylaşılan klasör bir sürücü olarak bağlanacak ve Windows 11’deki “Bu PC” sayfasından içeriklere erişebileceksiniz. Paylaşılan klasörleri görmek için bu adımları uygulamanız yeterli olacaktır.
Paylaşılan klasörle ilgili kimlik doğrulama sorunlarını düzeltin
Microsoft hesabı kullanan bir bilgisayarda paylaşılan bir klasör yapılandırdığınızda, ağdaki dosyalara erişmek için kimlik doğrulaması yapamayabilirsiniz. Ancak bu sorunu aşmanın iki yolu vardır: Microsoft hesabından yerel bir hesaba geçip tekrar Microsoft hesabına dönebilirsiniz, ya da kaynak bilgisayarda kimlik doğrulaması yapmak için yeni bir yerel hesap oluşturabilirsiniz ve bu hesapla paylaşılan klasöre erişebilirsiniz.
Eğer sorun kimlik doğrulama ile ilgili değilse, dosya paylaşım yapılandırmasıyla ilgili bir sorun olabilir. Windows 11’de dosya paylaşımı nasıl yapılır konusunda makaledeki adımları izleyebilirsiniz.