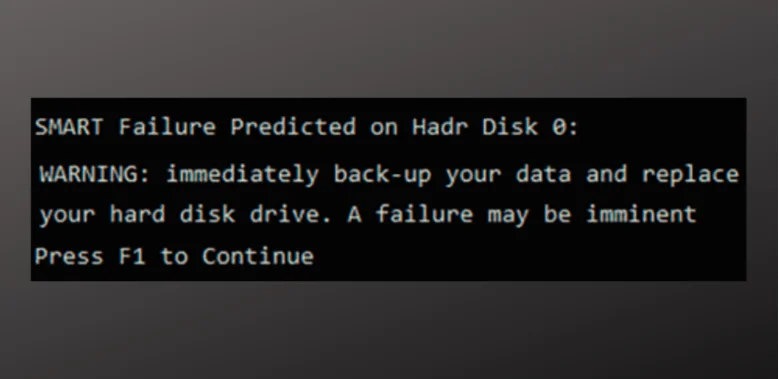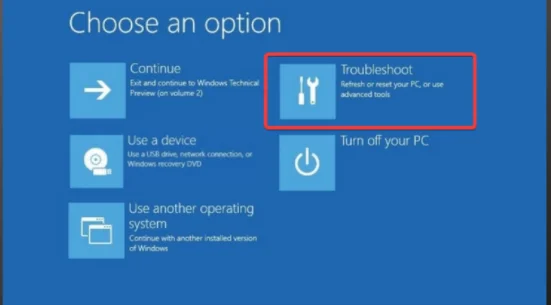Windows 10’da BCD hatası, sistemin önyüklemesini engelleyerek bir döngüye takılmasına neden olur. Sorunlu dosyaları yeniden oluşturmak için Komut İstemi’ni kullanmak sorunu kolayca çözecektir.
Son çare olarak, Sistem Geri Yükleme’yi deneyin veya işletim sistemini fabrika ayarlarına sıfırlayın.
Bilgisayarlar ve dizüstü bilgisayarlar, günümüzün dijitalleşmiş dünyasında bir temel unsurdur. İş, okul ve hatta kendi boş zamanlarımızda gereklidirler.
Windows 10’da BCD Hatası Nasıl Giderilir?
Hassas verileri bilgisayarlarımızda saklarız ve bunların kaybolmasını veya sistemlerinin güvenliğinin ihlal edilmesini göze alamayız.
Ne yazık ki, Windows hataları oldukça sık görülür ve birçoğu işletim sistemi veya PC bileşenleri ile ilgili ciddi sorunlara yol açabilir.
Bunlardan biri BCD (Önyükleme Yapılandırma Verileri olarak da bilinir) olarak adlandırılır. Adından da anlaşılacağı gibi, sorun sistemin açılmasını önleyecektir.
Önyükleme işlemi sırasında BOOTMGR eksik veya benzer mesajların görülmesi, BCD’de hemen çözülmesi gereken bir sorun olduğunu gösterir.
Nereye bakacağınızı biliyorsanız, bozuk Önyükleme Yapılandırma Verilerini yeniden oluşturmak en zor görev değildir. Eğer BCD eksik veya bozuk var, PC sistemine açılmayacaktır.
İçindekiler
Bozuk BCD hatası neden oluşuyor?
Bu hata çeşitli nedenlerle ortaya çıkabilir, ancak çoğunlukla bir kurulum sorununa (muhtemelen BCD’yi sildiğiniz yer) veya bir HDD sürücüsünün olası arızasına işaret eder.
Sorun ikincisiyse, BCD’yi yeniden oluşturmak size fazla bir şey kazandırmaz. Ancak, bir yazılım hatası nedeniyle veya veriler PC tarafından okunurken hata verdiği için meydana geldiyse, BCD’yi yeniden oluşturmak kesin çözümdür.
Başka bir neden donanım olabilir. Bilgisayarınızın bileşenlerinden birini değiştirdiğinizde veriler bozulabilir. Bunların hepsi değil. Orada başka birçok BSOD nedeni var.
Windows 10’da bozuk BCD’yi nasıl düzeltirim?
BCD’yi yeniden oluşturun
Önyüklenebilir bir sürücü oluşturun
- İndir Medya Oluşturma Aracı.
- En az 16 GB boş depolama alanı olan uyumlu USB flash sürücüyü takın.
- Medya Oluşturma Aracını çalıştırın ve Lisans Koşullarını kabul edin.
- Başka bir bilgisayar için kurulum ortamı (USB flash sürücü, DVD veya ISO dosyası) oluştur’u seçin
- Tercih Seç dil, mimari ve baskı ve tıklayın İleri.
- Seç bir USB flash sürücü ve tıklayın İleri.
- Her şey bitene kadar bekleyin.
Şimdi, yeniden oluşturma prosedürüne geçmeden önce, Windows 10’da BCD’yi düzeltmek için ihtiyacınız olan her şeyi hazırlayalım. İlki, Media Creation Tool’u kullanarak kolaylıkla oluşturabileceğiniz önyüklenebilir bir kurulum sürücüsüdür.
İşlemle ilgili sorun yaşıyorsanız, önyüklenebilir USB flash sürücüyle ilgili tüm sorunları çözebilirsiniz.
USB ile önyükleme
USB önyükleme ortamını mevcut bağlantı noktalarından birine takın.
Tuşa basın, Güç düğmesine Windows sağ tıklayın ve Yeniden Başlat’a tıklayın.
Anakartınızın üreticisine bağlı olarak, sistemin ilk açılışı sırasında belirli bir tuşa basılmasıyla ilgili bir mesaj göreceksiniz. BIOS’a girene kadar basın.
Önyükleme sekmesini seçin.
Ardından, Sabit Disk Sürücüleri öğesini seçin.
Ardından, 1. Sürücü’yü seçin ve düğmesine basın Enter.
Senin seçin USB ekranda görünen listeden.
Yapılandırma değişiklikleri ve basın kaydet OK.
BCD’yi yeniden oluştur
Senin ile USB flash sürücüye bilgisayara bağlandığında basın Windows anahtarı seçin Güç düğmesine.
Basılı tutarken Yeniden Başlat’a Shift tıklayın.
Varsa, fiziksel düğmeye basarak da yeniden başlatabilirsiniz.
Bilgisayar yeniden başlatıldıktan sonra Bir seçenek belirleyin.
Sorun Gider’i seçin.
Ardından, Gelişmiş seçenekler’i seçin.
Ardından, Komut İstemi’ni seçin.
Şimdi, CMD penceresine aşağıdaki komutu yazın ve tuşuna basın Enter:
bootrec /rebuildbcd
Şimdi, olabilecek iki şey var:
Bu mesajı görürseniz:
Enterher birinin ardından basarak aşağıdaki komutları yürütün :
attrib c:\boot\bcd -h -r -s
ren c:\boot\bcd bcd.old
bootrec /rebuildbcd
Bunun yerine bu mesajı görürseniz bilgisayarınızı yeniden başlatın:
Windows’u Sıfırla
Windows+S tuşuna basın ve Recovery options yazın.
Başlayın öğesini seçin.
Dosyalarımı sakla’yı seçin.
Ardından, işlemin tamamlanmasını bekleyin.
Sistem Geri Yükleme gerçekleştirin
Windows+S Tuşuna basın ve Sistem Geri Yükleme yazın, ardından Aç’a tıklayın.
Ayrıca Windows 11 0x800f0801 Hata Kodu Çözümü inceleyebilirsiniz.
BCD bir tür BSOD hatası mı?
Evet öyle. Teknik olarak cihazın başlamadan çökmesine neden olduğu için bir tür mavi ekran hatasıdır. Bu nedenle sorunlu kabul edilmeli ve mümkün olan en kısa sürede düzeltilmelidir.
Ek olarak, sistem başlangıcına bağlı bir BSOD, sisteminizin çöktüğü, yeniden başlatmayı denediği ve yeniden çöktüğü yerde hiç bitmeyen bir kilitlenme döngüsü yaratacaktır.
BCD hatası, önyükleme işleminin çok uzun sürmesine de neden olabilir. Sadece Windows Başlangıç’a girmek için saniyeler yerine dakikalar beklemeniz gerekecek.
Bu tür hataların oluşmasını nasıl önleyebilirim?
BSOD hatalarının oluşmasını önlemek için, sistemi temiz tutmalı ve verileri bozabilecek kötü amaçlı yazılımlardan korunmalıdır.
Virüs bulaşmadığından emin olmak için işletim sisteminizin düzenli tam taramalarını çalıştırın.