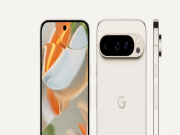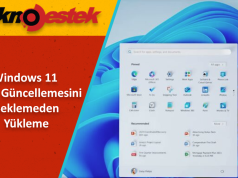Kullanıcı hesaplarını gizleme; Ortak bir MacBook’unuz varsa giriş ekranınız biraz karmaşık görünebilir. Bir hesap listeniz varsa ancak daha minimalist bir görünüm istiyorsanız, kullanıcı hesaplarını (kullanıcı adları ve kullanıcı simgeleri) macOS’un giriş ekranından kolayca gizleyebilirsiniz.
İçerik konuları
Kullanıcı Hesaplarını Gizleme
Varsayılan olarak macOS oturum açma ekranı, Mac’inizdeki her hesabın kullanıcı adını ve kullanıcı simgesini görüntüler.
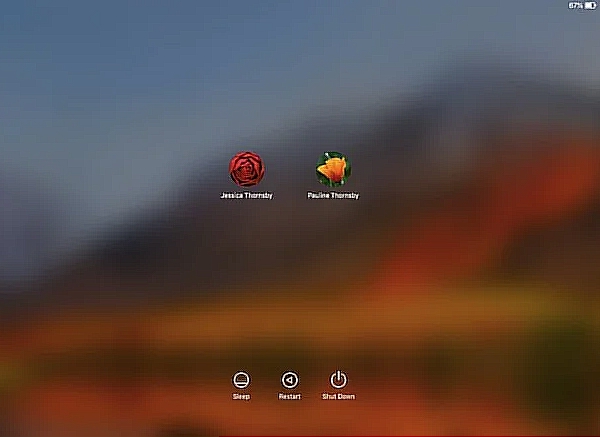
Ancak daha basitleştirilmiş bir görünüm arzuluyorsanız, tüm kullanıcı adlarını ve simgeleri giriş ekranınızdan kaldırabilirsiniz.
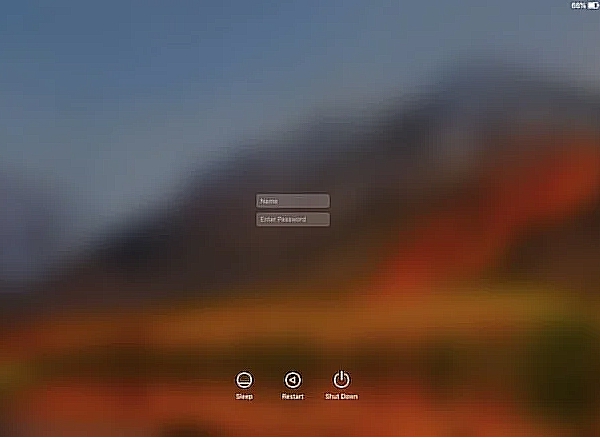
Bu bilgiler giriş ekranınızdan kaldırıldığında macOS, erişmek istediğiniz hesabın kullanıcı adını ve şifresini girebileceğiniz iki boş metin kutusu görüntüleyecektir.
Kullanıcı adının ve kullanıcı simgesinin kaldırılması, Mac’inize ekstra bir güvenlik katmanı da sağlayabilir, çünkü hesabınıza sızmaya çalışan herkesin, Mac’inizi açar açmaz bu bilgilerin kendilerine verilmesi yerine kullanıcı adınızı bilmesi gerekecektir.
Giriş ekranınızdan tüm kullanıcı adlarını ve simgeleri kaldırmak için:
- Mac’inizin menü çubuğundan “Apple” logosunu seçin.
- “Sistem tercihleri -> Kullanıcılar ve Gruplar”a gidin.
- Asma kilit simgesine tıklayın ve kullanıcı adınızı ve şifrenizi girin.
- “Giriş seçenekleri”ni seçin.
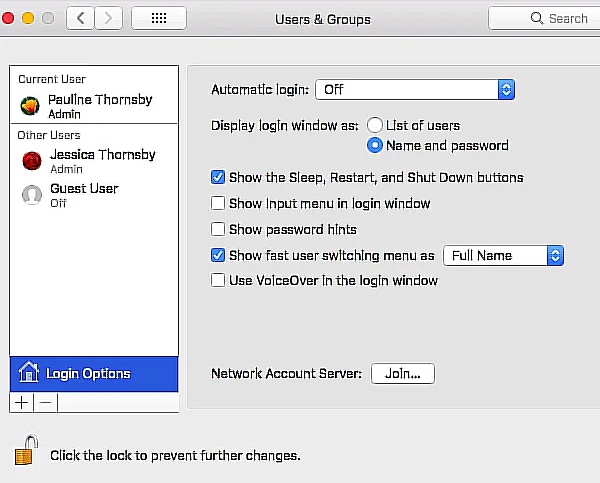
- “Oturum açma penceresini … olarak görüntüle” bölümünde “Ad ve şifre” seçeneğini seçin.
Bu kadar! Bir dahaki sefere herhangi bir hesaba giriş yapmak istediğinizde, o hesabın şifresini ve kullanıcı adını girmeniz gerekecektir.
Giriş Ekranından Belirli Kullanıcı Hesaplarını Gizleme
Giriş ekranında hangi hesapların görüneceğini seçmek istiyor musunuz?
Belki de tüm misafir kullanıcı hesaplarını gizleme ve kişisel hesabınızı merkeze koymak istiyorsunuz? Veya yönetici hesabınıza giriş sayfasında görünmediğinden emin olarak ekstra güvenlik eklemek mi istiyorsunuz?
Birden fazla macOS hesabını “Diğer…” taşma kategorisinde toplayabilirsiniz.
Bu gizli hesaplardan birine erişmek istiyorsanız “Diğer…” seçeneğini seçmeniz ve ardından erişmeye çalıştığınız hesabın şifresini ve kullanıcı adını girmeniz gerekir.
Belirli bir kullanıcı hesabını oturum açma ekranında gizlemek için:
- “Sistem tercihleri -> Kullanıcılar ve Gruplar”a gidin.
- Asma kilit simgesine tıklayın ve kullanıcı adınızı ve şifrenizi girin.
- Gizlemek istediğiniz kullanıcıyı/kullanıcıları Control tuşuna basarak tıklayın ve ardından “Gelişmiş Seçenekler…”i seçin.
- Bir sonraki ekranda, boşluk ve büyük harf gibi tüm biçimlendirmeler de dahil olmak üzere “Hesap adını” not edin; çünkü bu bilgilere kısa süre içinde ihtiyacınız olacak.
- Mac’inizin Terminalini açın (Uygulamalar -> Yardımcı Programlar -> Terminal).
- Aşağıdaki komutu Terminal’e kopyalayın/yapıştırın ve “kullanıcı adı”nı gizlemek istediğiniz hesabın kullanıcı adıyla değiştirdiğinizden emin olun:
sudo varsayılanları write / Library / Preferences / com.apple.loginwindow HiddenUsersList -array-add kullanıcı adı
- Klavyenizdeki Enter tuşuna basarak bu komutu çalıştırın.
- İstendiğinde yönetici şifrenizi girin.
- Gizlemek istediğiniz her hesap için durulayın ve tekrarlayın.
Bu hesapların tümü artık giriş ekranınızda görünmeyecek ve bunlara yalnızca “Diğer…” seçeneğini seçip, ardından o hesapla ilişkili kullanıcı adını ve şifreyi yazarak erişebileceksiniz.
Yardım! Kullanıcı Adımı Unuttum
Bir hesap gizlendiğinde, hesaba erişebilmek için o hesabın tam kullanıcı adını bilmeniz gerekir, ancak kullanıcı adını unutursanız veya yanlış yerleştirirseniz ne olur?
Hâlâ en az bir hesaba daha erişiminiz varsa o hesapta oturum açabilir ve Mac’inizde kayıtlı tüm kullanıcı adlarının bir listesini alabilirsiniz.
Bu bilgiyi almak için Terminal uygulamasını açın ve aşağıdaki komutu çalıştırın:
l’ler / kullanıcılar
Terminal artık Mac’inizde kayıtlı tüm hesapların bir listesini görüntüleyecektir.
Alternatif olarak, hesaplarınızın hiçbirine erişemiyorsanız macOS’un Tek Kullanıcı Moduna önyükleme yaparak kullanıcı adlarının bir listesini alabilirsiniz:
- Mac’inizi kapatın.
- Command+S tuşlarını basılı tutarak önyükleme yapın. Mac’iniz artık, tam ekran Terminale benzer şekilde metin komutlarını kabul eden siyah bir ekran olan Tek Kullanıcı Modunda önyükleme yapmalıdır.
- Tek Kullanıcı Modunda aşağıdaki komutu yazın: l’ler / kullanıcılar
- Klavyenizdeki Enter tuşuna basın.
- Birkaç dakika sonra Tek Kullanıcı Modu, tüm kullanıcı hesaplarınız da dahil olmak üzere Mac’iniz hakkında bazı bilgileri görüntüleyecektir. Kullanıcı adlarının nasıl biçimlendirildiği de dahil olmak üzere bu bilgileri not edin.
- Aşağıdaki komutu çalıştırarak Mac’inizi yeniden başlatın.
Mac’iniz şimdi yeniden başlatılacak ve birkaç dakika sonra standart macOS oturum açma ekranını görmelisiniz.
Mac’in tam olarak özelleştirilebilir olduğu bilinmiyor ancak yine de giriş ekranında kullanıcı hesaplarını gizlemenin basit bir yolunu sunuyor. Özel bir mesaj eklemek de dahil olmak üzere, giriş ekranını kişiselleştirmenin başka yolları da vardır.