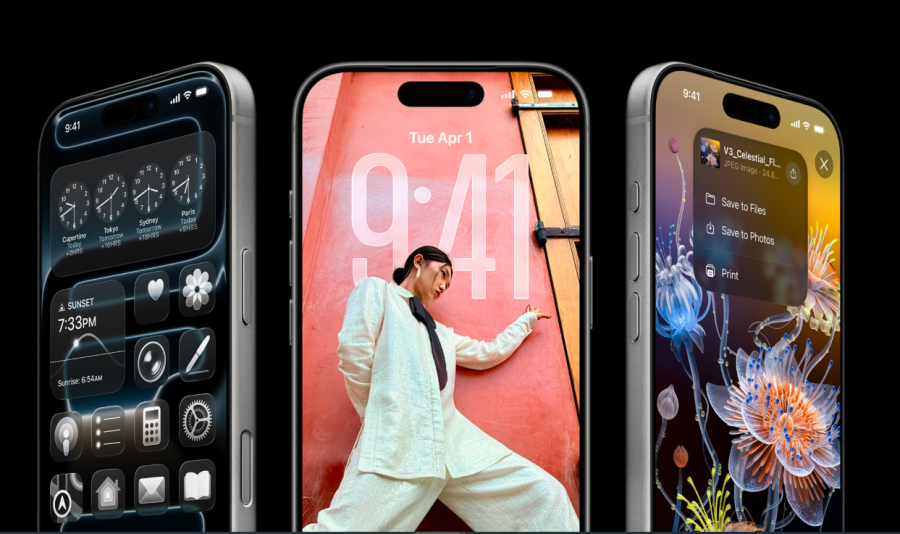Mac ve Windows Arasında Dosya paylaşma işlemini merak ediyor olabilirsiniz. Hem Windows hem de macOS kullanıyorsanız, Mac’ten Windows’a veya tam tersi şekilde dosya aktarmanın kolay bir yolu burada.
Mac Ve Windows Arasında Dosyaları Paylaşma Yöntemleri
USB Bellek veya Harici Disk Kullanımı
En basit ve hızlı yöntemlerden biri, USB bellek veya harici disk kullanmaktır. Bu yöntemde, dosyalarınızı bir belleğe kopyalayarak diğer bilgisayara aktarabilirsiniz.
Adımlar:
- USB belleğinizi veya harici diskinizi Mac’inize takın.
- Dosyalarınızı belleğe kopyalayın.
- Belleği güvenli bir şekilde çıkarın (Mac’te Çöp Kutusu simgesine sürükleyin veya Finderdan çıkarın).
- Belleği Windows bilgisayarınıza takın ve dosyaları kopyalayın.
Dikkat Edilmesi Gerekenler:
- USB belleğinizin FAT32 veya exFAT formatında olması, hem Mac hem de Windows tarafından tanınmasını sağlar.
- NTFS formatlı diskler, Mac’te salt okunur olarak açılır. Bu nedenle, dosya aktarımı yapacaksanız exFAT formatını tercih edin.
Bulut Depolama Hizmetleri
İnternet bağlantınız varsa, bulut depolama hizmetleri dosya paylaşımını çok daha kolay hale getirir. Google Drive, Dropbox, OneDrive veya iCloud gibi hizmetler, dosyalarınızı her iki bilgisayardan da erişilebilir hale getirir.
Adımlar (Google Drive Örneği):
- Mac’inizden Google Drive web sitesine giriş yapın veya uygulamayı yükleyin.
- Paylaşmak istediğiniz dosyaları Google Drive’a yükleyin.
- Windows bilgisayarınızdan aynı Google Drive hesabına giriş yapın ve dosyaları indirin.
Avantajları:
- Dosyalarınıza her yerden erişebilirsiniz.
- Büyük dosyaları bile kolayca paylaşabilirsiniz.
- Otomatik senkronizasyon sayesinde dosyalarınız her zaman güncel kalır.
Dikkat Edilmesi Gerekenler:
- Büyük dosyalar için internet hızınızın yeterli olması gerekir.
- Ücretsiz hesaplarda depolama alanı sınırlı olabilir.
Yerel Ağ Paylaşımı
Aynı ağa bağlı Mac ve Windows bilgisayarlar arasında dosya paylaşmak için yerel ağ paylaşımını kullanabilirsiniz. Bu yöntem, büyük dosyaları hızlıca aktarmanız gerektiğinde idealdir.
Mac’ten Windows’a Dosya Paylaşımı
Adımlar:
Mac’inizde Paylaşım Ayarları:
- Sistem Tercihleri > Paylaşım bölümüne gidin.
- Dosya Paylaşımını etkinleştirin.
- Paylaşmak istediğiniz klasörü seçin ve Paylaşılan Klasörler listesine ekleyin.
- Seçenekler bölümünden SMB protokolünü etkinleştirin ve Windows kullanıcıları için izin verin
Aşağıdaki Windows Dosya Paylaşımı bölümünde, dosyalarını paylaşmak istediğiniz her kullanıcının yanındaki onay kutusunu etkinleştirin. Kullanıcıların şifrelerini girin ve Bitti ‘yi tıklayın . Windows bilgisayarlarla dosya paylaşırken, Mac’iniz kullanıcıların parolalarını daha az güvenli bir şekilde depolar. Tamamlandığında, kullanıcı onay kutularının seçimini kaldırmanızı öneririz.
Şimdi Paylaşım penceresine geri döneceksiniz. Ardından, Windows bilgisayarınızla hangi klasörleri ve kullanıcıları paylaşacağınızı seçmeniz gerekir. Tercihlerinizi ayarlamak için Paylaşılan Klasörler ve Paylaşılan Kullanıcılar altındaki Artı (+) ve Eksi (–) düğmelerine basın .
Tüm ağ erişiminin, paylaşılan kaynaklara sahip bilgisayar tarafından kontrol edildiğini unutmayın (bu durumda, Mac’inizdir); bu nedenle, bir klasöre hangi Mac izinlerinin uygulandığını anlamalısınız. Son olarak, Mac’inizin IP adresini not etmeniz gerekir. Bunu Dosya Paylaşımı: Açık mesajının altında göreceksiniz.
Windows’ta Mac’e Bağlanma:
- Dosya Gezginini açın.
- Adres çubuğuna \MacBilgisayarAdı veya \MacIPAdresi yazın (Mac’in IP adresini Sistem Tercihleri > Ağ bölümünden öğrenebilirsiniz).
- Kullanıcı adı ve şifrenizi girerek Mac’in paylaşılan klasörüne erişin.
Windows’tan Mac’e Dosya Paylaşımı
Adımlar:
Windows’ta Paylaşım Ayarları:
- Paylaşmak istediğiniz klasöre sağ tıklayın ve Özellikler > Paylaşım bölümüne gidin.
- Paylaş butonuna tıklayın ve kullanıcı izinlerini ayarlayın.
Mac’ten Windows’a Bağlanma:
- Finderda Git > Sunucuya Bağlan seçeneğini tıklayın.
- smb://WindowsBilgisayarAdı veya smb://WindowsIPAdresi yazın.
- Kullanıcı adı ve şifrenizi girerek Windows’un paylaşılan klasörüne erişin.
Dikkat Edilmesi Gerekenler:
- Her iki bilgisayarın da aynı ağa bağlı olması gerekir.
- Güvenlik duvarı ayarlarınızın dosya paylaşımına izin vermesi önemlidir.
Dosya Gezgini, Mac’inizdeki Paylaşılan Klasörler ve Paylaşılan Kullanıcılar listelerine eklediğiniz tüm klasörleri ve kullanıcıları görüntüler . Bu klasörü, diğer Windows klasörleri gibi klasörleri taşımak, düzenlemek ve kopyalamak için bir ağ sürücüsü olarak eşleyebilirsiniz.
Harita Ağ Sürücüsü
Bir ağ klasörünü eşlemek, diğer uygulamalara klasörün bilgisayarınızın bir parçası olduğunu gösterir. Windows, eşlenen klasöre bir sürücü atar ve bunu Dosya Gezgini’nde bir sürücü olarak görürsünüz.
Paylaşılan klasöre sağ tıklayın ve Ağ sürücüsünü eşle öğesine tıklayın . Sürücü listesinden bir sürücü seçin. Halihazırda kullanılmayan herhangi bir harfi seçebilirsiniz.
Klasör kutusu tüm önceden doldurulmuş bilgiler içermektedir. Kontrol etmeyi unutmayın açıldığında yeniden Oturum açma isterseniz, Windows her giriş oturumu başlangıcında otomatik olarak bu paylaşılan klasöre bağlamak için.
İşiniz bittiğinde, dosyaları Mac’ten Windows PC’ye aktarmak için dosyaları yerel klasörlerinizden birine sürükleyip bırakmanız yeterlidir.
Mac ve Windows arasında dosyaları paylaşma artık sizin için bir sorun olmayacak. USB bellek, bulut depolama, yerel ağ paylaşımı veya özel uygulamalar gibi birçok yöntem arasından ihtiyacınıza en uygun olanı seçebilirsiniz. Hangi yöntemi tercih ederseniz edin, Mac ve Windows arasında dosyalarınızı hızlı, güvenli ve sorunsuz bir şekilde aktarmanız mümkün.
23 Ekim 2025 Güncellemesi: Bu içerik, doğruluğu sağlamak ve süreçteki değişiklikleri yansıtmak için güncellendi.