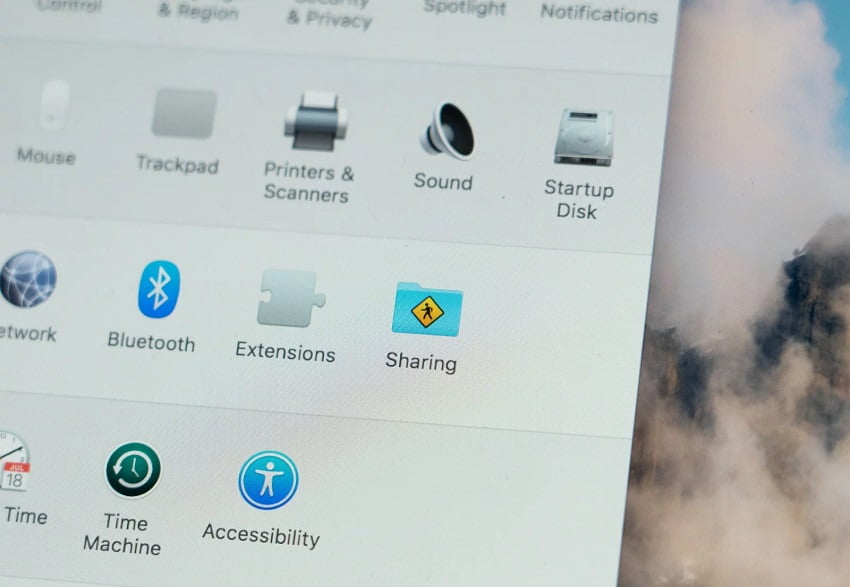
Dosyaları, Mac’inizle Windows bilgisayarınızı arasında kablosuz olarak paylaşabileceğinizi biliyor muydunuz? Daha da iyisi, paylaşılan klasörlerinize erişmek için üçüncü taraf (üçüncü parti) bir uygulama kullanmanıza gerek yok. Nasıl yapıldığını öğrenmek için yazımızı okumaya devam edin!
Mac ile Windows bilgisayar arasında dosyaları kablosuz olarak paylaşmamız gereken zamanlar oluyor. Hem işyerinde hem de evde dosya paylaşmanız gerekebilir, çünkü herkes macOS kullanmaz. Çok basit bir işlem olmasa da, herhangi bir üçüncü taraf (üçüncü parti) uygulamasının yardımı olmadan bu dosya paylaşımını yapmanın bir yolu var.
Dosya paylaşımı için, kolayca alabileceğiniz IP adreslerine erişiminiz olması gerekir. Ayrıca, işlemi onaylamak için kullanıcı hesabınızı ve şifrenizi girmeniz gerekir. Bağlantı kurulduktan sonra, tüm paylaşılan klasörler kullanıma ve paylaşıma hazır olacaktır.
macOS ve Windows Bilgisayar Arasında Dosyalar Kablosuz Olarak Nasıl Aktarılır?
Not: Hem Mac’inizin hem de Windows bilgisayarınızın aynı ağa bağlı olduğundan emin olun.
- Mac’inizde Sistem Tercihleri’ni (System Preferences) başlatın.
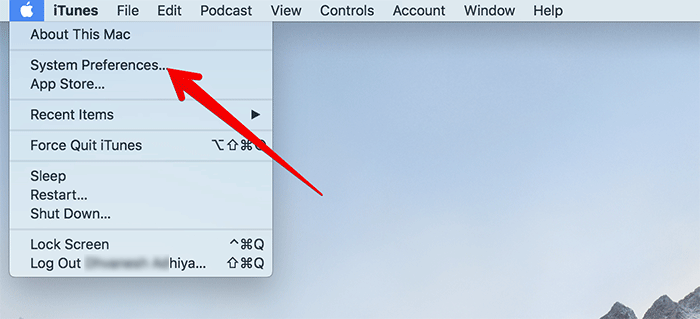 ‘Paylaşma/Paylaşım (Sharing)’ menüsü üzerine tıklayın.
‘Paylaşma/Paylaşım (Sharing)’ menüsü üzerine tıklayın.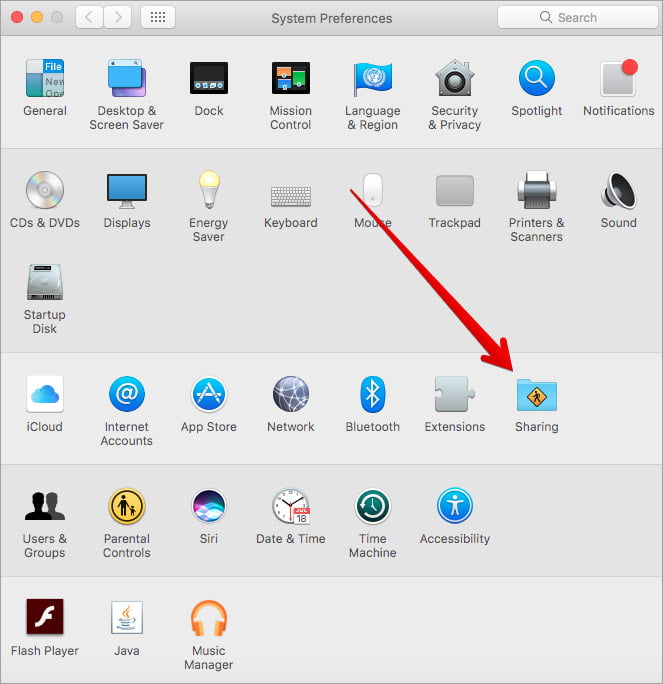
- Ardından, Dosya Paylaşımı (File Sharing) seçeneğinin yanındaki kutuyu işaretleyin ve daha sonra Seçenekler… (Options…) butonuna tıklayın.
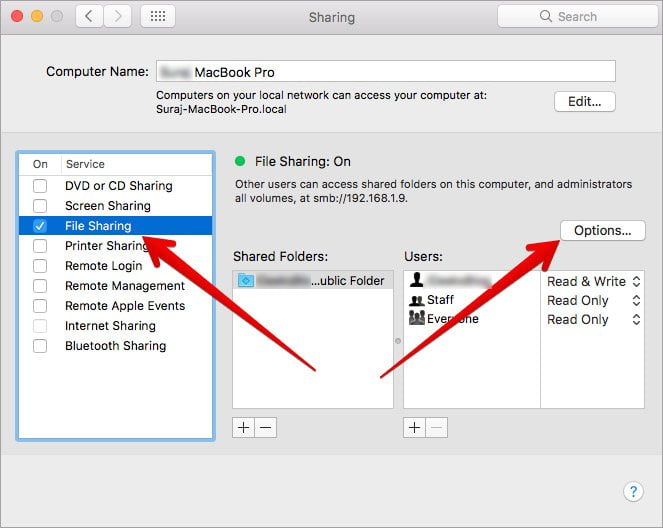
- Daha sonra, Windows bilgisayarla dosya paylaşımı yapacağınız kullanıcı hesabının kutucuğunu işaretleyin.
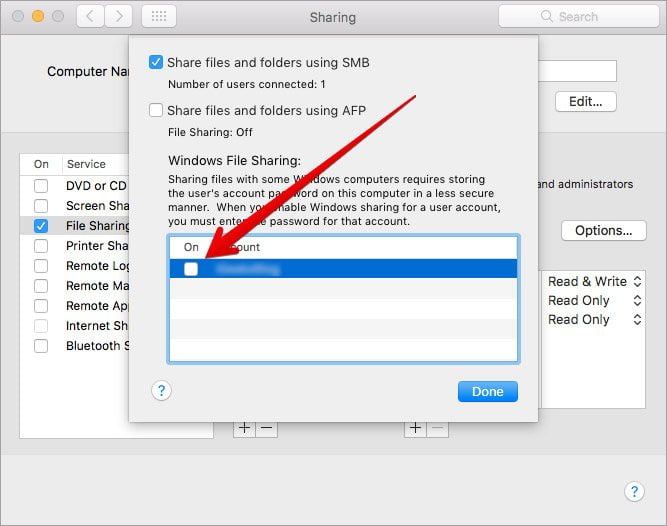
- Ardından, Mac (kullanıcı hesabı) şifrenizi girin ve Bitti (Done) butonuna tıklayın.
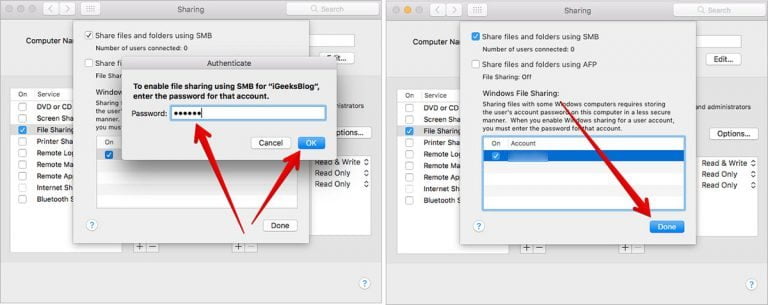
- Daha sonra klavyede Option (Seçenek) tuşuna basın ve Wi-Fi simgesine tıklayın. Ardından, IP adresini not edin.
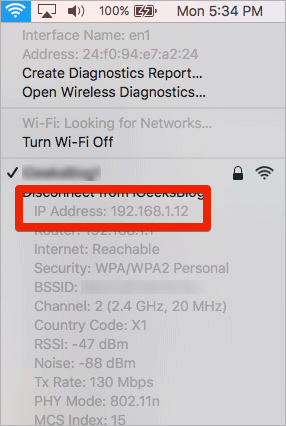
- Şimdi, hızlı bir şekilde Çalıştır (Run) uygulamasına erişmek için Windows bilgisayarınızda Windows + R tuşlarına basın. Açılan Çalıştır (Run) penceresinde, ‘\\’ yazıp ardından not ettiğiniz IP adresini (Mac bilgisayarın yerel IP adresi –örn: 168.1.13–) girin ve Tamam (OK) butonuna tıklayın.
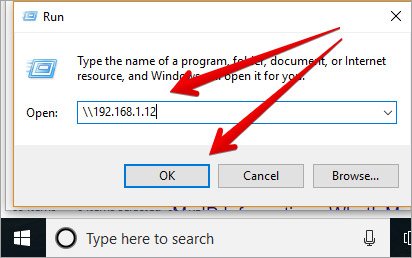
- Daha sonra, Mac (bilgisayardaki kullanıcı) hesabınızı ve şifrenizi girin. Mac (bilgisayardaki kullanıcı) hesabınızı ve şifrenizi girdikten sonra Mac bilgisayarda paylaşılan hesabın dosyalarına kolaylıkla erişebileceksiniz.
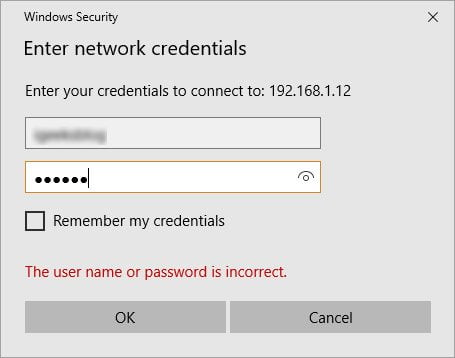
Windows bilgisayardan Mac’e dosya paylaşımı işlemi, benzer çözüm adımlarını uyguladıktan sonra aynı derecede basittir…
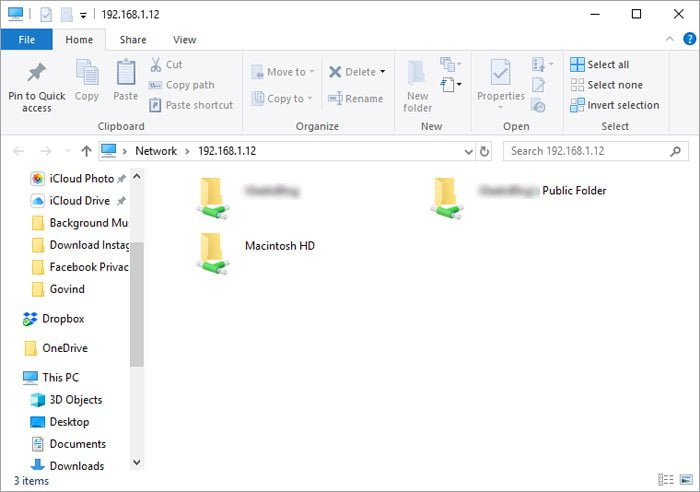
Windows Bilgisayardan Mac’e Kablosuz Olarak Dosya Paylaşma
Not: Windows bilgisayarınızın ve Mac’inizin aynı (yerel) ağa bağlı olduğundan emin olun.
- Windows bilgisayarınızda Komut İstemi’ni (Command Prompt) açın ve ipconfig yazdıktan sonra Enter’a basın.
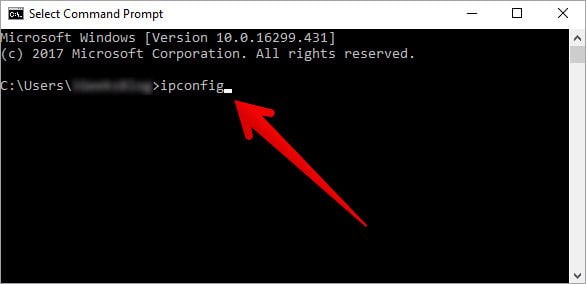
- IPv4 Adresi (IPv4 Address) seçeneğinin yanındaki değeri kontrol edin. Bu değer, bilgisayarınızın dahili (yerel) IP adresi. Bu IP adresini bir yere not ettiğinizden emin olun.
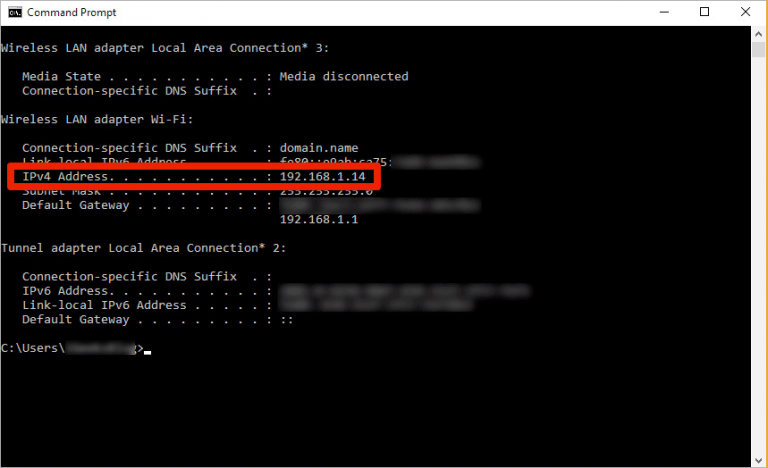
- Ardından, Mac’inizde Finder’ı açın. Ardından, ‘Command + K’ tuşlarına (aynı anda) basılı tutun. Ardından ‘smb: //’ ve Windows bilgisayarınızın IP adresini (yerel IP adresini –örn:168.1.14–) girin. Sonra Enter tuşuna basın veya Connect (Bağlan) butonuna tıklayın.
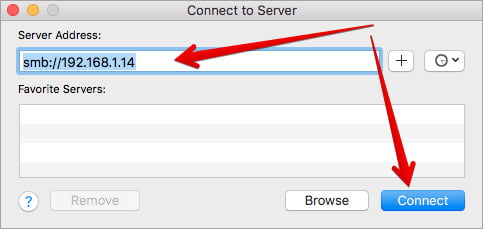
- Daha sonra, Windows bilgisayarınızdaki kullanıcı adınızı ve şifrenizi girin.
- Şimdi, Kullanıcılar (Users) seçeneğini seçin ve Tamam (OK) butonuna tıklayın.
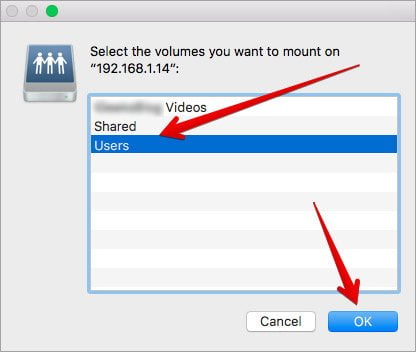
- Bundan işlemden sonra macOS cihazınızdan, Windows bilgisayarınızdaki Paylaşılan (Shared) klasörlere erişebileceksiniz.
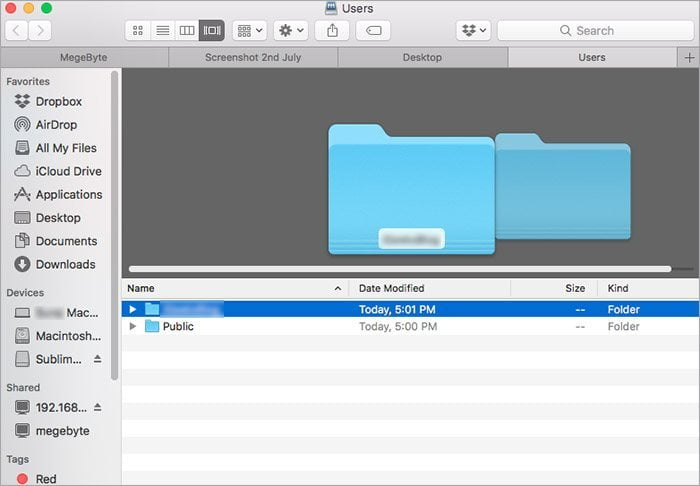
Bitti! Hepsi bu kadar!
Sorular!
Mac ve Windows bilgisayar arasında dosya paylaşımı ile ilgili aklınıza takılan soruları ve konuları, aşağıdaki yorum kısmından bize iletebilirsiniz.






































