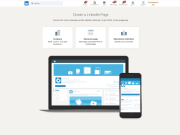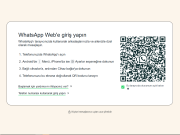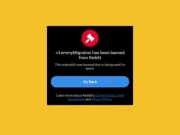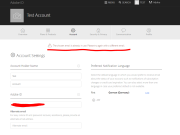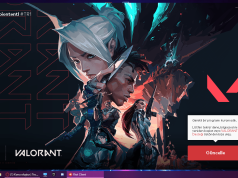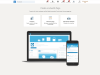Windows 10-11’de Geliştirme sekmesi eksik
Windows’ta geliştirme sekmesi yoksa, önce sürücülerinizi kontrol etmeli ve güncelleştirilmeleri gerekmediğinden emin olmalısınız.
Üçüncü taraf uygulamalar bazen bu soruna neden olabilir. Bu nedenle bazılarını kaldırmanız gerekebilir.
Bu sorunları gidermek için sesle ilgili Windows hizmetlerini etkinleştirdiğinizden emin olun.
Geliştirme sekmesi, önemli Windows özelliklerinden biri olmuştur. Aslında, Windows 10’dan önce çoğu, ses seviyesini ve diğer ses kontrollerini değiştirmek için Geliştirme sekmesini kullanıyordu.

Windows 10 kullanıcısıysanız ve mikrofon özelliklerindeki mikrofon geliştirme sekmesine erişemiyorsanız endişelenmeyin, doğru yere geldiniz.
Ek bir not olarak, bu sorun mikrofonunuzun bozulmasına ve dolayısıyla ortalama ses kalitesine sahip bir kayıt veya arama ile sonuçlanmasına da neden olabilir.
Windows’ta ses geliştirme nasıl çalışır?
Mikrofon geliştirme, mükemmel ses için ses donanımını ayarlamayı kolaylaştırdı ve belirli seçenekleri etkinleştirerek bunu ayarlayabilirsiniz.
Bu özelliklerden bazıları, ses yüksekliği ve oda düzeltmenin yanı sıra bas seviyesi ve sesinizi öne çıkarabilecek diğer seçenekleri içerir.
Mikrofon özellikleri geliştirmeleri neden eksik?
Bu genellikle sürücülerinizle ilgili bir sorun olduğunda ortaya çıkar, bu nedenle bunları kontrol etmeniz ve güncel olduklarından ve uyumluluk sorunu olmadığından emin olmanız önerilir.
Bilgisayarınıza müdahale eden ve bu sorunun oluşmasına neden olan başka ses geliştirme uygulamalarınız da olabilir.
İçerik konuları
Windows 10 veya 11’de mikrofon geliştirme sekmem eksikse ne yapmalıyım?
Ses sürücülerini yeniden yükleyin/güncelleyin
Donanımınızı kontrol edin
Sesle ilgili hizmetleri etkinleştirmeyi deneyin
Ses kartı satıcı ayarlarınızı değiştirin
-
Ses sürücülerini yeniden yükleyin/güncelleyin
Cihaz üreticinizin web sitesini ziyaret edin.
Listeden modelinizi seçin ve Sürücü bölümüne gidin.
Listede Ses sürücüsünü bulun ve İndir’e tıklayın.
Bu işlem, özellikle gerekli sürücüleri nereden ve nasıl indireceğinizi bilmiyorsanız, bazen karmaşık olabilir. Ancak, DriverFix gibi özel yazılımları kullanarak tüm sürücülerinizi otomatik olarak kolayca güncelleyebilirsiniz.
-
Donanımınızı kontrol edin
Windows+ tuşuna basın ve kontrole R girin.
Vurduktan sonra EnterKontrol Paneli açılmalıdır.
Şimdi Cihaz ekle’ye gidin.
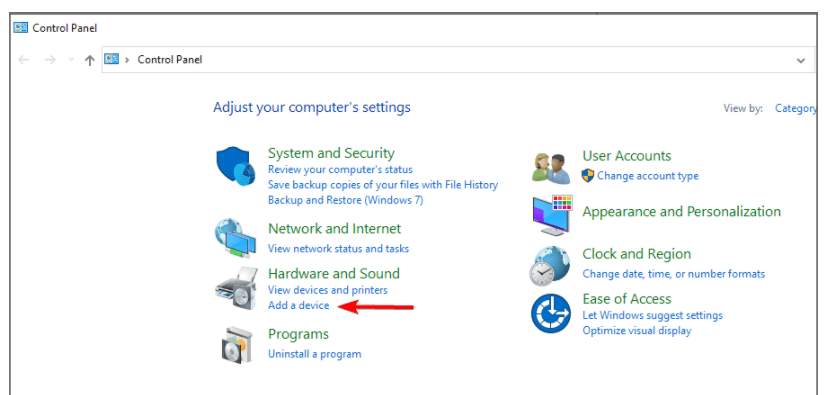
Ses cihazınızı seçin ve İleri’ye tıklayın.
PC’nizi yeniden başlatın.
Ayrıca ses cihazınızı diğer bağlantı noktalarına veya diğer bilgisayarlara bağlamanız ve düzgün çalışıp çalışmadığını kontrol etmeniz önerir. Ses kartınız düzgün çalışmıyor olabilir, bu nedenle özel bir ses satın almanız gerek.
-
Sesle ilgili hizmetleri etkinleştirmeyi deneyin
+ tuşuna basarak ve services.msc girerek Windows Hizmetleri’ni açın. Windows R
Windows Audio’yu bulun ve çift tıklayın.
Başlangıç Türü düğmesini Otomatik olarak ayarlayın ve değişiklikleri kaydedin.
Windows 10’unuzda sesle ilgili hizmetlerin durdurulmuş veya devre dışı bırakılmış olması ve eksik bir mikrofon geliştirme sekmesi sorununa neden olması oldukça olasıdır.
-
Ses kartı satıcınızın ayarlarını değiştirin
Tuş + kısayolunu kullanarak ve kontrol girerek Denetim Masası’nı açın. Windows R
Ses kartı satıcısı ayarına tıklayın.
Mikrofon seçeneğini seçin ve tercihinize göre ayarları seçin.
Bir kez daha Kayıt Aygıtına geri dönün ve Geliştirme sekmesinin görünüp görünmediğine bakın.
Her ses kartı satıcısı kendi uygulamasını sunar. Eksik geliştirme sekmesi sorununu ses kartı satıcı yöneticisini kullanarak düzeltmeyi deneyebilirsiniz.
Windows 11’de mikrofonda geliştirme sekmesi nasıl alınır?
Ayarlar uygulamasını açmak için Windows+ tuşuna basın.
Uygulamalar bölümüne gidin ve Yüklü uygulamalar öğesini seçin.
Conexant SmartAudio Audio’yu bulun ve yanındaki üç noktayı tıklayın. Şimdi Kaldır’ı seçin.
İşlemi tamamlamak için ekrandaki talimatları izleyin.
Diğer ses yazılımlarının da mikrofon geliştirme sekmesinin kaybolmasına neden olabileceğini unutmayın; bu nedenle, bilgisayarınızdan kaldırdığınızdan emin olun.
Windows’ta hangi ses geliştirme özellikleri mevcuttur?
Windows’ta, düşük frekansların daha kolay duyulmasını sağlayan bir bas güçlendirme gibi kutudan çıkan çeşitli özellikler vardır. Öte yandan kulaklık sanallaştırma, surround sesi herhangi bir ses cihazında kopyalamaya çalışacaktır.
Belirli seslerin seviyesi çok yüksekse, onu düşürmesi gereken ses yüksekliği dengelemesi vardır. Son olarak, hoparlörlerinizden gelen sesin mikrofonunuz tarafından alınmamasını sağlayan bir oda kalibrasyon özelliği vardır.
Kullanabileceğim herhangi bir üçüncü taraf ses geliştirici var mı?
Hemen hemen tüm ses sürücüleri, ses ayarlarını manuel olarak ayarlamak veya çeşitli efektler eklemek için kullanabileceğiniz kendi ses ayarları yazılımlarıyla birlikte gelir.
Ek işlevselliğe ihtiyacınız varsa, her zaman özel ses geliştirme yazılımı kullanabilirsiniz.
Bu kılavuzun size yardımcı olduğunu ve Windows 10 ve 11’de hiçbir geliştirme sekmesi olmadan sorunu çözmeyi başardığınızı umuyoruz.